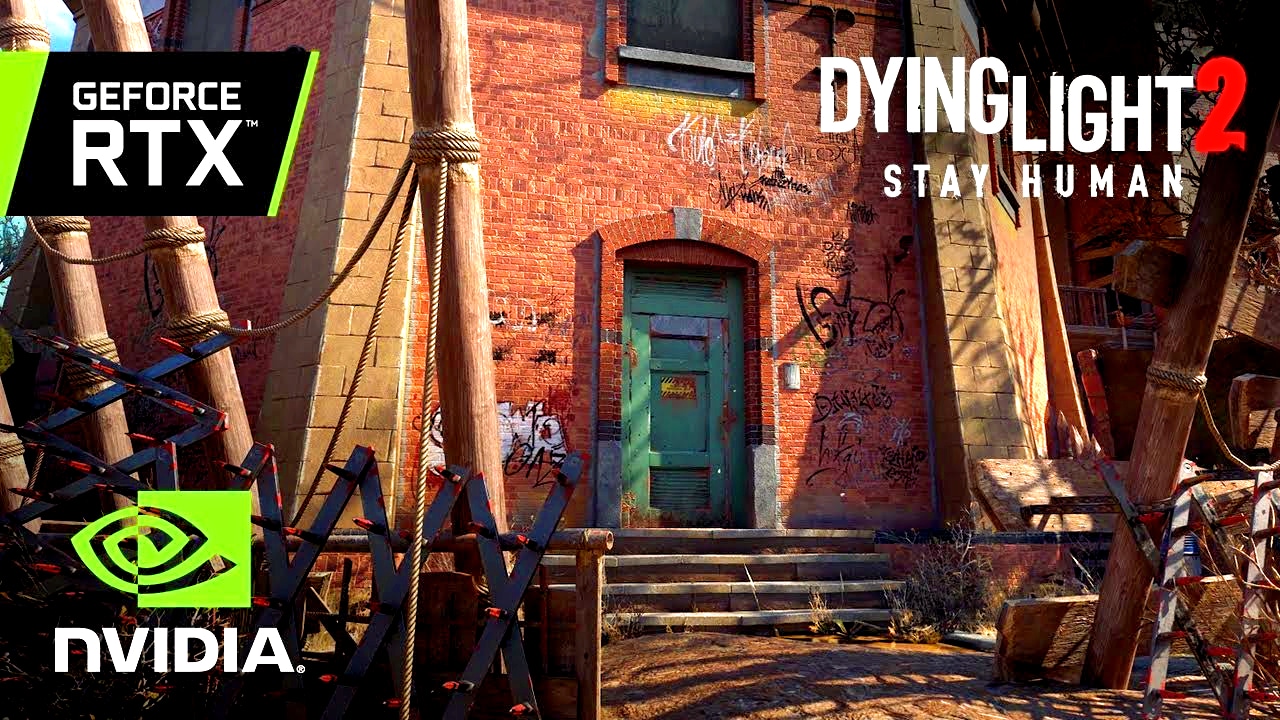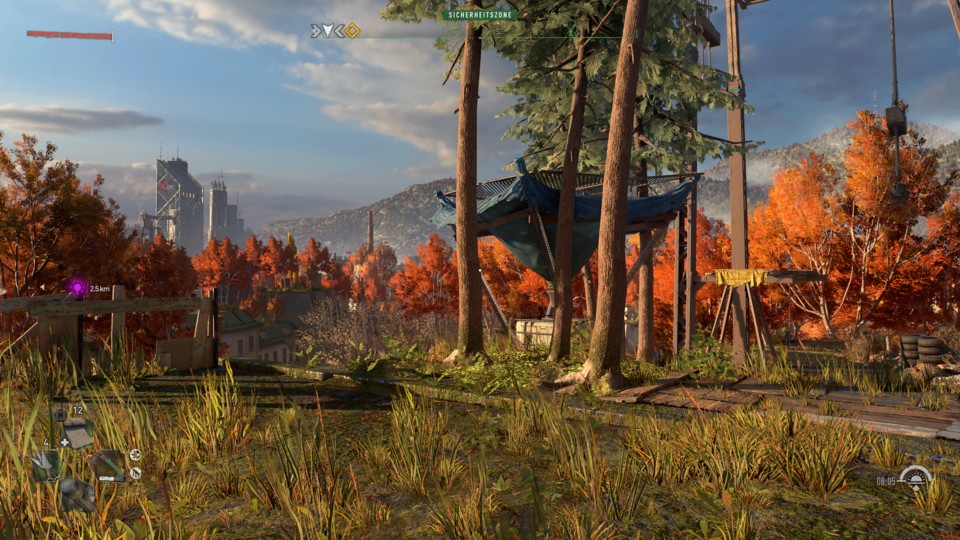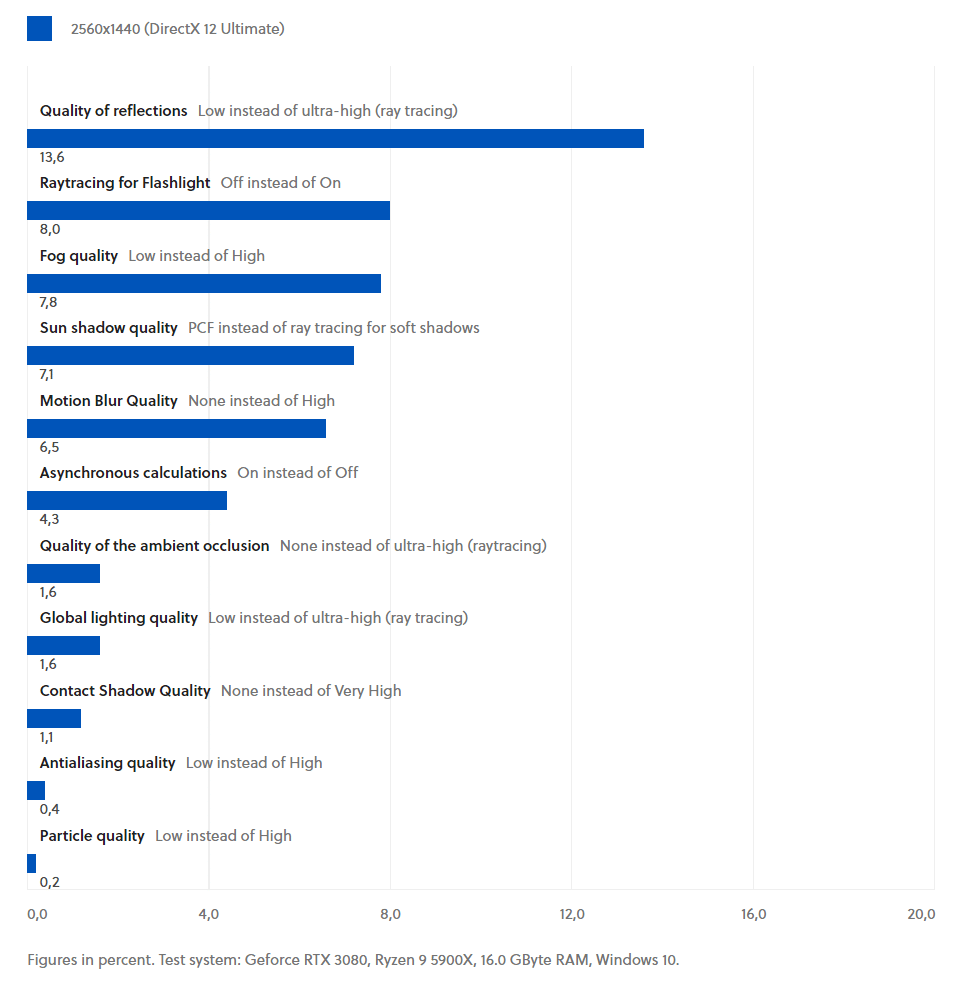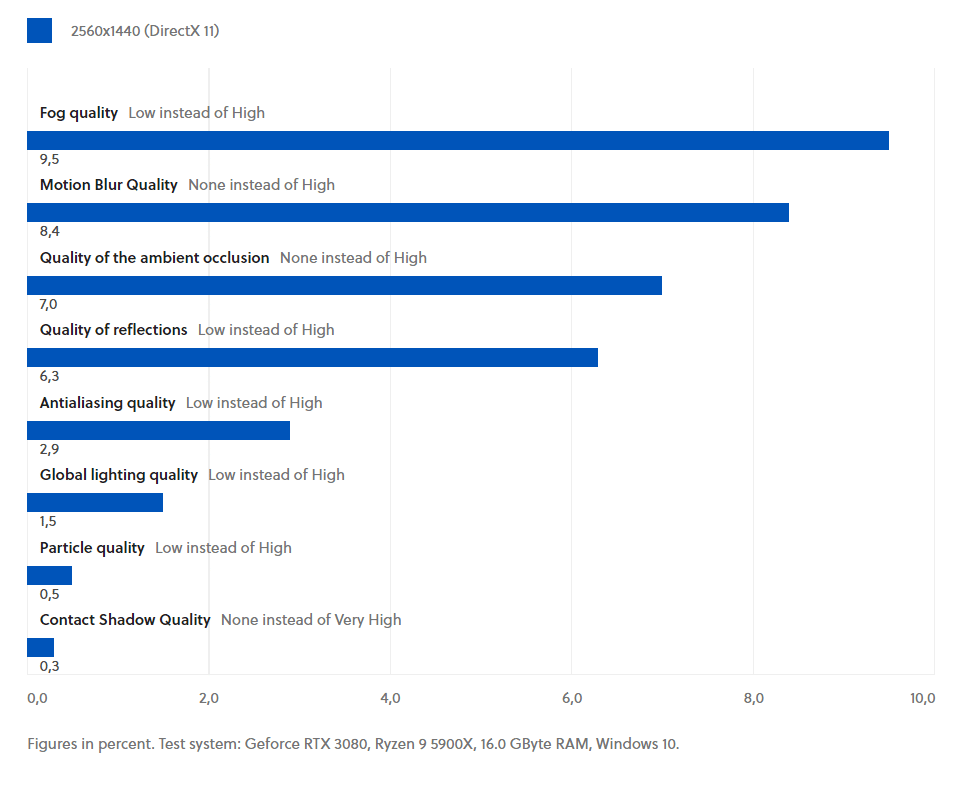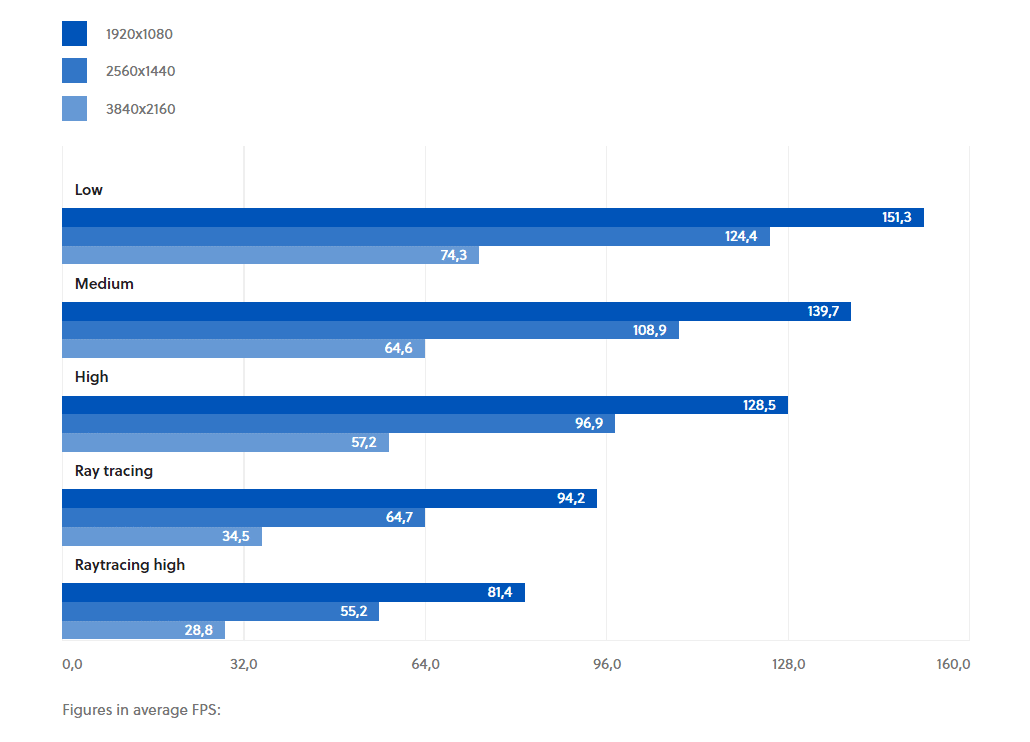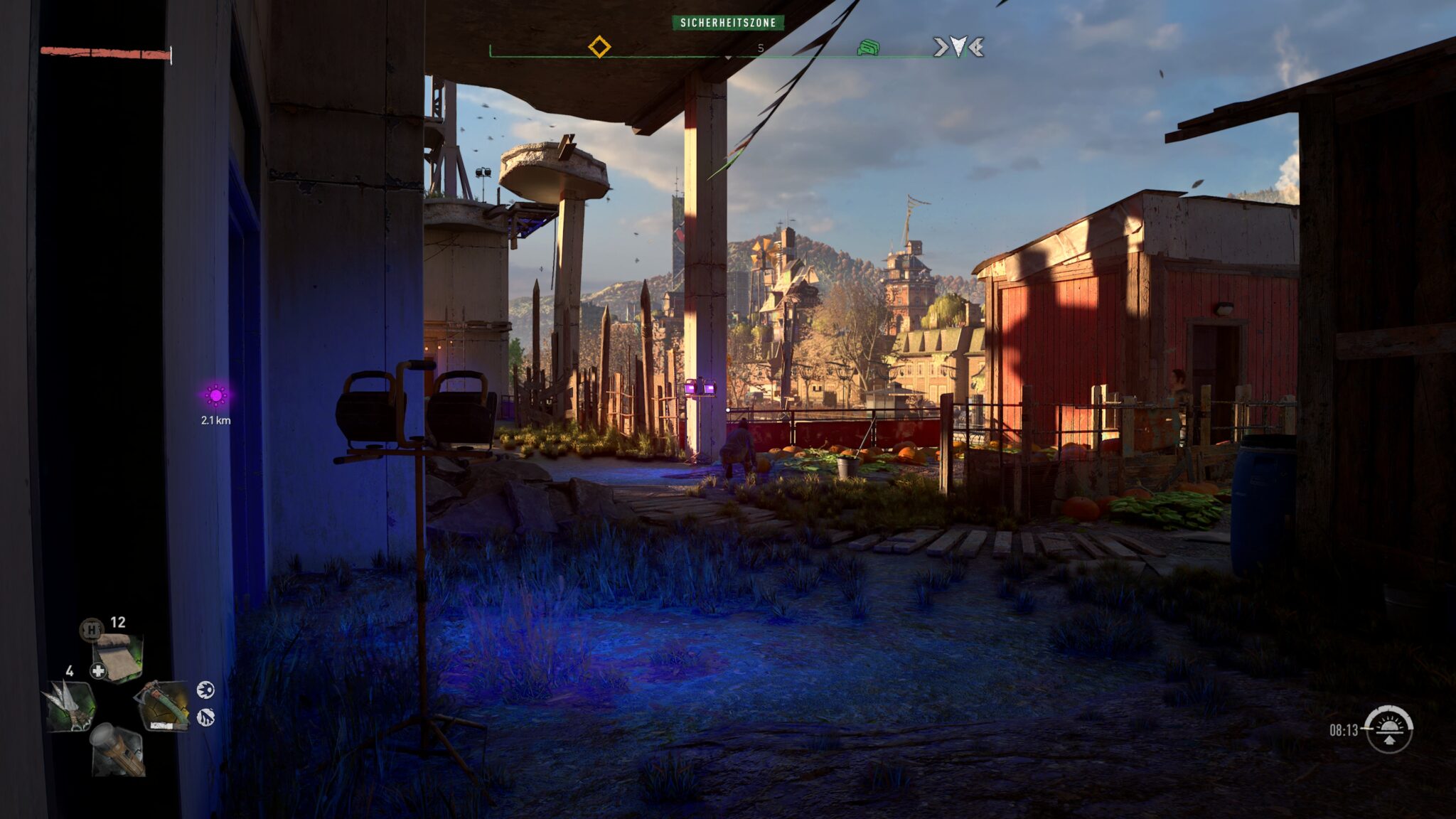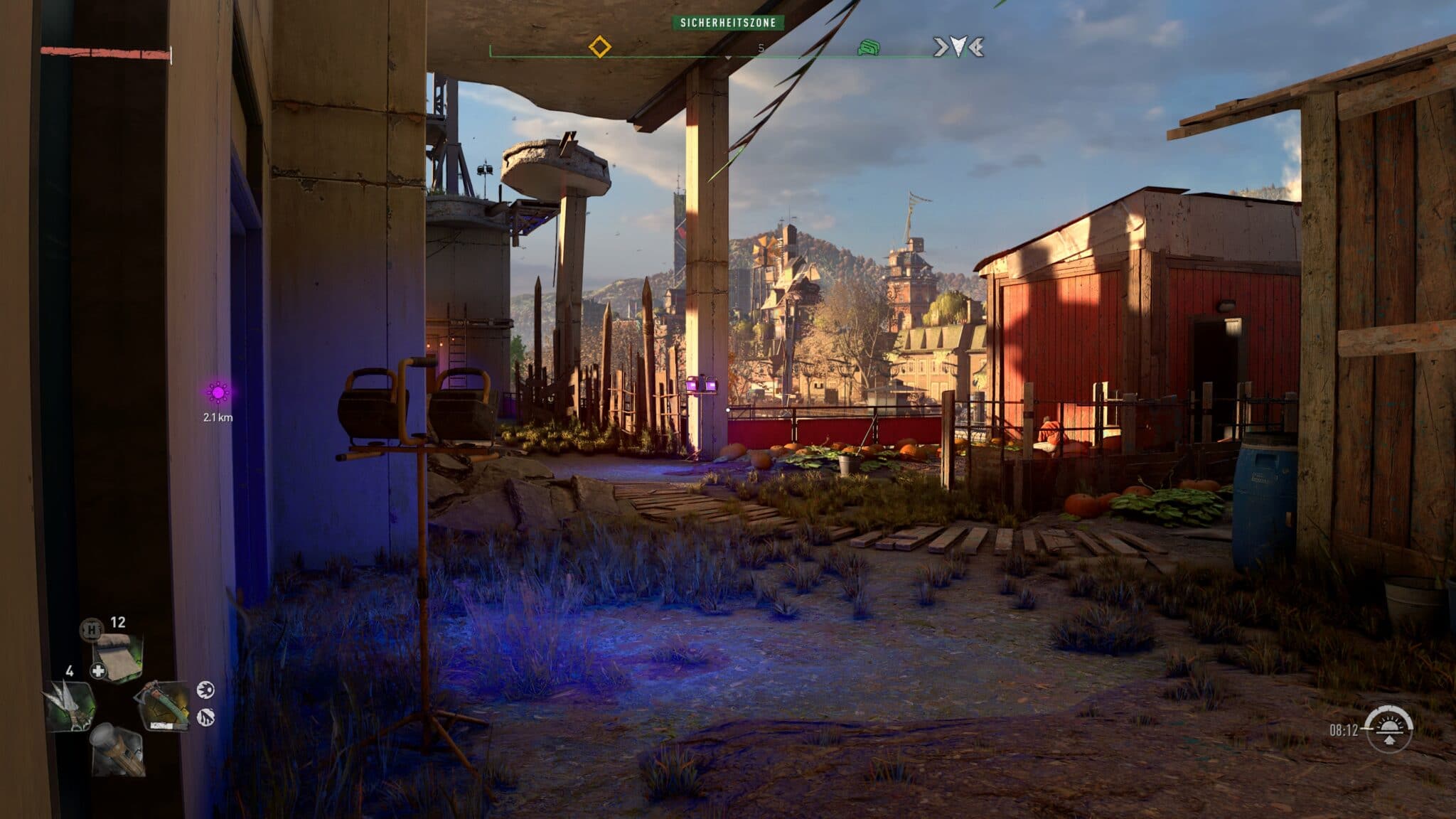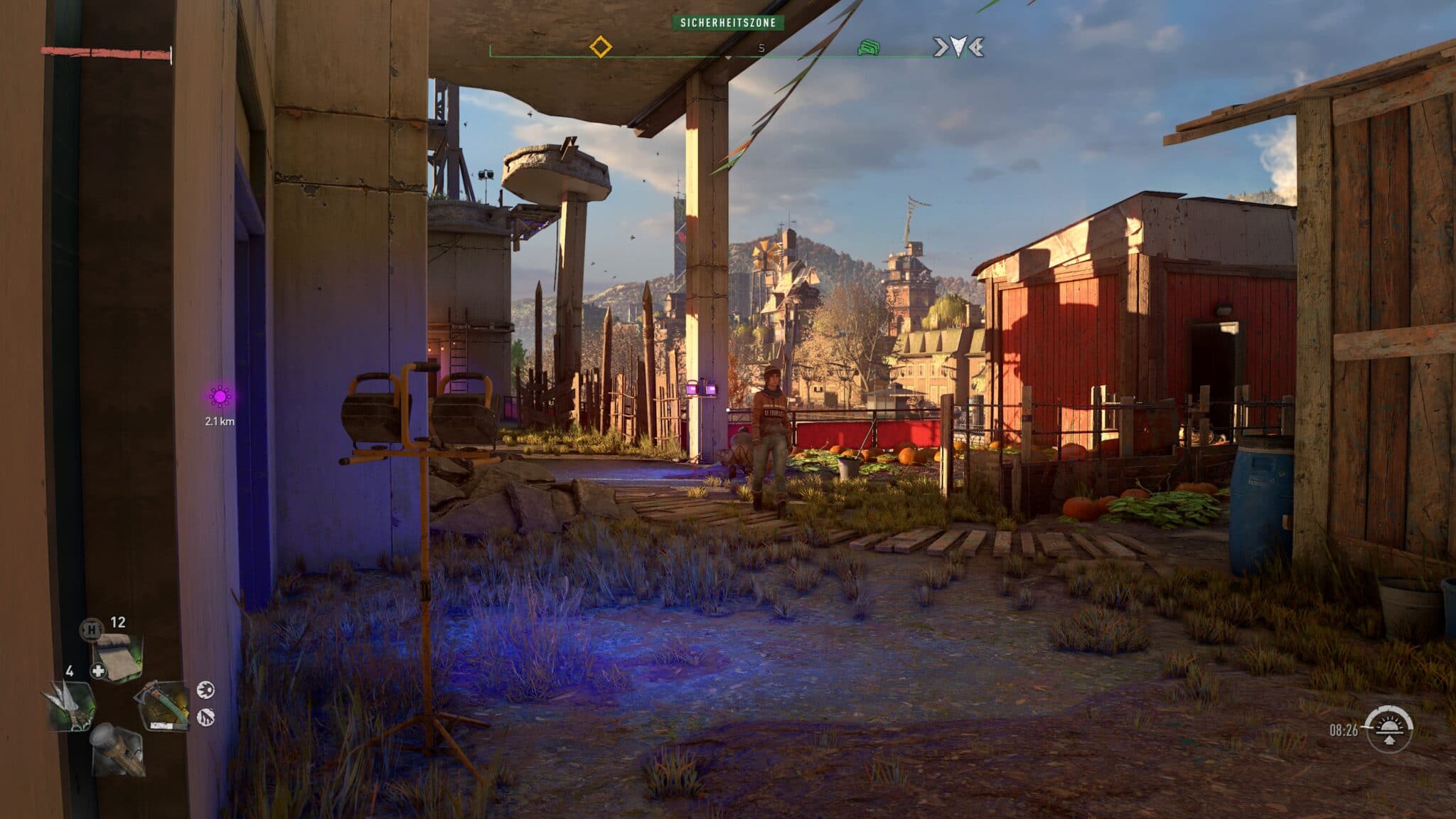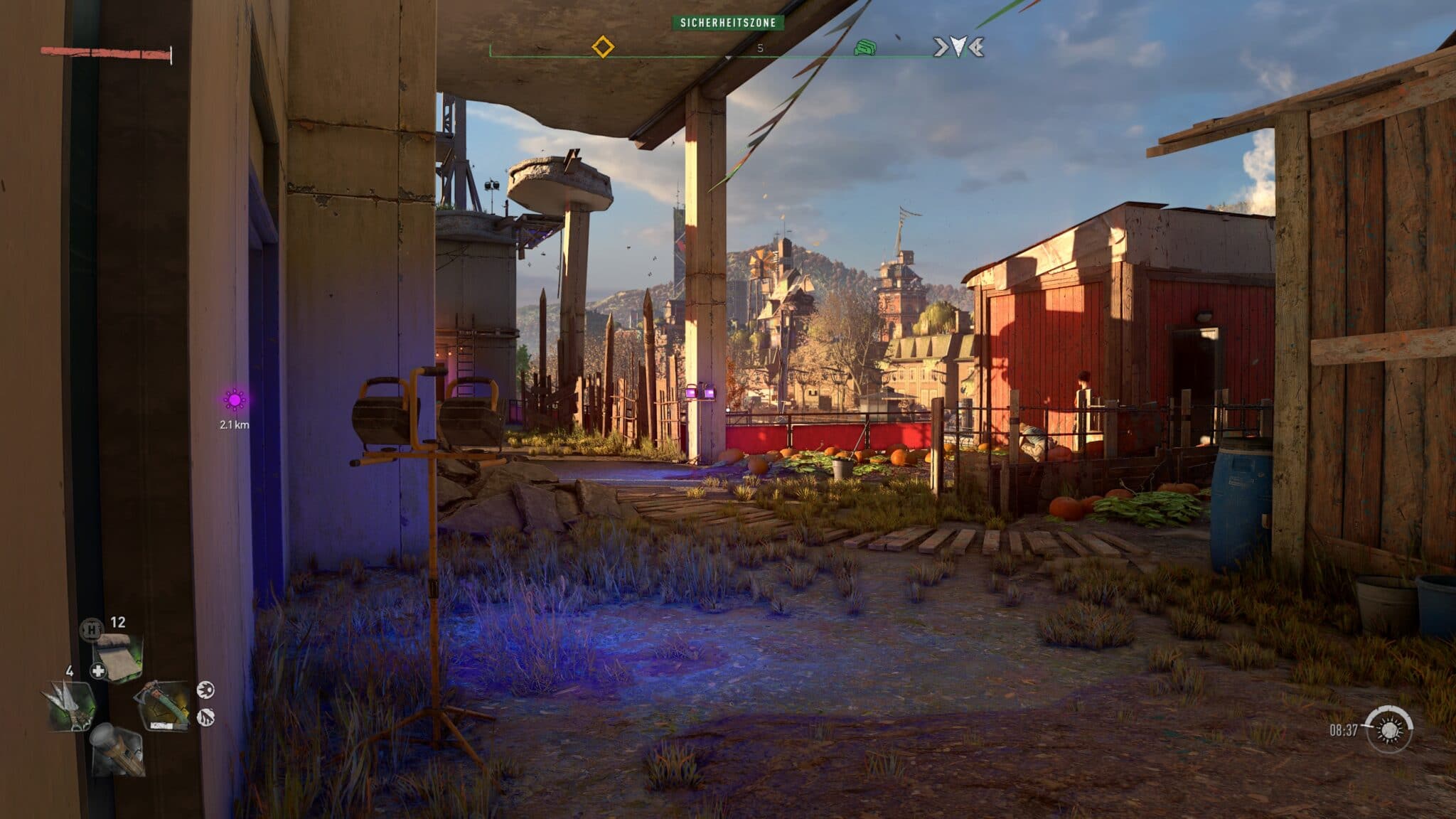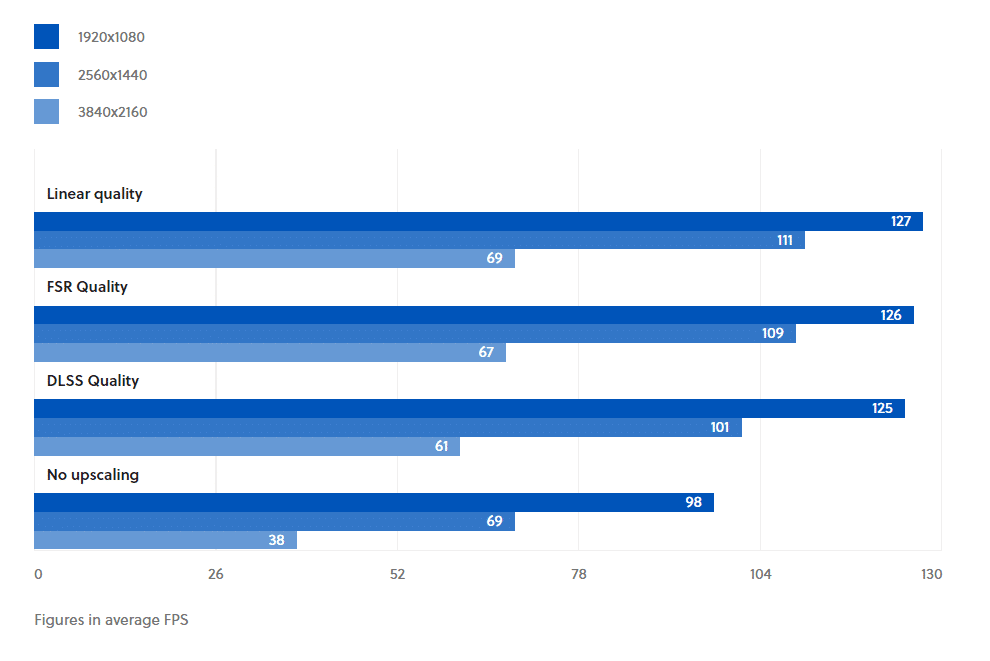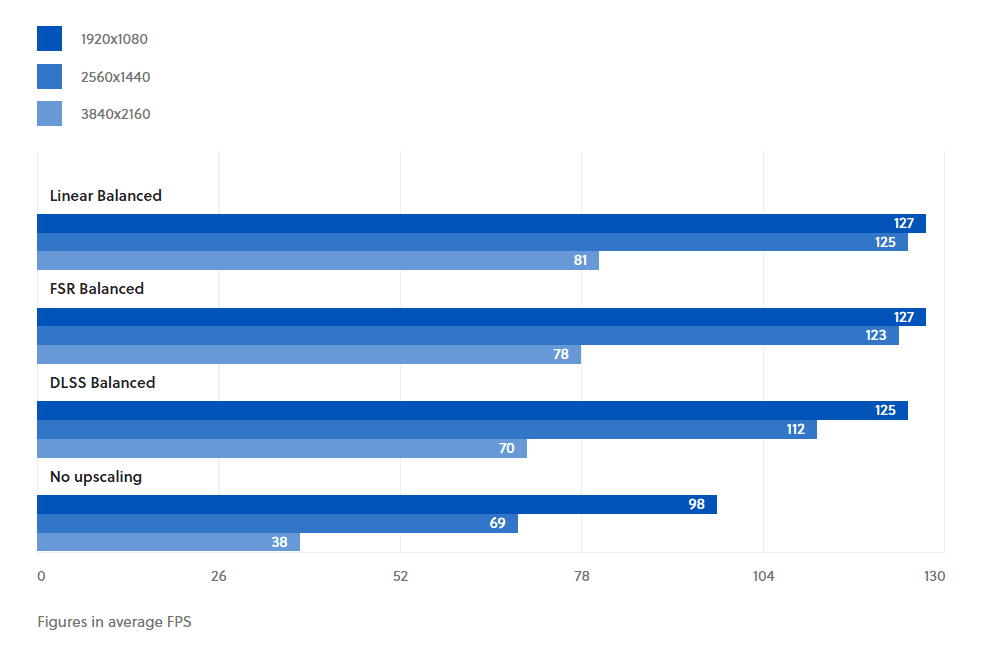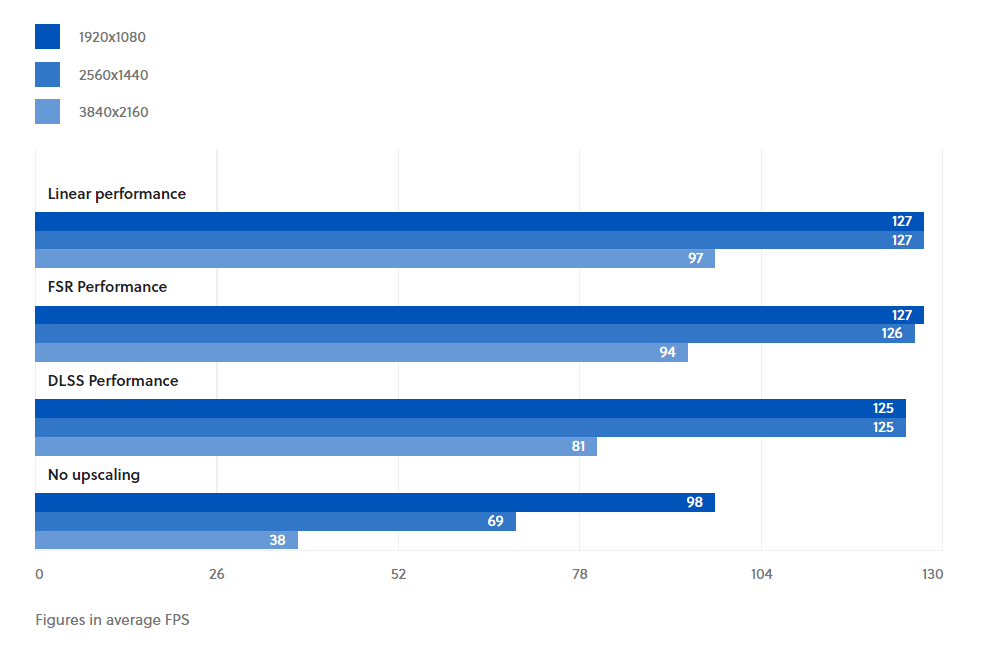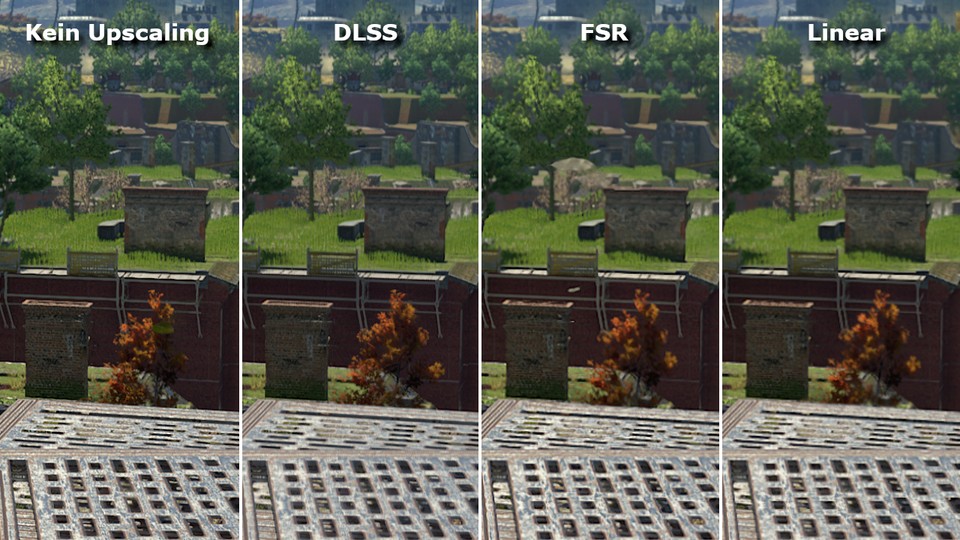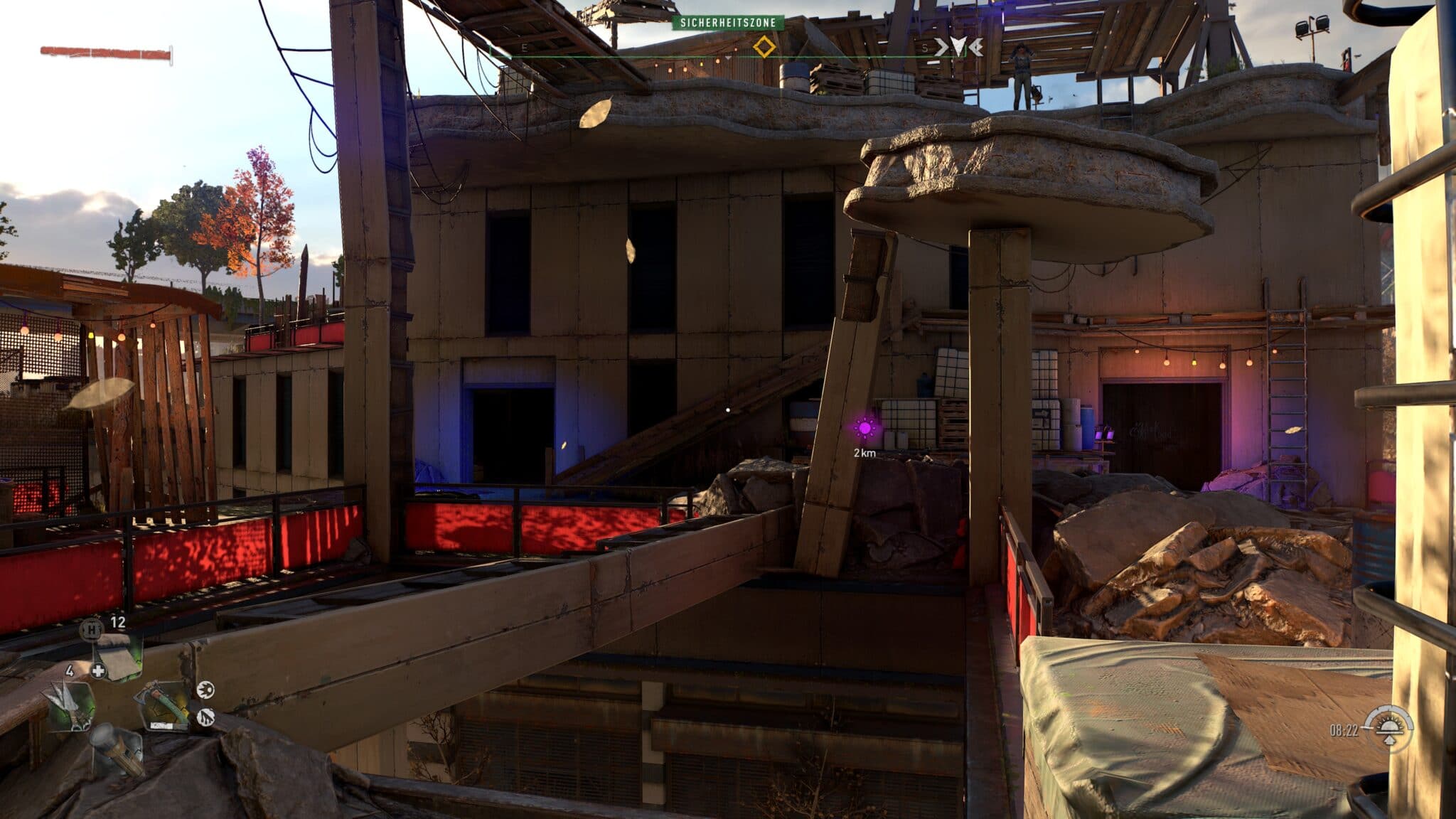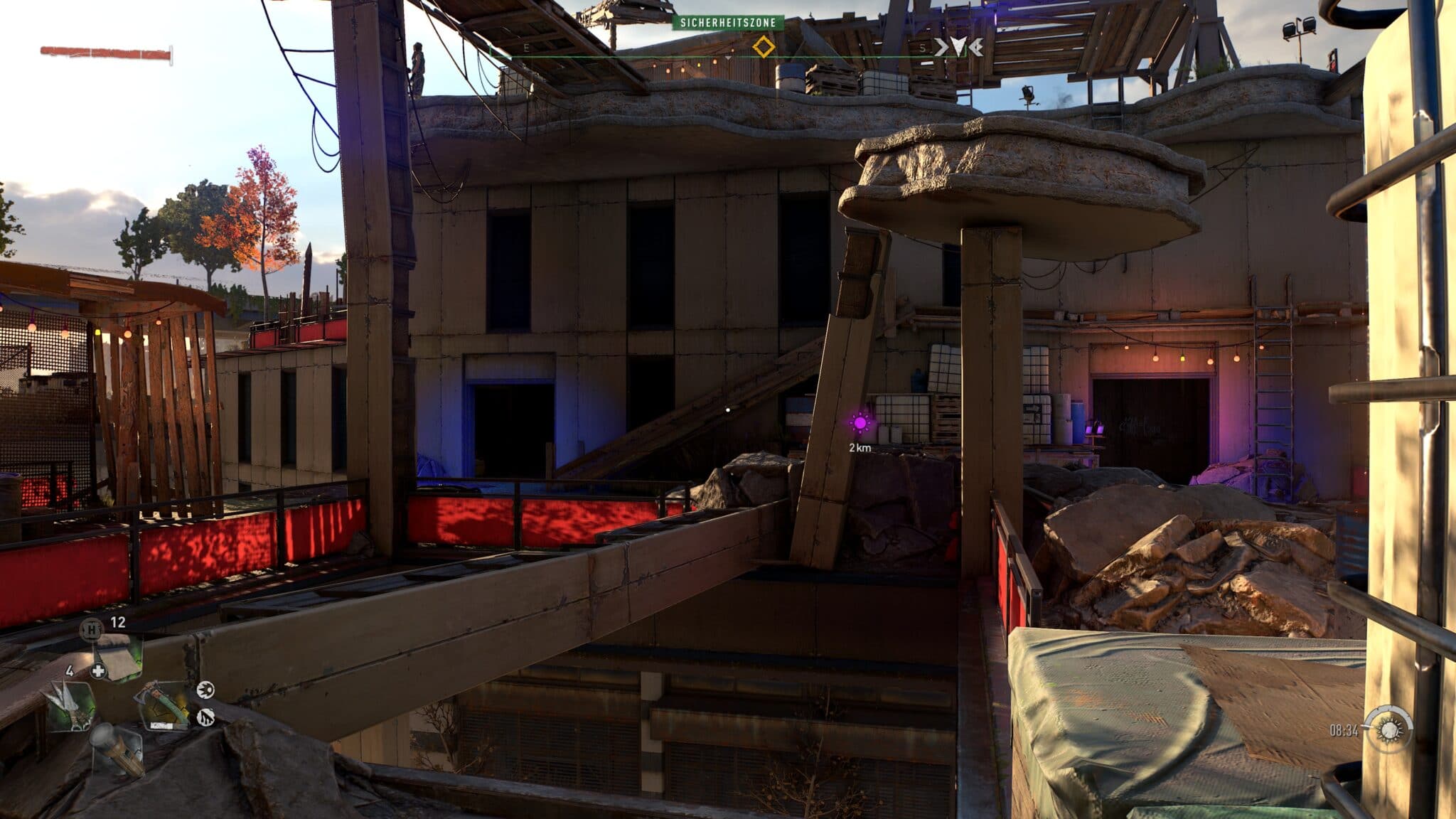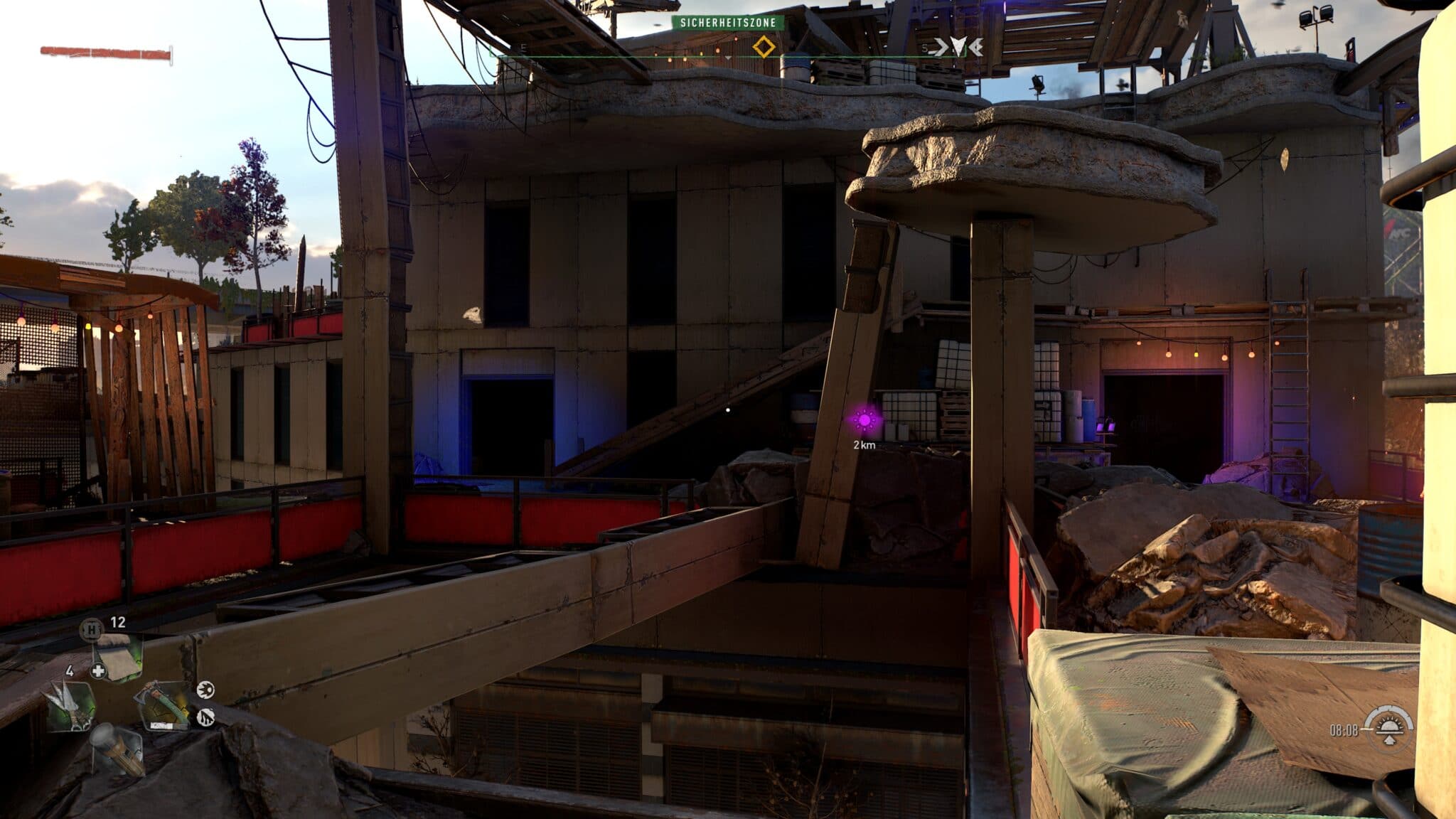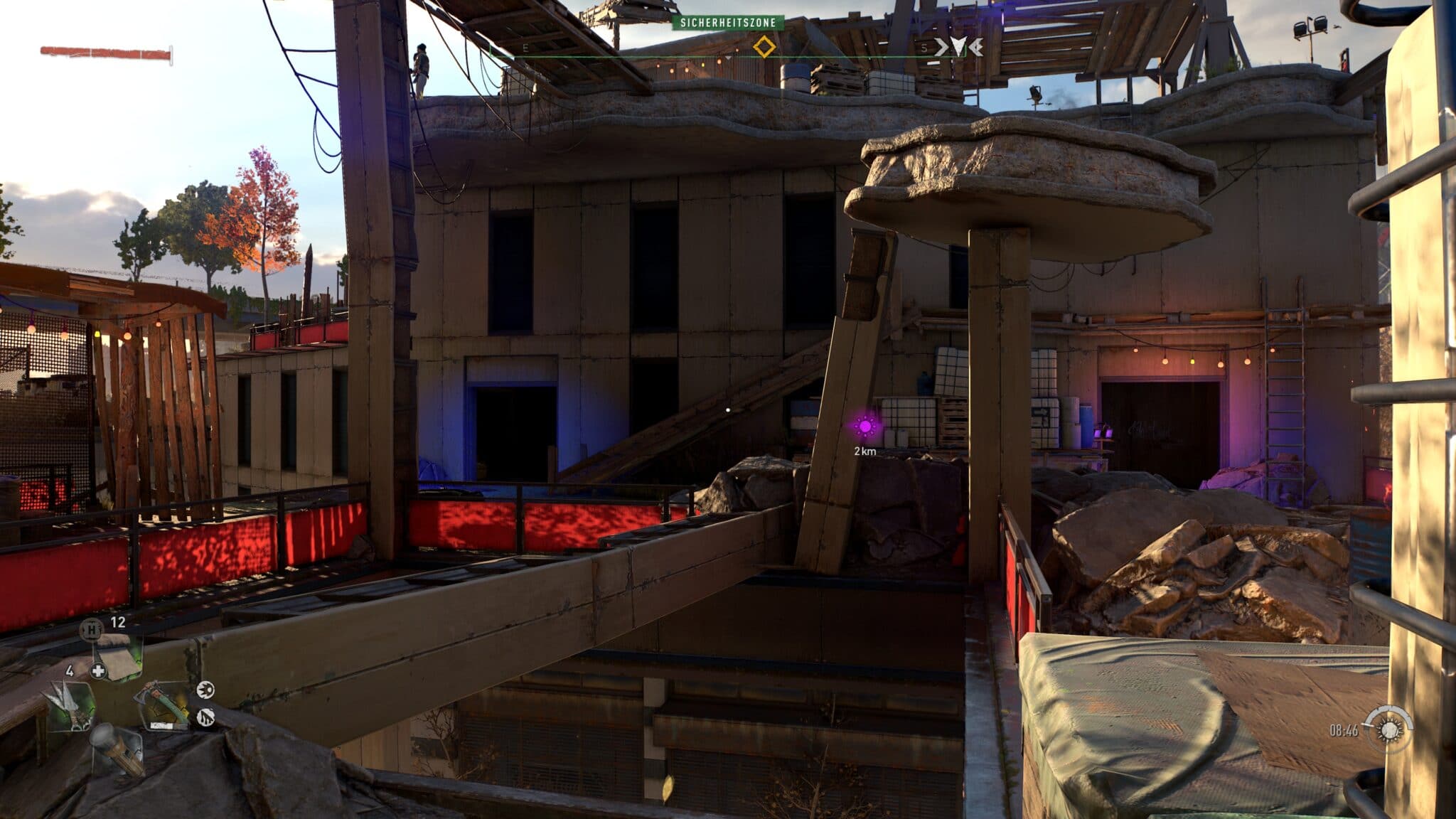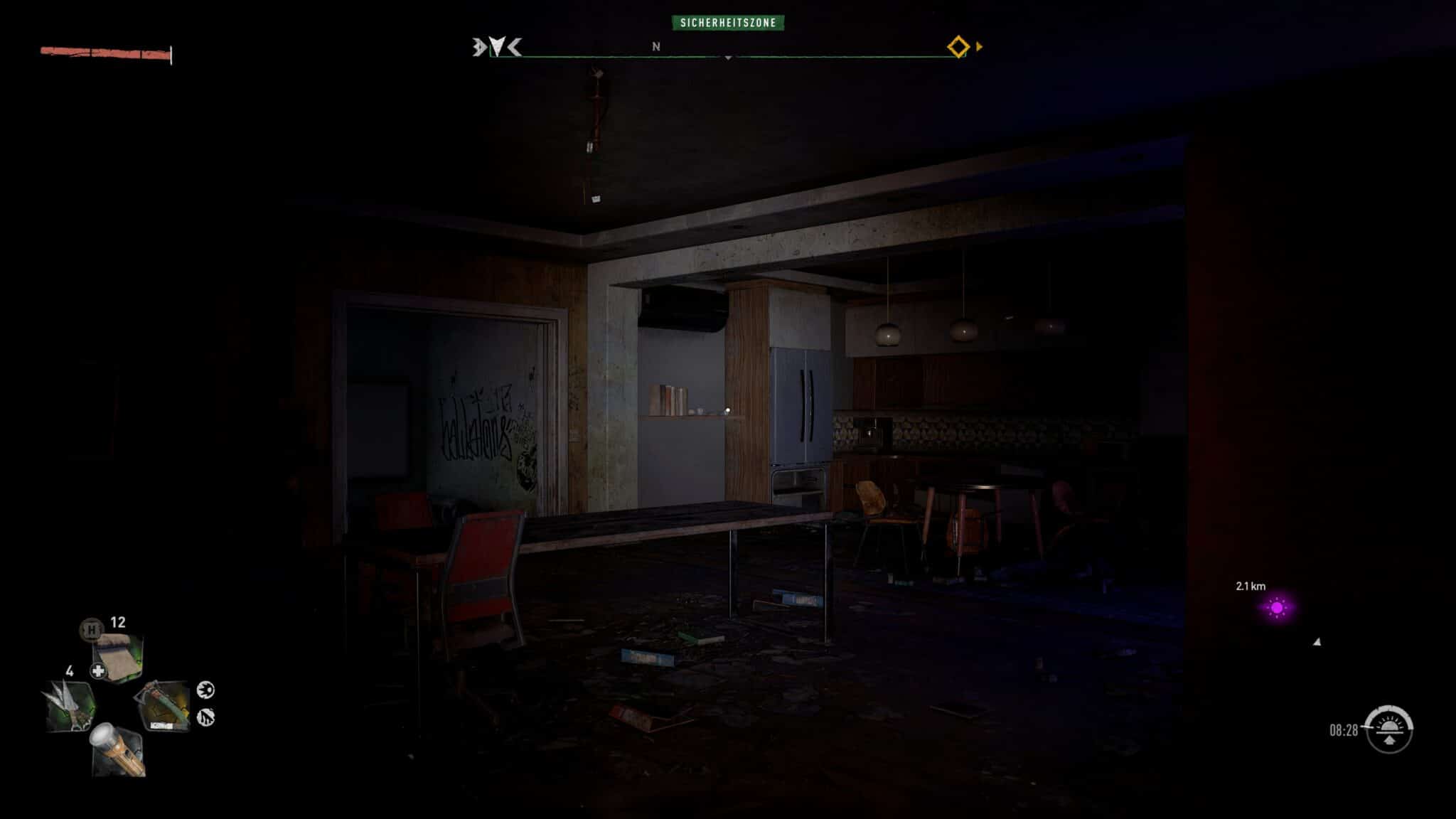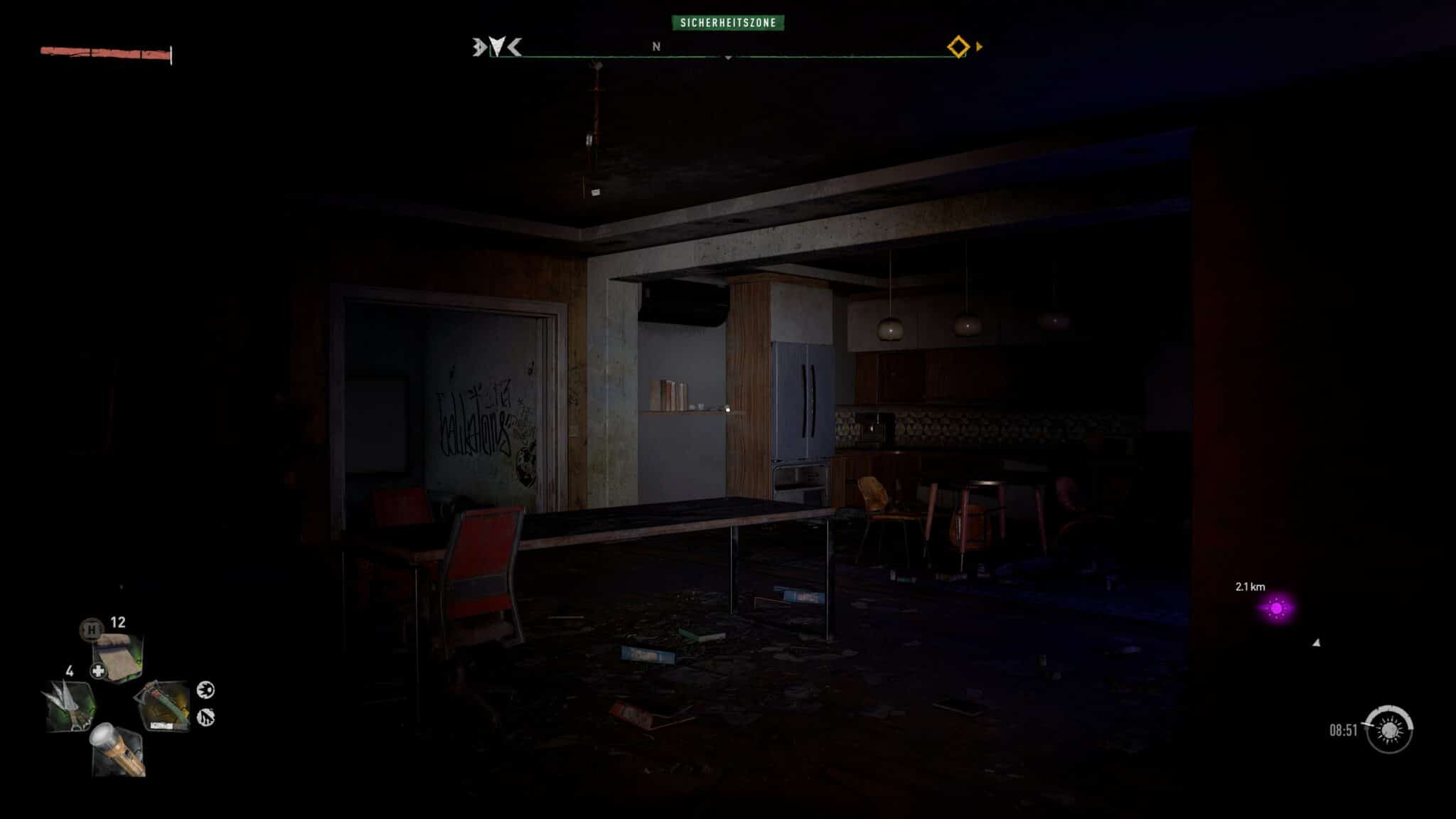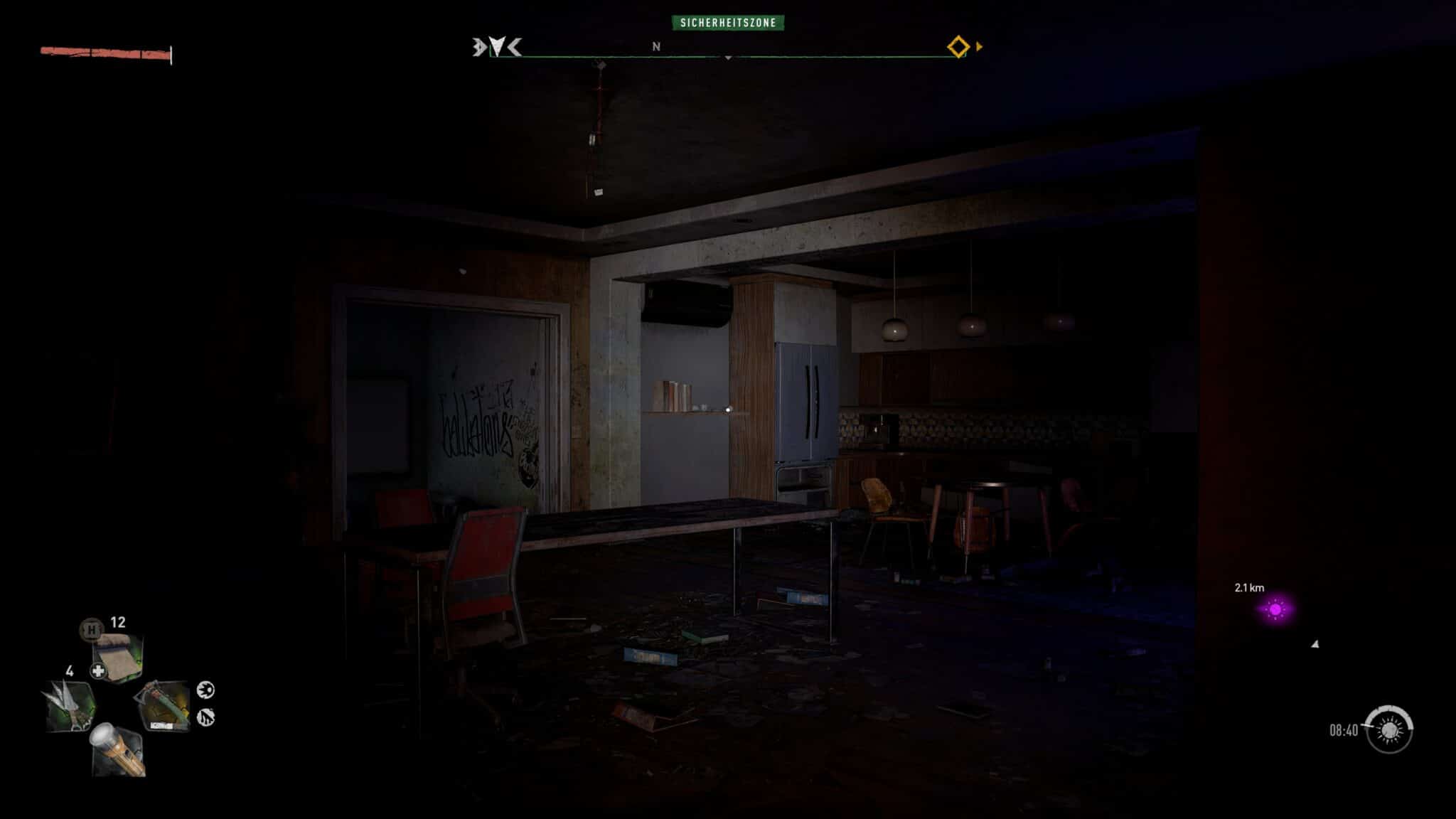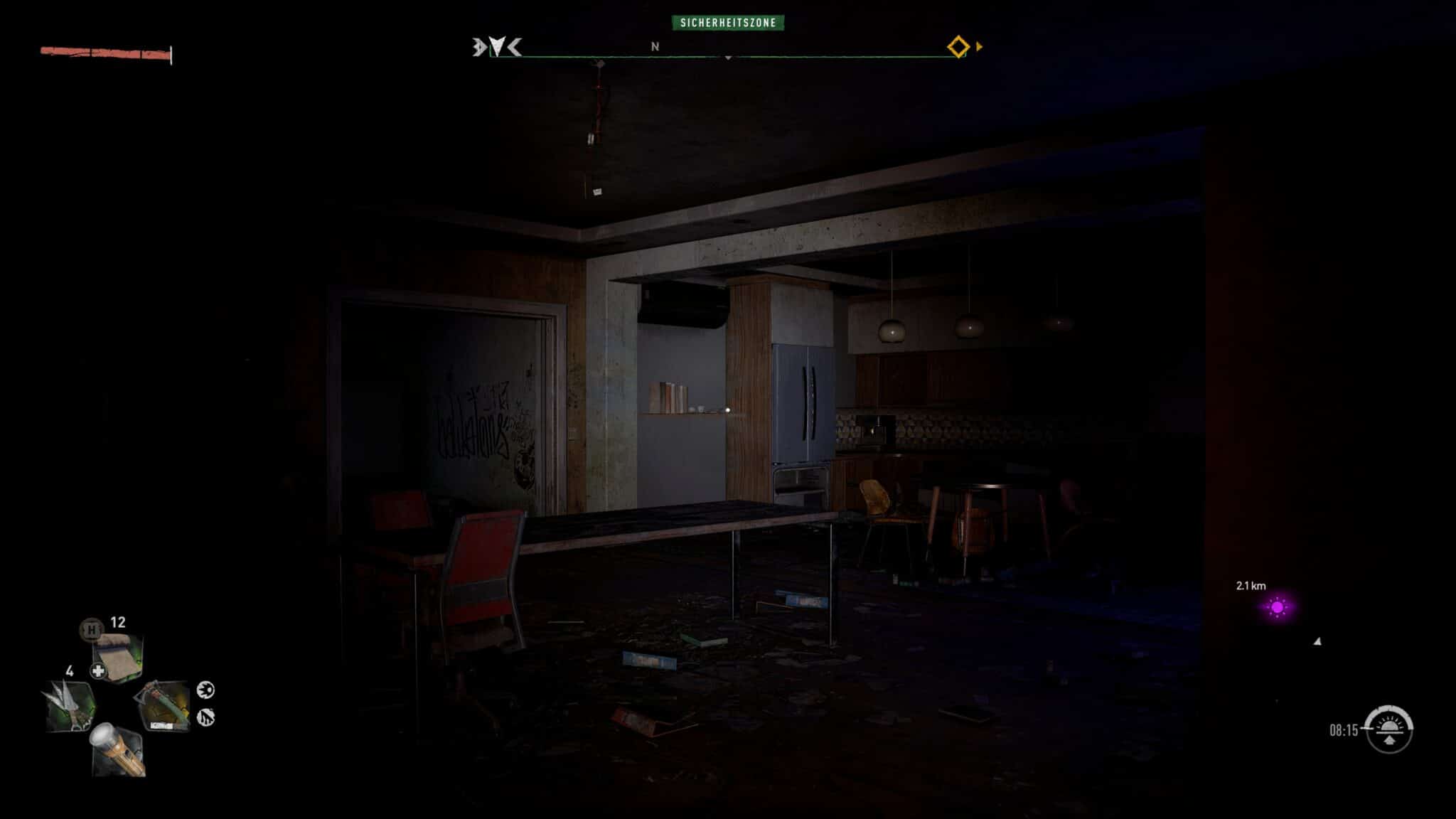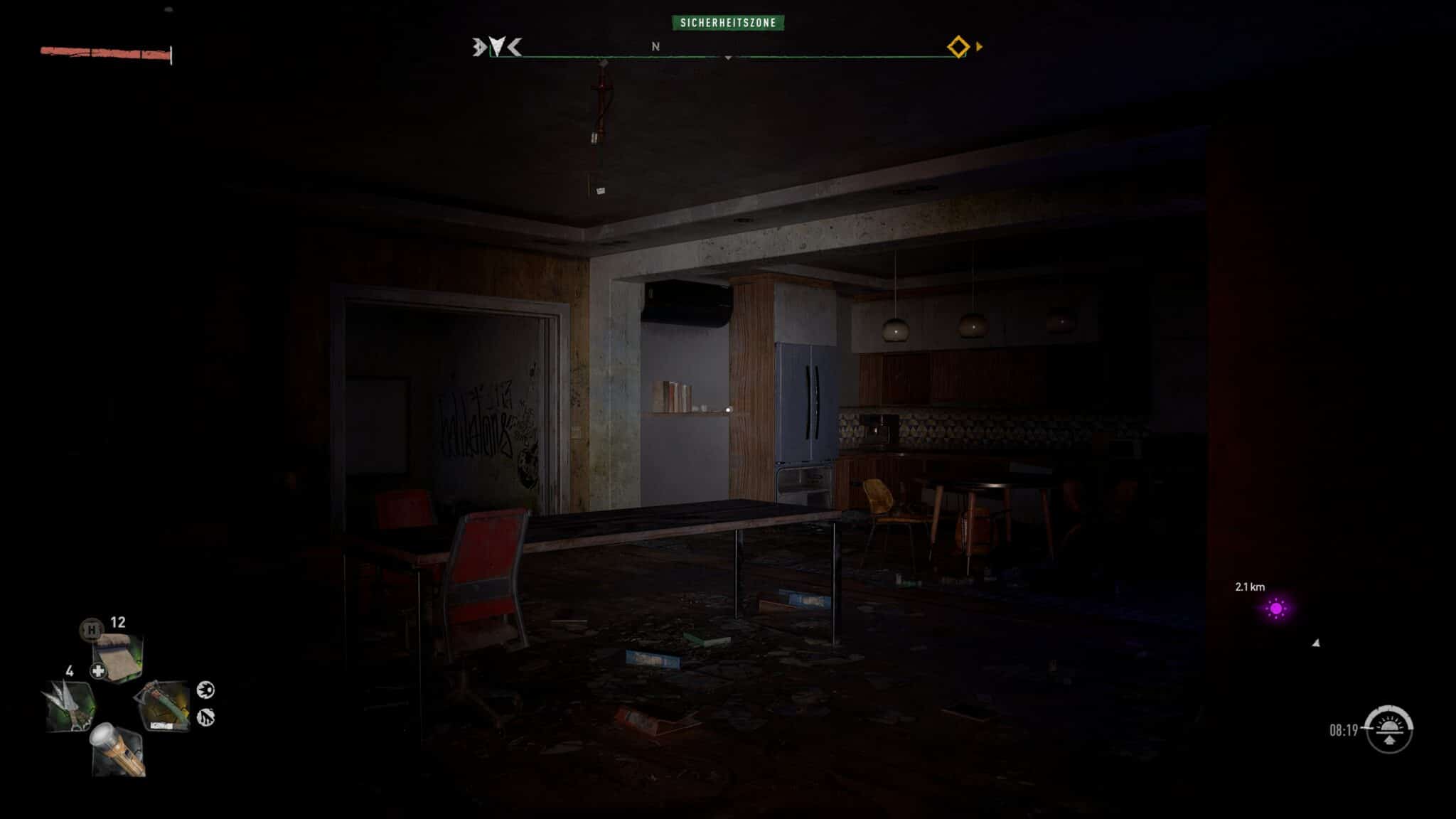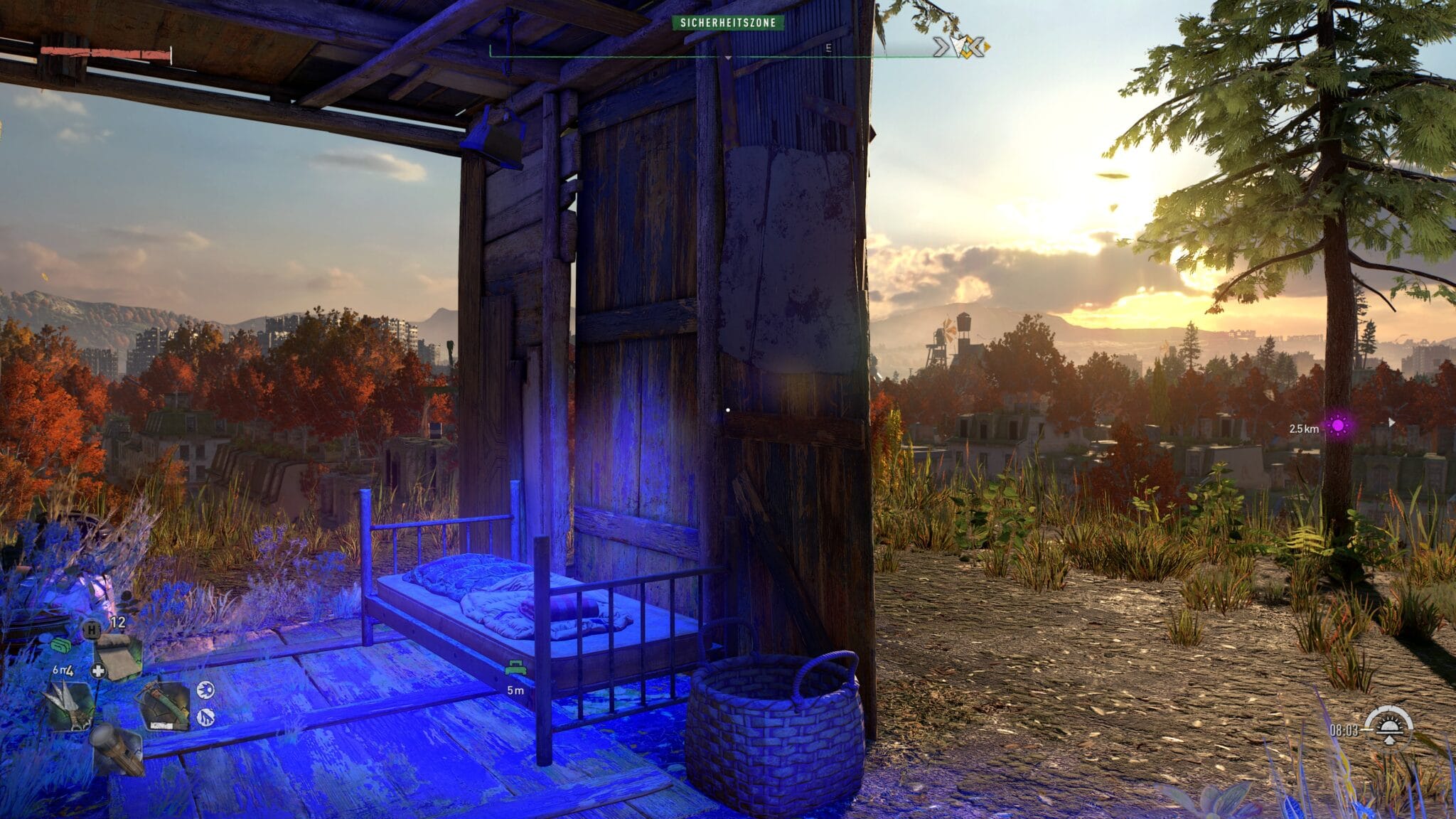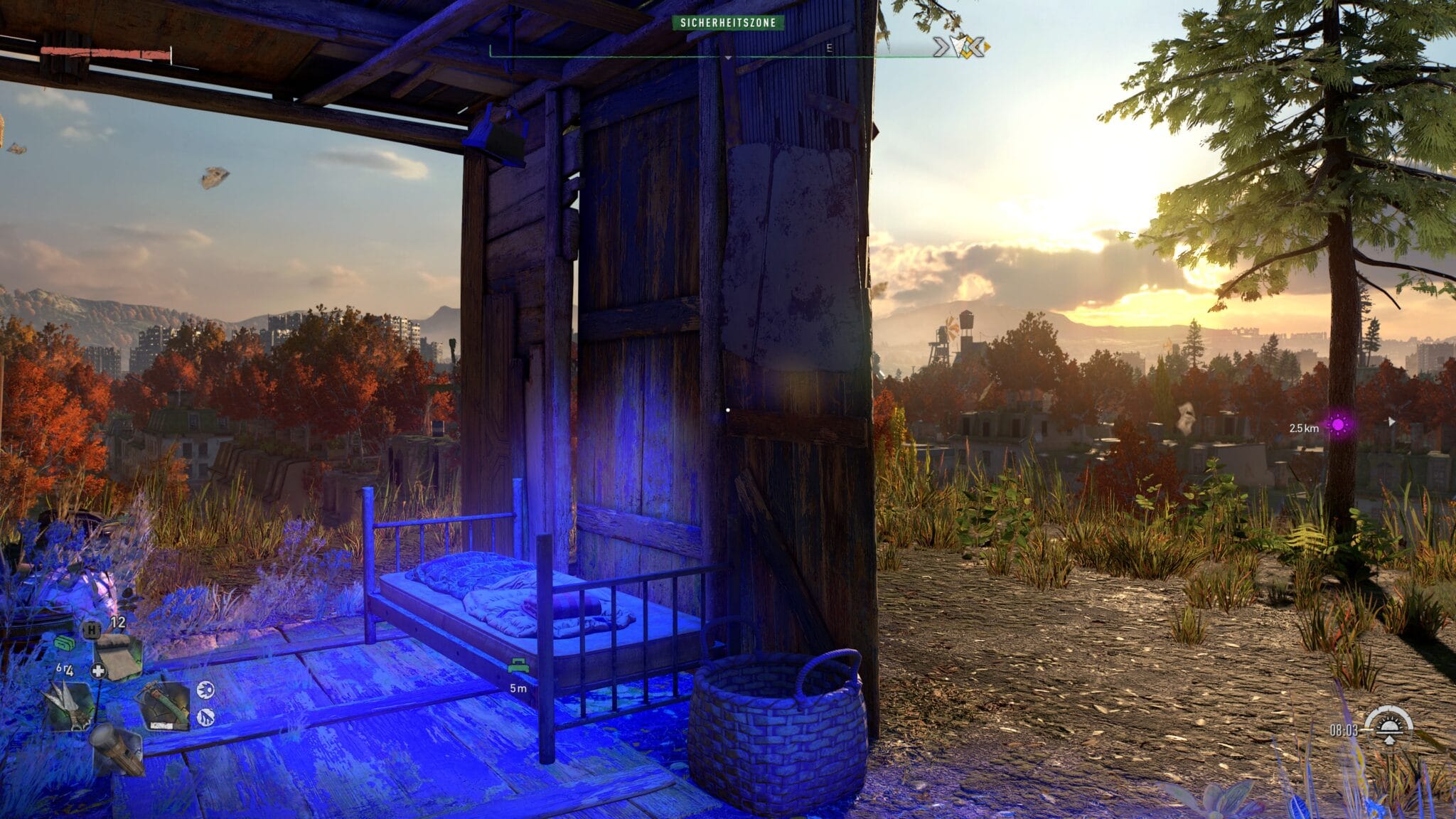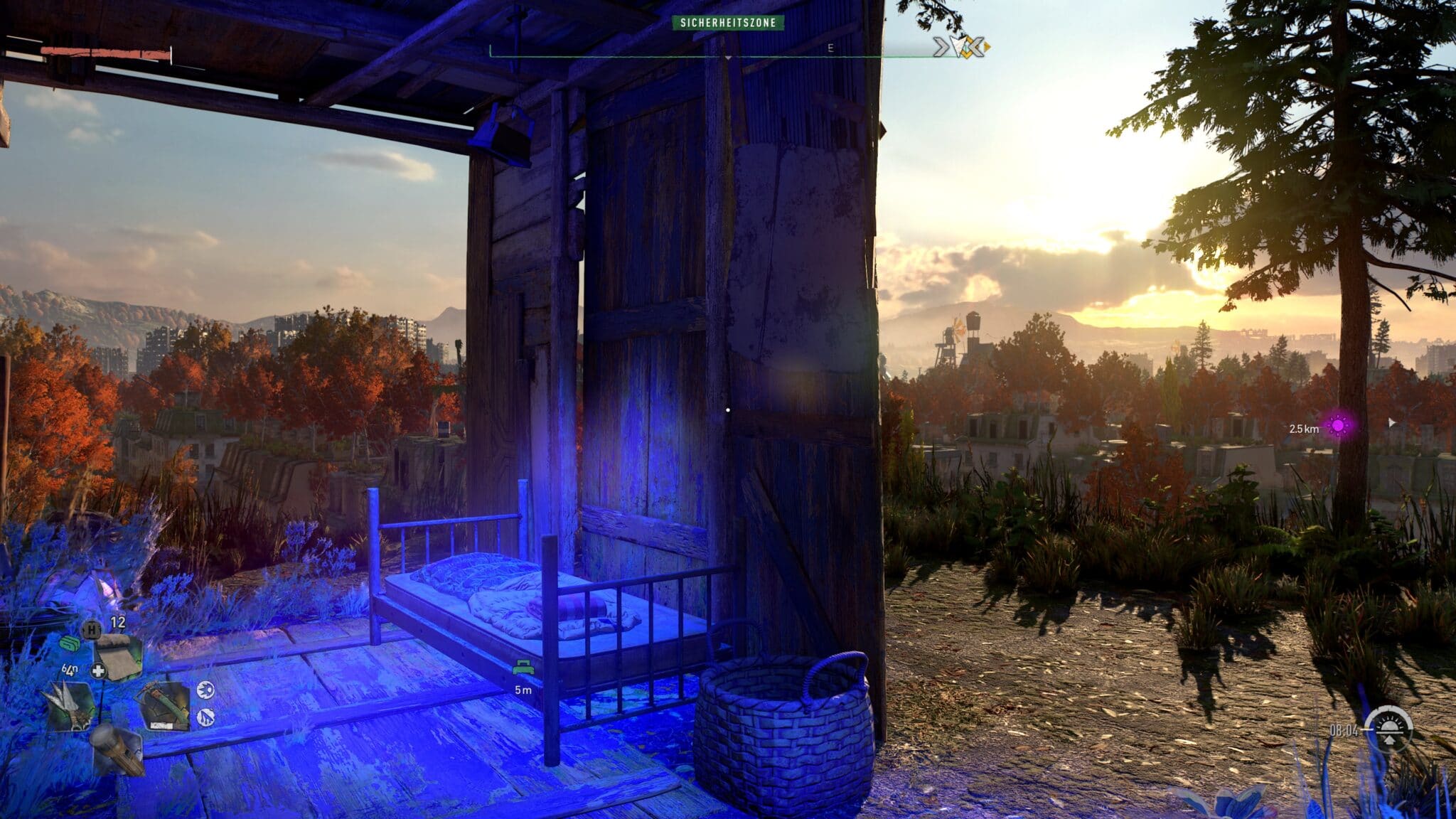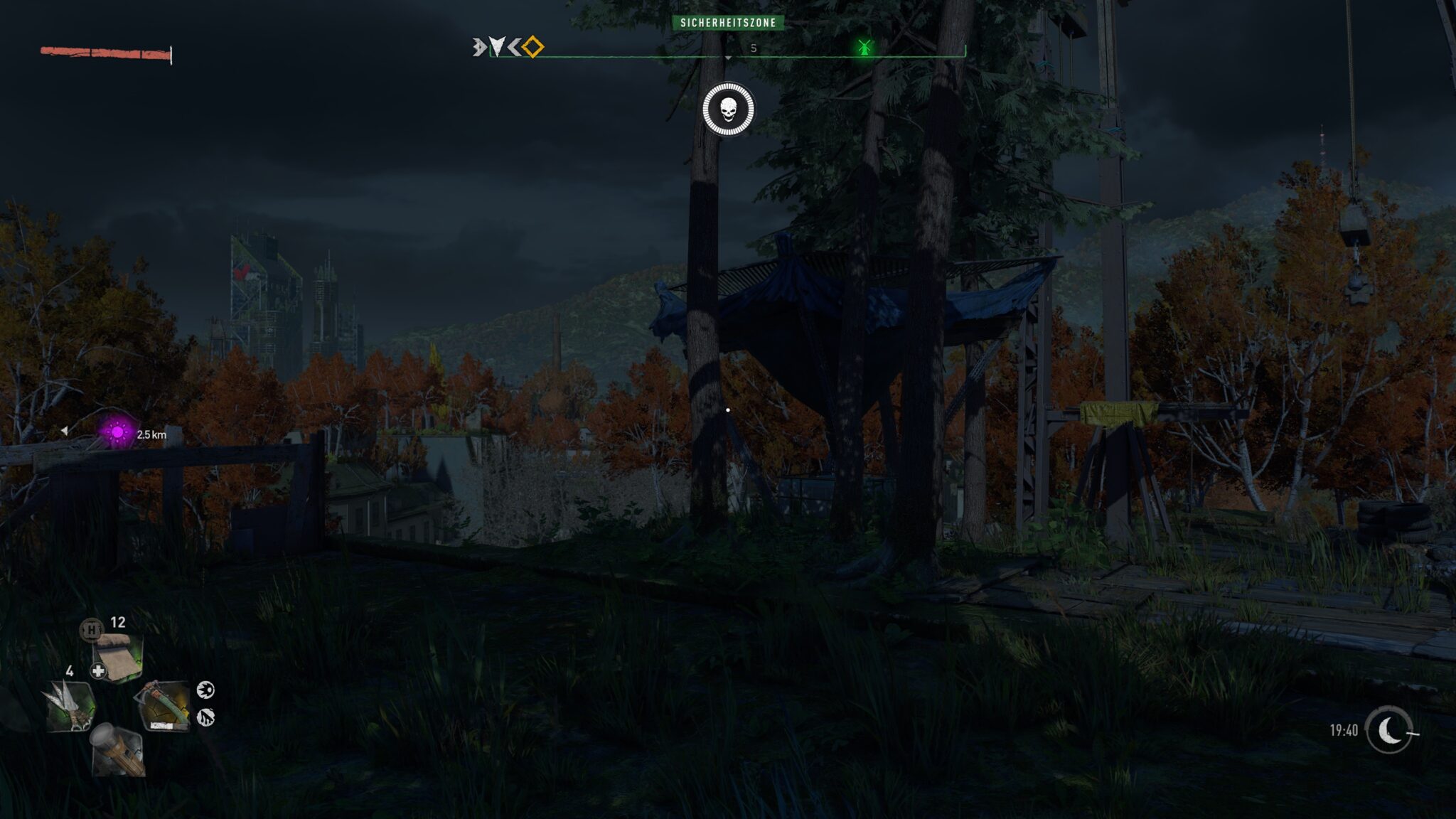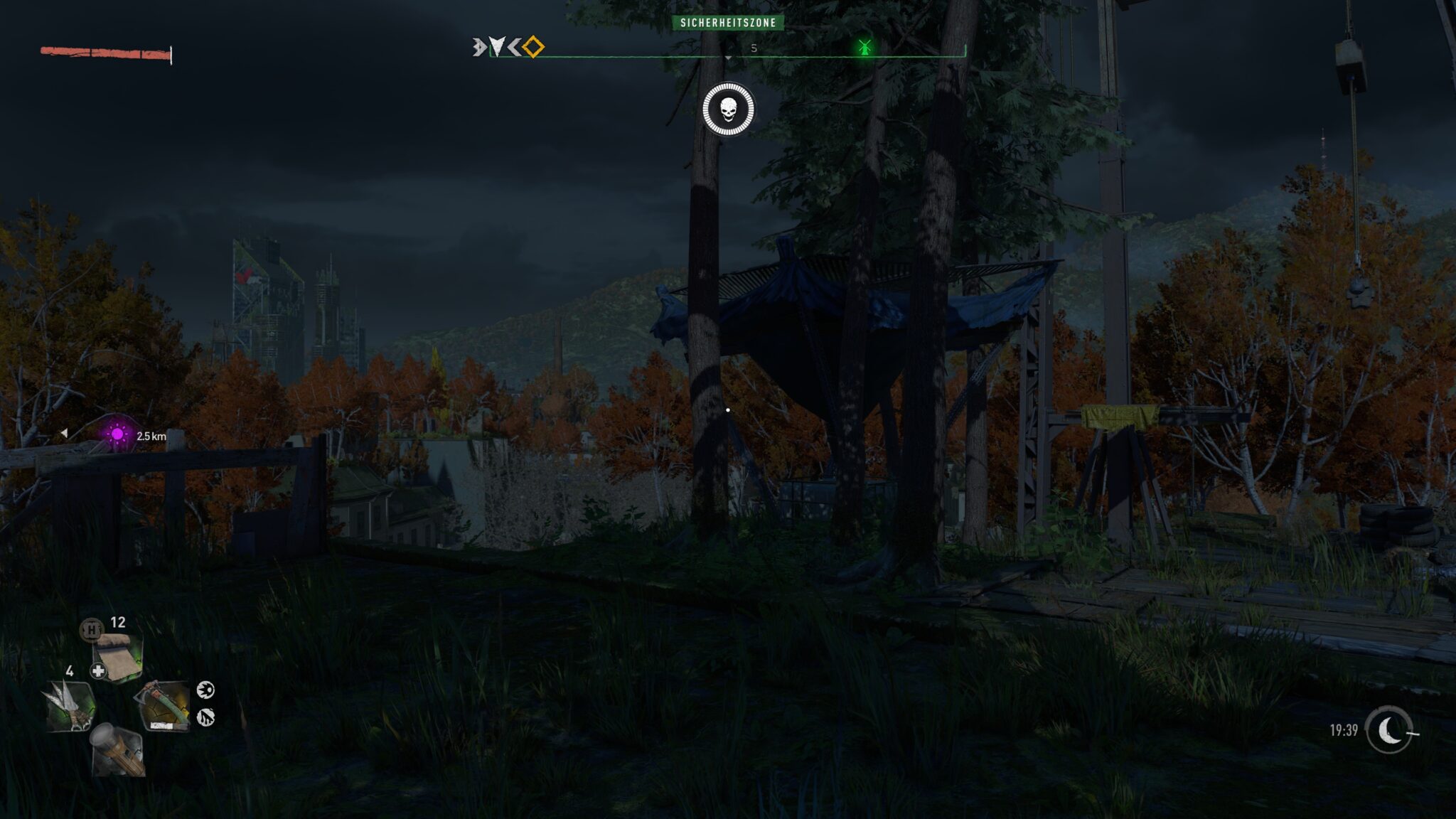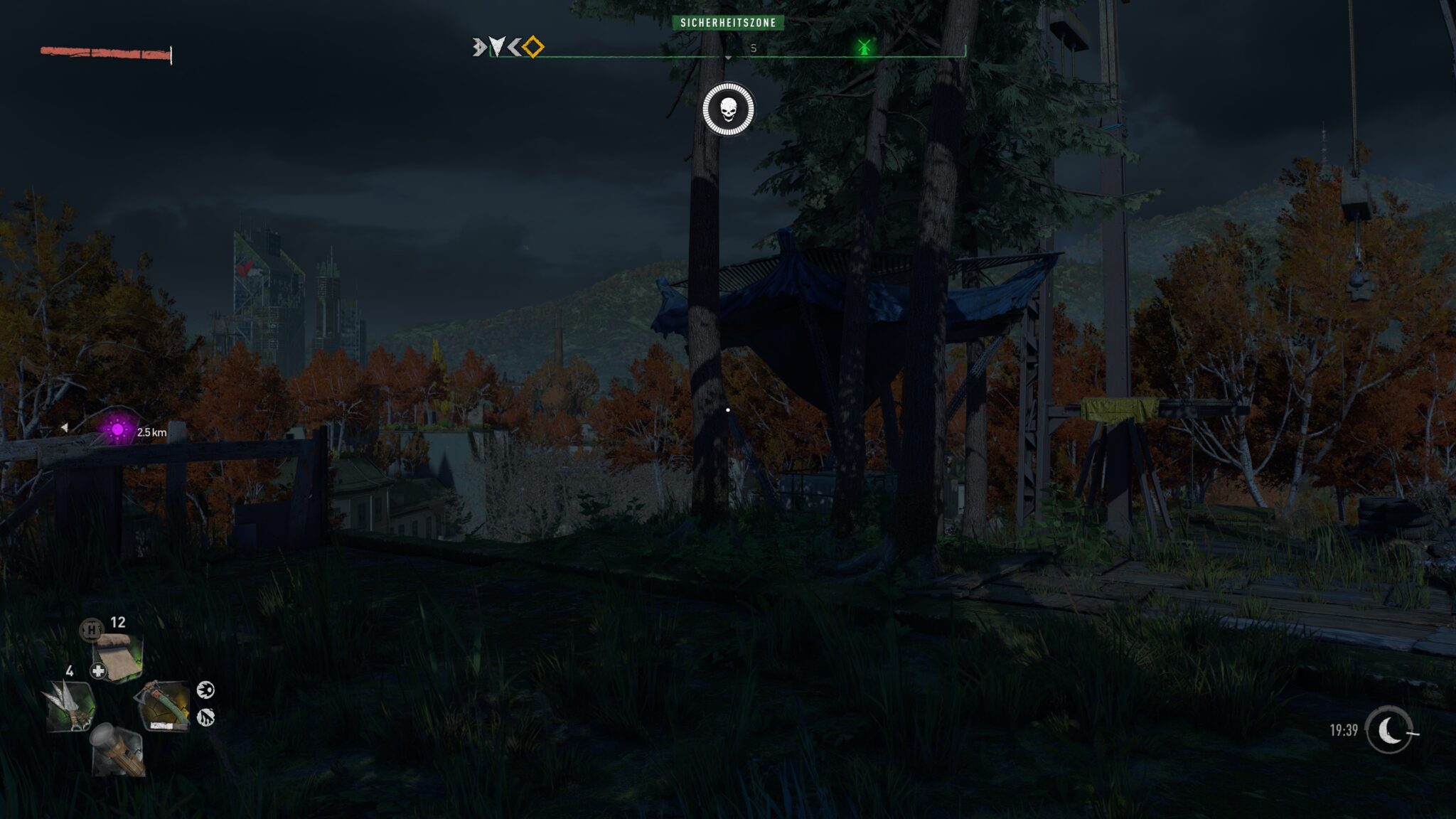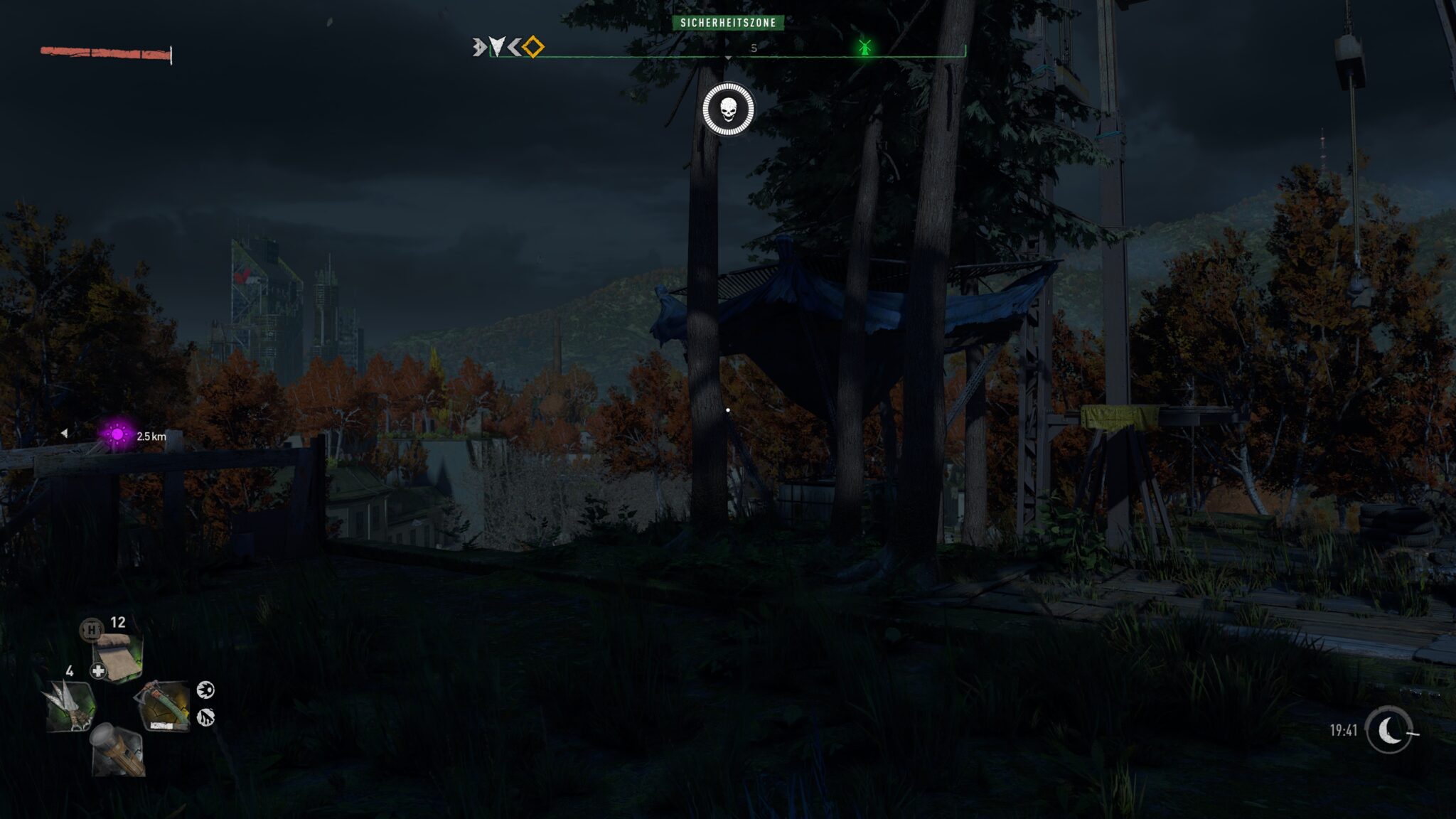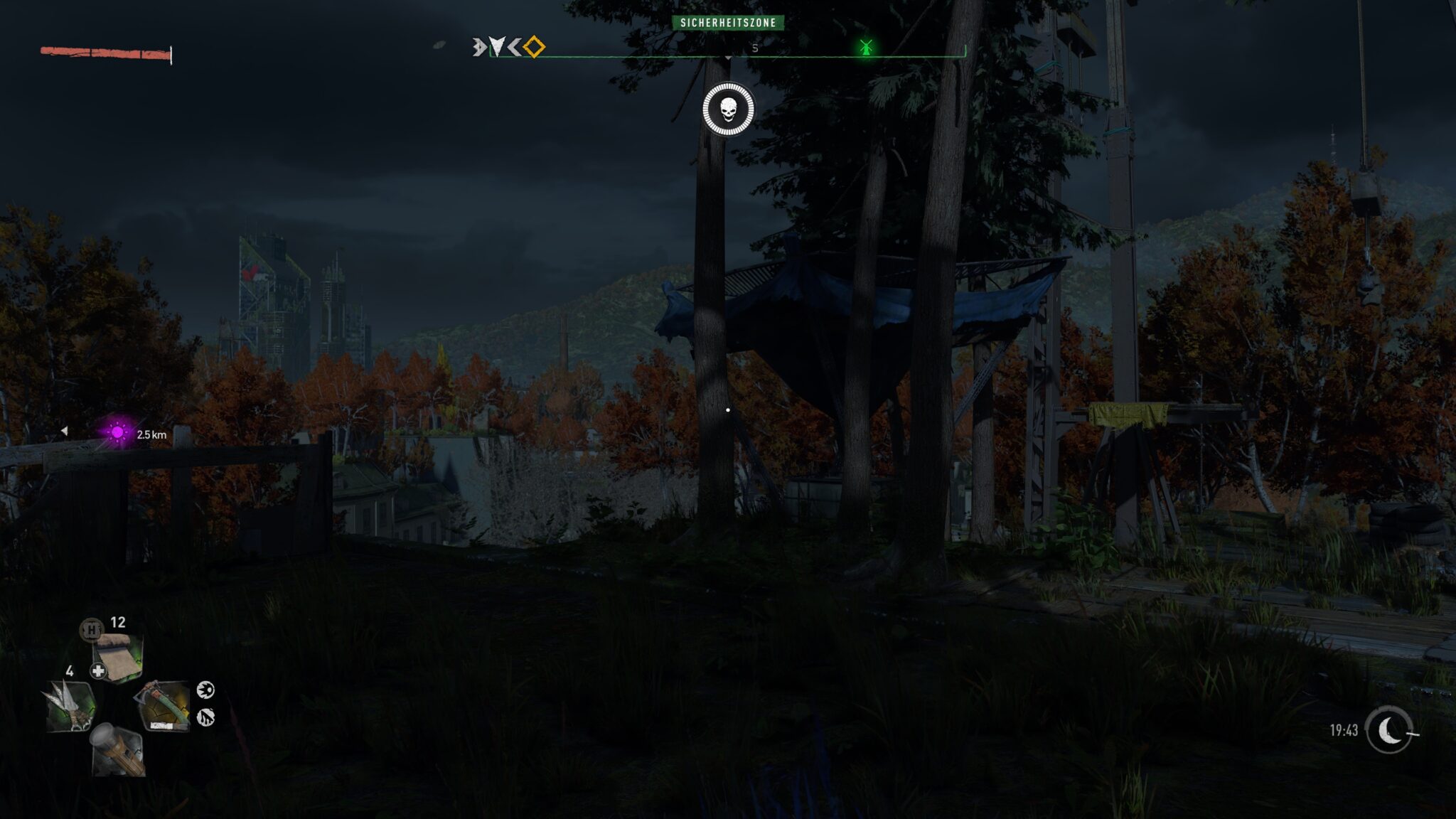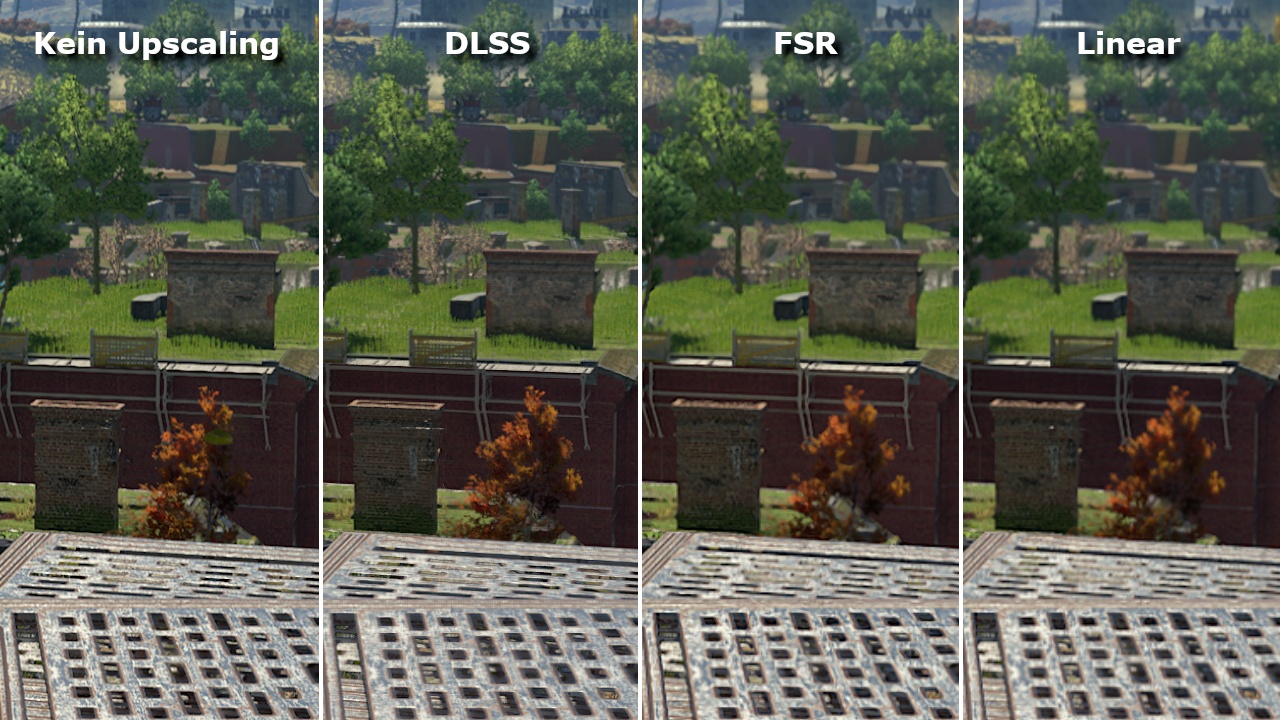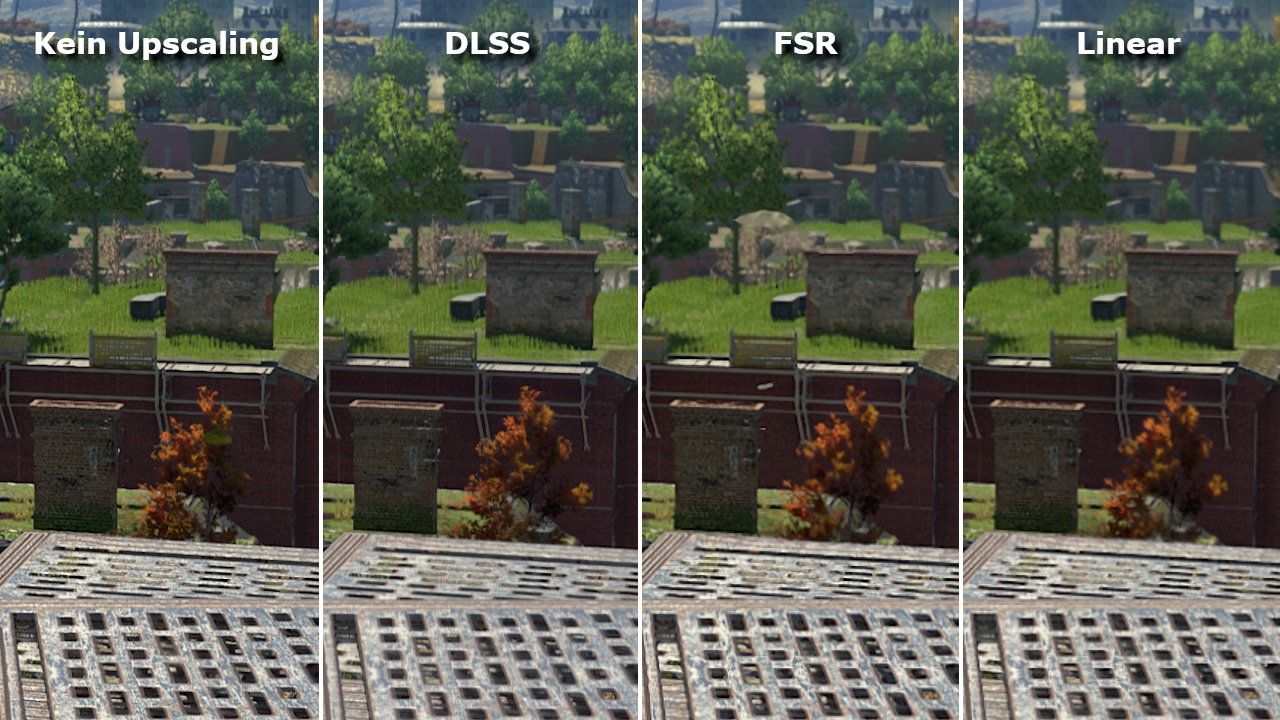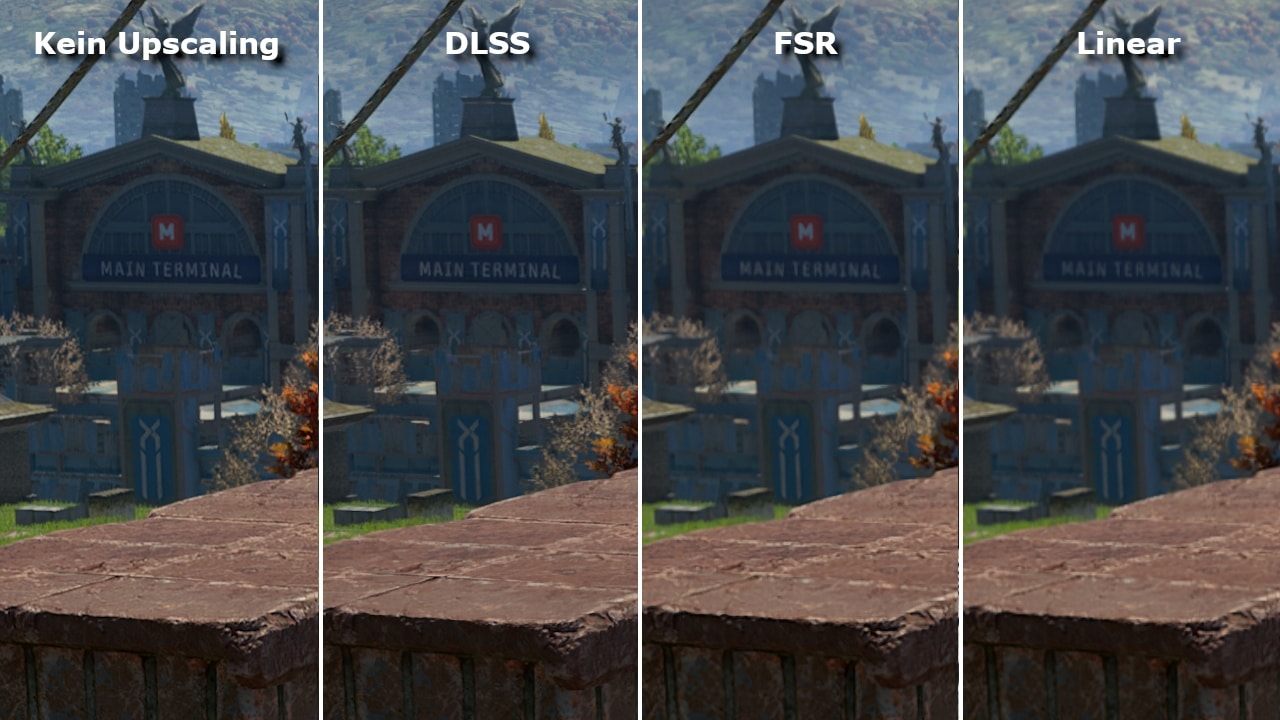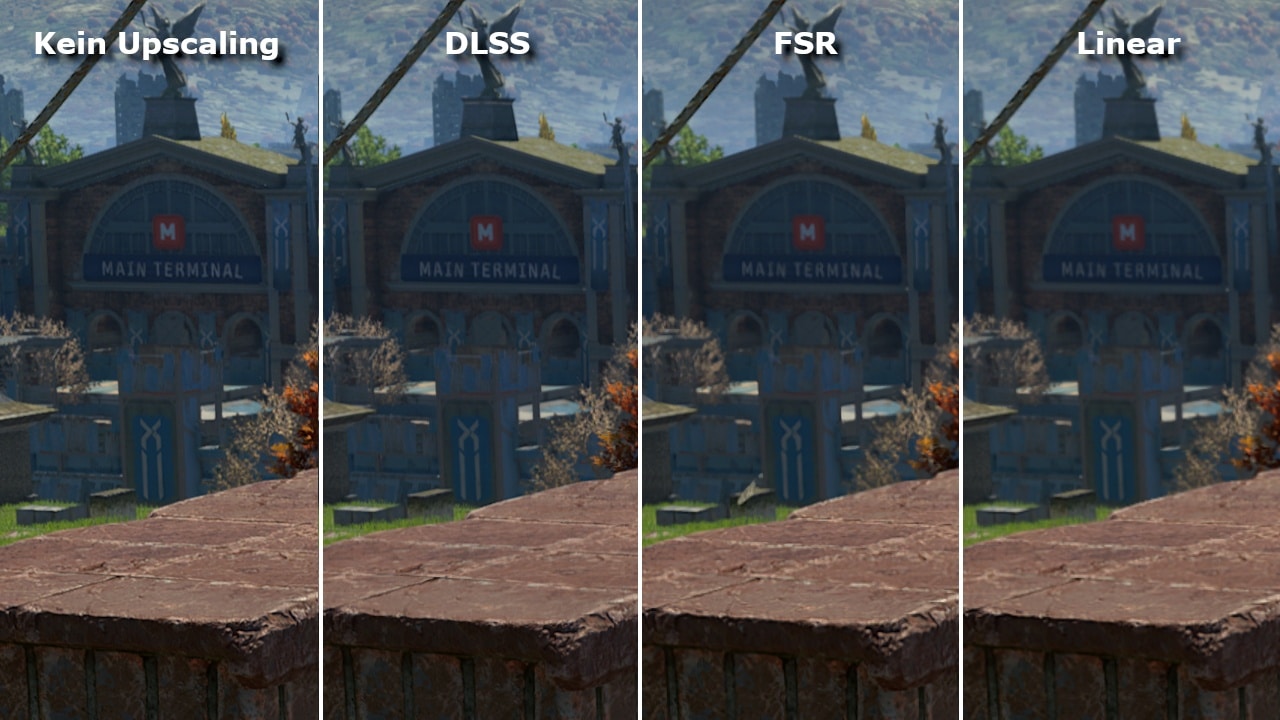Dying Light 2 może zjeść sprzęt na śniadanie. Nasze wskazówki dotyczące tuningu podpowiedzą Ci, jak najlepiej zwiększyć liczbę FPS bez nadmiernego uszczerbku dla grafiki.
Dying Light 2 oferuje szybką rozgrywkę z elementami parkour, co również wypadło dobrze w naszym teście. Dlatego tym ważniejsze jest, aby wykonanie było właściwe. Kto chciałby zostać zombie fodder tylko dlatego, że FPS po raz kolejny był za niski?
Stosunkowo wysokie wymagania stawiane sprzętowi komputerowemu dodatkowo utrudniają sprawę. Jak pokazuje nasze sprawdzenie wymagań systemowych, oficjalna specyfikacja jest bardzo dokładna, ale też bardzo wymagająca, szczególnie w połączeniu z ray tracingiem.
W tym miejscu do gry wchodzi nasz przewodnik po tuningu. Przeprowadziliśmy liczne pomiary i wykonaliśmy zrzuty ekranu, aby móc powiedzieć Ci dokładnie, które opcje możesz najlepiej wyłączyć, aby uzyskać więcej FPS bez nadmiernego uszczerbku na grafice.
Oprócz ręcznego dostrajania, przyglądamy się także efektom pięciu presetów oraz temu, jak wiele do gry wnoszą techniki upscalingu takie jak DLSS i FSR i jak dobrze wyglądają.
Jakie powinno być minimalne FPS i jak zmierzyć FPS?
Aby zapewnić płynną rozgrywkę, powinieneś niezawodnie osiągać wartości powyżej 60 klatek na sekundę. Jeśli posiadasz monitor o szczególnie wysokiej częstotliwości odświeżania, np. 144 herce, nawet trzycyfrowe wartości FPS są pożądane. Nie wszyscy jednak w takim samym stopniu odczuwają różnicę w stosunku do wartości dwucyfrowych.
Jeśli grasz przez Steam, możliwe jest wyświetlanie FPS w grze bezpośrednio poprzez ustawienia. Wybierz w opcjach pozycję In-game (W grze) i wybierz jedną z czterech pozycji w menu rozwijanym FPS display in game (Wyświetlanie FPS w grze). Alternatywne metody z wykorzystaniem narzędzi takich jak MSI Afterburner zostały opisane w artykule FPS & Display PC load – Konfiguracja wyświetlania na ekranie w grach.
Table of Contents
Dla niecierpliwych: Nasza lista tierów tuningowych
Przejdźmy od razu do rzeczy. Poniższa tabela przypisuje wszystkie ustawienia graficzne do jednej z trzech różnych kategorii:
- Numer jeden (wysoki przyrost FPS bez większych strat wizualnych)
- Ustawienia opcjonalne (możliwe do opanowania zyski, niektóre z nich są sytuacyjne)
- Bardzo warto (przynosi mało FPS i/lub zbytnio pogarsza grafikę)
Mamy tu na myśli opcje z menu zaawansowanej grafiki. Można do niego przejść, naciskając klawisz F w ustawieniach wideo.
Aby ocenić potencjał tuningu różnych opcji, zmierzyliśmy maksymalny przyrost wydajności pomiędzy najwyższym a najniższym ustawieniem (patrz również wykres poniżej).
Najwyższe ustawienie jest używane z ray tracingiem, a najwyższe bez ray tracingu. W końcu nie każdy komputer posiada kartę graficzną z obsługą ray tracingu (Geforce RTX 2000/3000, Radeon RX 6000). Nasze pomiary prowadzą do następującej klasyfikacji:
https://www.global-esports.news/wp-content/uploads/2022/02/Our-measurements-lead-to-the-following-classification.png
Zanim przejdziemy do bardziej szczegółowych informacji na temat powodów klasyfikacji, ważna uwaga: Wynik może się różnić w zależności od dokładnej sceny i sprzętu. Potraktuj więc nasze liczby jako przybliżony przewodnik, a nie jako gwarantowany przyrost FPS w odpowiednim zakresie procentowym, o którym mowa.
Numer jeden centrów tuningowych
Jakość odbić
Wraz z przyrostem FPS w zakresie od około sześciu do 14 procent, odbicia są najbardziej obiecującą opcją tuningu. Tym bardziej, że ilość powierzchni odbijających światło w Dying Light 2 jest ograniczona, a z naszego doświadczenia wynika, że podczas szybkiej rozgrywki i tak prawie nie widać różnicy (patrz też obrazek poniżej).
Jakość mgły
Zmierzyliśmy dość znaczący wzrost wydajności o około osiem do dziesięciu procent. W przypadku mgły objętościowej mogą wystąpić niewielkie błędy obrazu na najniższym poziomie, ale nie jest to jednakowo zauważalne dla wszystkich i zależy od sceny. Nasza rekomendacja: Zacznij od opcji Medium do tuningu i zmniejsz ją do Low, jeśli chcesz osiągnąć jeszcze większy przyrost FPS.
Pewnym szczególnym przypadkiem są obliczenia asynchroniczne. Są one dostępne tylko w DirectX 12 i DirectX 12 Ultimate i zwiększają liczbę FPS o około pięć procent.
Opcja ta powinna być jednak domyślnie włączona, więc dodatkowe dostrajanie nie jest zazwyczaj możliwe. Szybkie sprawdzenie, czy obliczenia asynchroniczne są włączone zgodnie z oczekiwaniami, nie zaszkodzi.
Optional Tuning Settings
Jakość pokrycia środowiskowego
Gdy ray tracing jest wyłączony, odnotowujemy całkiem pokaźny przyrost FPS o siedem procent. W przypadku ray tracingu zysk spada jednak do około dwóch procent przy przejściu na najniższy poziom. Opcja ta jest więc szczególnie przydatna w przypadku komputerów bez obsługi ray tracingu lub jeśli z innych powodów chcesz się bez niego obejść.
Raytracing dla pochodni
To ustawienie zapewnia więcej FPS tylko wtedy, gdy używasz latarki. Ale nadal mierzymy wydajność plus w zakresie ośmiu procent. Ponieważ różnice optyczne są ograniczone w tym samym czasie (patrz rysunek poniżej), zalecamy wyłączenie tej opcji. Nie zmienia to również braku cienia rzucanego przez pochodnię.
jakość rozmycia ruchu
Motion Blur to jedna z tych opcji, którą wiele osób na ogół wyłącza w grach, bo nie lubi tego efektu. Jej wyłączenie może podnieść FPS w Dying Light 2 w zakresie od sześciu do ośmiu procent, ale ma to znaczenie tylko podczas bardzo szybkich zmian kierunku patrzenia i w cutscenkach.
Barely worth it
Następujące ustawienia powodują jedynie niewielki przyrost FPS w zakresie jednego procenta, więc nie mają większego znaczenia dla tuningu FPS lub są istotne tylko w przypadku bardzo wolnego sprzętu:
- Jakość antyaliasingu
- Jakość cząstek
- kontaktu z jakością odcieni
Na koniec, ale nie mniej ważne, te dwie opcje ray tracingu zajmują szczególną pozycję w tej kategorii:
Sunshade Quality
Bez sprzętu do raytracingu nie masz tutaj wyboru, dostępne jest tylko ustawienie PCF. W przypadku sprzętu z ray tracingiem można również wybrać PCF zamiast ray tracingu, co zwiększa liczbę FPS o niemal dwucyfrowy procent. Jednakże, tak wiele cieni jest traconych (szczególnie w roślinności, patrz obrazek poniżej), że nie możemy polecić tego sposobu strojenia ze względów wizualnych
Jakość oświetlenia globalnego
Graficznie, to ustawienie ma jeden z największych wpływów w grze, jeśli posiadasz sprzęt do ray tracingu i możesz wybrać odpowiednią opcję. Co ciekawe, wpływ na FPS jest bardzo mały, mniej niż dwa procent, zarówno z ray tracingiem, jak i bez niego. Dlatego zalecamy pozostawienie tej opcji na najwyższym możliwym do wybrania poziomie.
Zyski wydajności zilustrowane graficznie
Następny wykres pokazuje wzrost wydajności, który zmierzyliśmy dla różnych opcji z i bez ray tracingu.
Jeśli ray tracing jest wyłączony, opcje obliczenia asynchroniczne, jakość cienia słonecznego i ray tracing dla pochodni są pomijane, ponieważ nie można ich wybrać bez tej techniki lub dostępny jest tylko jeden poziom do wyboru.
Zwiększenie wydajności: Ray tracing na
Zwiększenie liczby klatek na sekundę przy przejściu z najwyższego do najniższego poziomu jakości.
Ray tracing wyłączony
Wzrost liczby FPS przy przejściu z najwyższego do najniższego poziomu jakości
Strojenie w trybie szybkim według wstępnie ustawionych parametrów
Jeśli nie chcesz bawić się poszczególnymi opcjami w Dying Light 2, możesz skorzystać z jednego z pięciu różnych presetów graficznych do szybkiego dostrojenia:
- Low
- Medium
- High
- Raytracing
- Raytracing High
Możesz zmienić ustawienie naciskając klawisz numeryczny 1 (poprzednie ustawienie) lub 3 (następne ustawienie) w jednym z menu graficznych.
Nic dziwnego, że przyrost wydajności jest największy, gdy przełączasz się z jednego z presetów z ray tracingiem na trzy poziomy bez ray tracingu. Grać z ray tracingiem można jednak tylko wtedy, gdy posiadamy kartę graficzną RTX od Nvidii lub RX 6000 od AMD z obsługą DirectX 12 Ultimate.
Presety w porównaniu
Geforce RTX 3080, Ryzen 9 5900X, 16,0 GB RAM, Windows 10.
Jak pokazują powyższe benchmarki, przyrost FPS wzrasta po przełączeniu się na niższy preset z wyższą rozdzielczością. Wynika to z faktu, że większość opcji bardziej obciąża kartę graficzną niż CPU – a im wyższa rozdzielczość, tym większe obciążenie GPU.
Presety w porównywaniu grafiki
Widać, że efekty są zdecydowanie największe, gdy przełączamy się z presetów ray tracingu na pozostałe presety. Z kolei pomiędzy ustawieniami High, Medium i Low występują tylko niewielkie różnice graficzne, takie jak mniej ostre powierzchnie w niektórych przypadkach.
Najlepszym sposobem na porównanie scen jest pobranie obrazów 4K w ich oryginalnym rozmiarze. W tym celu należy kliknąć na obraz i wybrać odpowiednią opcję w lewym dolnym rogu.
W przeciwieństwie do wielu innych tytułów, najniższy preset jest w Dying Light 2 rozsądną opcją, by wydobyć z gry więcej FPS-ów. Więcej zdjęć porównawczych presetów można znaleźć na końcu artykułu.
FPS boost z DLSS i Co
Oprócz ręcznego lub presetowego obniżenia ustawień graficznych, istnieje jeszcze jeden sposób na zwiększenie FPS w Dying Light 2. Dokładniej, istnieją następujące trzy metody upscaligu:
- DLSS (Deep Learning Super Sampling)
- FSR (Fidelity FX Super Resolution)
- Liniowy
DLSS jest dostępny tylko z kartami graficznymi RTX od Nvidii, ale podstawowa idea jest taka sama dla wszystkich trzech metod: gra jest renderowana wewnętrznie w niższej rozdzielczości, a następnie skalowana tak bezstratnie, jak to tylko możliwe, do rzeczywistej ustawionej rozdzielczości.
W zależności od poziomu skalowania, rozdzielczość renderowania zmniejsza się z Quality (Jakość) do Balanced (Zrównoważony) do Performance (Wydajny). To, o ile wzrośnie liczba FPS, zależy również od wybranej rozdzielczości. W Dying Light 2, podobnie jak w innych grach, im wyższa rozdzielczość, tym większy wzrost wydajności dzięki upscalingowi.
Techniki skalowania: Tryb Jakość
Tryb zrównoważony
Tryb zasilania
DLSS oferuje ogólnie najlepszą jakość obrazu (więcej na ten temat poniżej), ale FPS wzrasta nieco mniej niż w przypadku pozostałych dwóch metod. FSR i wariant liniowy, z drugiej strony, są w dużej mierze równorzędne pod względem wydajności.
Metoda skalowania w porównywaniu grafiki
Upscaling ma swoją cenę, nawet z DLSS i dodatkowym wykorzystaniem obliczeń wspieranych przez AI dzięki rdzeniom obliczeń tensorowych kart graficznych RTX. Wpływa to w szczególności na ostrość obrazu, co widać na poniższych zdjęciach porównawczych z poziomem jakości. Dalsze obrazy porównawcze z innymi poziomami skalowania i dodatkową sceną można znaleźć na końcu tego artykułu.
Jak można się spodziewać, DLSS najlepiej radzi sobie z przeskalowywaniem obrazu, co dobrze widać na przykładzie małego płotka w centrum zdjęcia. Tylko w przypadku DLSS poszczególne przerwy są jeszcze wyczuwalne, podczas gdy w przypadku FSR i metody liniowej przejścia są prawie całkowicie rozmyte.
Ponieważ FSR może również powodować niewielkie błędy obrazu na poziomie Jakość, a skalowanie liniowe jest ogólnie zbyt rozmyte jak na nasz gust, zalecamy DLSS w trybach Jakość lub Zrównoważony. Jeśli sprzęt nie obsługuje DLSS, FSR w trybie Quality jest również akceptowalnym środkiem dostrajania.
DirectX: Która wersja powinna być?
Jeśli ray tracing ma być użyty, nie masz wyboru. Odpowiednie opcje są obsługiwane tylko w przypadku DirectX 12 Ultimate. Bez ray tracingu zależy to od twojego sprzętu.
Do tej pory mierzyliśmy lekką przewagę kart graficznych Radeon pod DirectX 11, w przypadku modeli Geforce jest dokładnie odwrotnie, więc tutaj DirectX 12 jest tuż przed nami. Ponadto DirectX 12, jak to często bywa, reaguje bardziej wrażliwie na dość małą ilość pamięci VRAM (6,0 GByte lub mniej). Jeśli Twój procesor graficzny nie ma tak dużo pamięci wideo, DirectX 11 jest również lepszym wyborem.
Ponieważ jednak na wybór interfejsu ma wpływ wiele czynników, takich jak karta graficzna, procesor i ilość pamięci VRAM, zaleca się samodzielne przetestowanie, który interfejs działa lepiej na Twoim komputerze.
Porównanie presetów: Wszystkie zdjęcia porównawcze
Uwaga: Różnice widać najlepiej, jeśli pobierzesz zdjęcia w ich oryginalnym rozmiarze. W tym celu należy kliknąć na dany zrzut ekranu i wybrać opcję Pokaż w oryginalnym rozmiarze w powiększeniu na dole po lewej stronie.
Scena 1
Scena 2
Scena 3
Scena 4
Scena 5