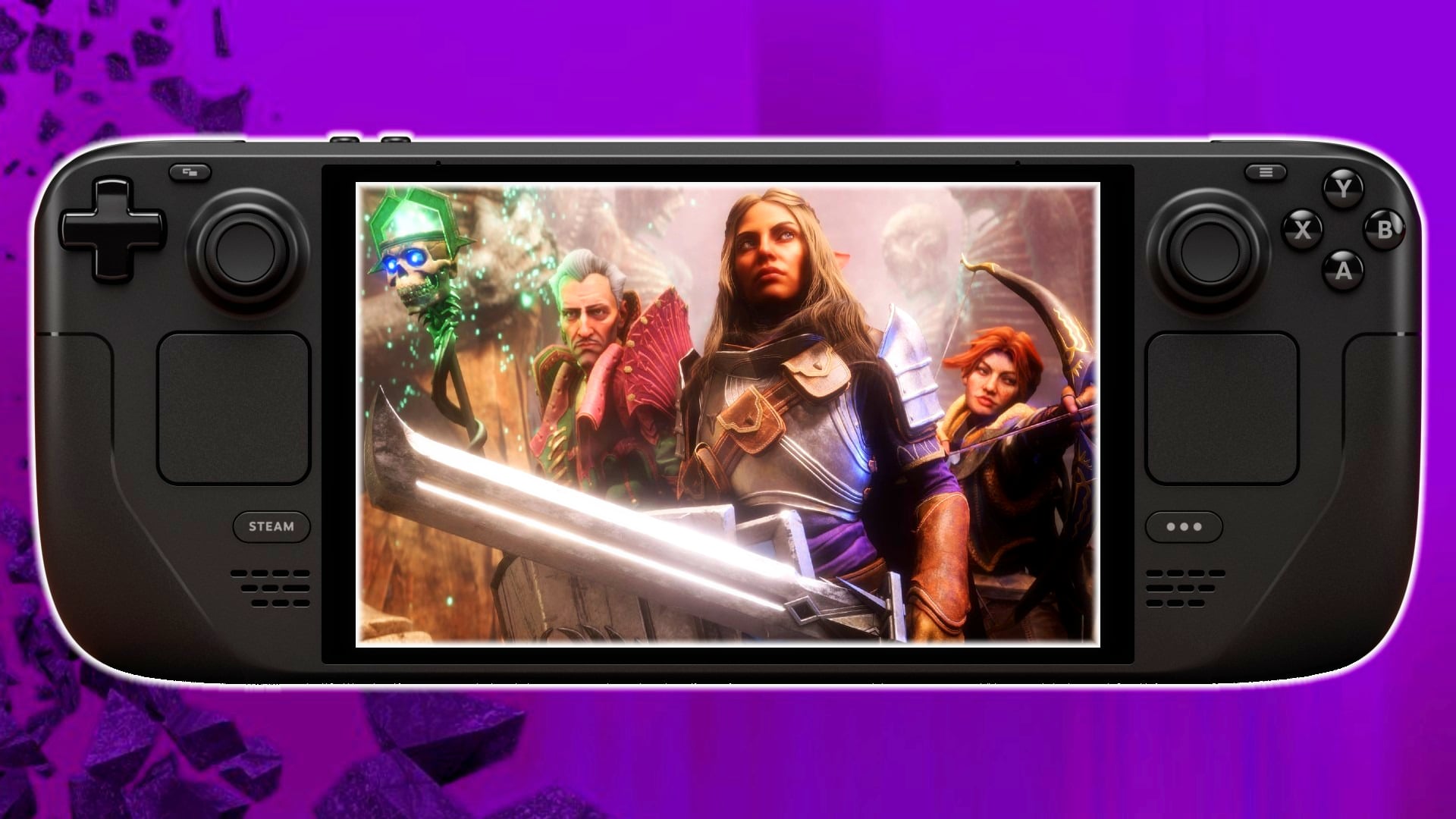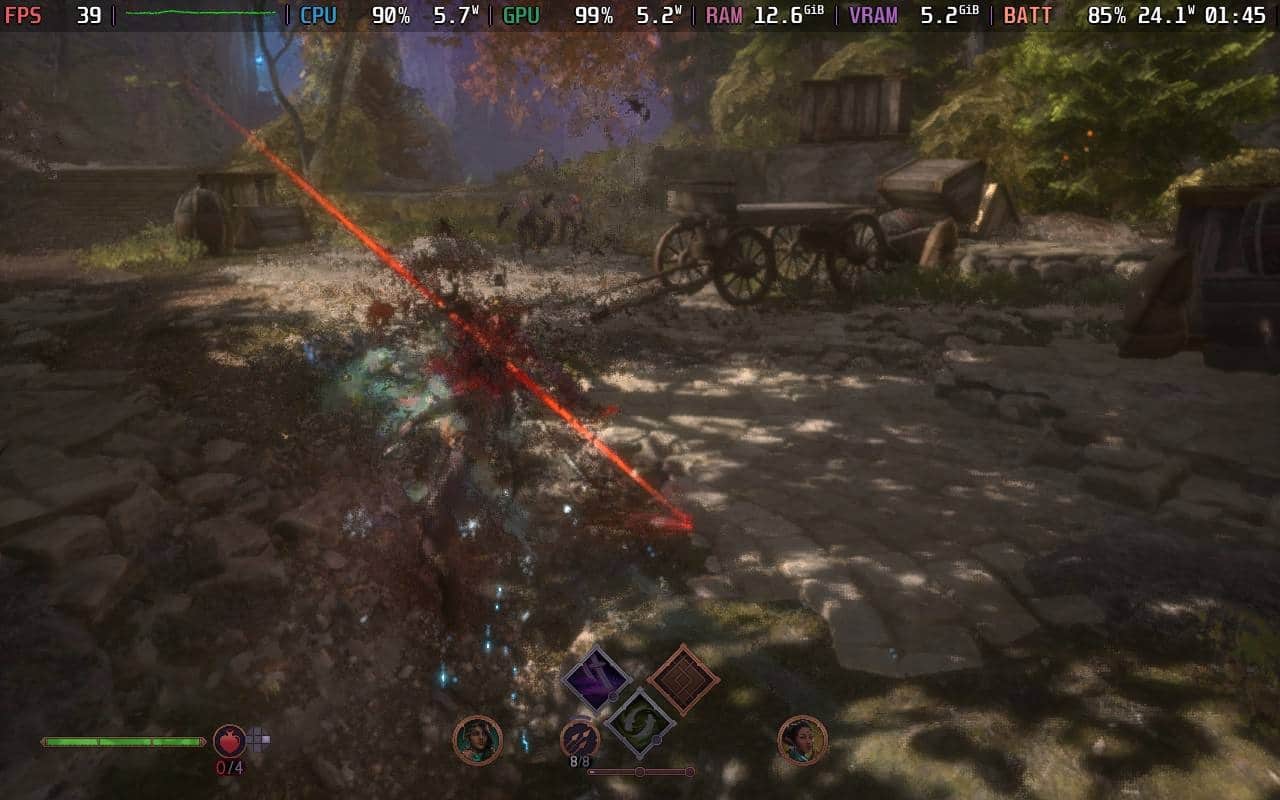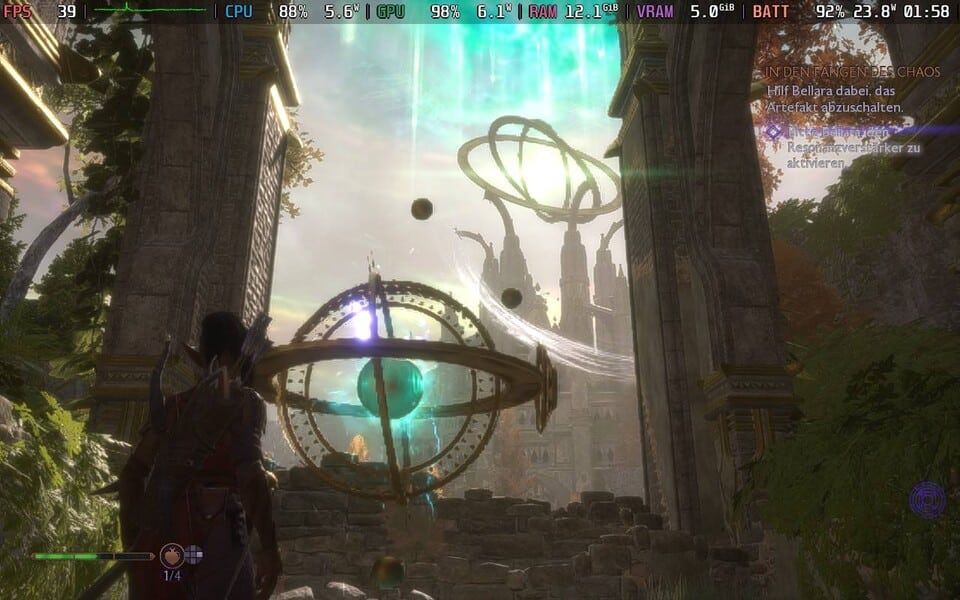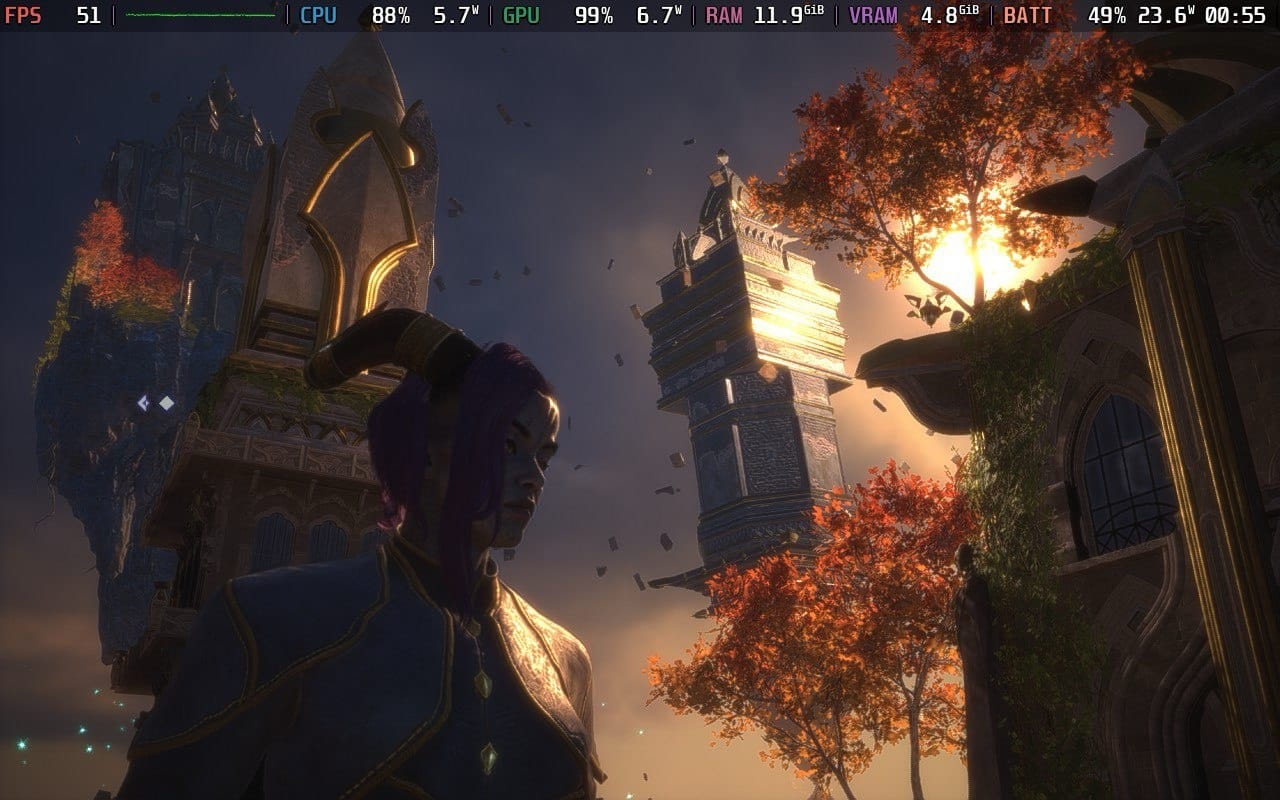Dragon Age: The Veilguard』はSteam Deckで正式に動作確認されていますが、快適に動作させるだけでなく、見た目も良くするには、いくつかの設定を行う必要があります。
Dragon Age: The Veilguardは、発売前から驚きの情報を提供していた。バイオウェア社の最新ロールプレイングゲームは、PCやコンソールだけでなく、バイオウェア社によるとSteam Deckでもプレイできるというのだ。Valve社のハンドヘルド端末向けに正式に検証されたこのファンタジー超大作では、Thedasを旅のお供として、あるいは少なくともソファで楽しむオプションが提供されています。
Dragon Age を外出先(あるいはソファで)でプレイするのは素晴らしいアイデアに思えるので、Steam Deck OLED を手に取り、ポータブル PC で The Veilguard がどの程度快適に動作するのか、また最高の体験を得るためにどのような設定が必要なのかを調べてみました。
少し努力しなければ手に入らないので、今からそのことをお伝えします。
基本事項その1:コントロールとクラウドセーブ
前作とは異なり、『ドラゴンエイジ:ザ・ヴェイルガード』はネイティブのSteamアプリです。つまり、EA Play Launcherを操作したり、Steamの実績を無視したりすることなく、Steam Deck上でゲームが即座に起動します。これは、『ドラゴンエイジ:インクイジション』の場合とは異なります。
操作も非常に納得のいくものです。 いずれにしても、従来のPC用ゲームの操作よりもコンソールやコントローラーの操作に近いので、Steam Deckでも素晴らしい操作性を実現していることは驚くことではないでしょう。 ボタンのマッピングは非常に直感的で、PC版や携帯ゲーム機版でマウスとキーボードを切り替えて使用している場合のみ、混乱するかもしれません。
クラウド経由で両バージョンのセーブデータを同期させることも問題なく機能するので、場所を変えてプレイする際に切り替えに支障が出ることはありません。
デフォルト設定がこれほど機能するとは
初めてSteam Deckで『Dragon Age: The Veilguard』を起動したとき、私はがっかりしました。標準設定の結果は、まったく印象的ではありませんでした。
ほぼすべての設定が最低レベルに設定され、(少なくとも理論上は) 確かなパフォーマンスが保証されています。少なくとも
以前はそうではありませんでした。
この修正がリリースされる前は、VeilguardはAMD FSRをウルトラパフォーマンスに設定しても、さまざまなセーブゲームをテストしている間、30fpsを安定して維持することさえできませんでした。ゲームの特定のエリアでは、最大でも20fpsでした。標準設定では、Dragon Age: The Veilguardはひどく濁ってぼやけて見えるので、美しいグラフィックで気を紛らわすことさえできませんでした。
後者はパッチを適用しても変わりませんでしたが、少なくともパフォーマンスは改善しました。1.0以降、状況や環境にもよりますが、ヴェイルガードは平均して45~50fpsで動作しています。変動があるとしても、低下するよりも向上する傾向にあります。
そして、次の朗報です。グラフィックを向上させたい場合でも、このレベルのパフォーマンスを犠牲にする必要はありません。
Dragon Age: The VeilguardをSteam Deckでスムーズに動作させるだけでなく、デフォルト設定よりもはるかに優れた外観にするためのいくつかのヒントをお教えします。
少なくとも、ピクセル化された泥ではなく、顔や環境を実際に表示することに興味があると思います。
少し整理
Steam Deckで『Dragon Age: The Veilguard』の最適な設定を見つけるのは、濁った水に飛び込むようなものだった。
少なくとも、アクセシビリティ、インターフェース、ゲームプレイ、グラフィック、パフォーマンスの面で、多くのカスタマイズオプションがある。
Steam Deck の アクセシビリティ、ゲームプレイ、インターフェースの設定を一度確認してみる価値はあるかもしれません。この設定では、画面を少し整理するオプションが用意されています。
。もちろん、ミニマップやその他が常に画面に表示されていないことで、世界をより多く見ることができるというプラスの効果もあります。
少し整理する Dragon Age: The Veilguard の Steam Deck における最適な設定を見つけるのは、濁った水の中で潜っているような気分でした。 少なくとも、アクセシビリティ、インターフェース、ゲームプレイ、グラフィック、パフォーマンスの面で、多くのカスタマイズオプションがあります。Steam Deckのアクセシビリティ、ゲームプレイ、インターフェース設定を一度ご覧になる価値はあるでしょう。 画面を少し整理するオプションが得られるからです。 もちろん、ミニマップやその他の要素が常に表示されていない場合、世界をより多く見ることができるというプラスの効果もあります。
Veilguardは、ゲーム体験をカスタマイズする際に非常に使いやすいです。Steam Deckではその利点が2倍になります。
私のSteam Deck OLEDでの実験は主にこれらのカテゴリーに限定されています。
- ディスプレイ: ディスプレイモード、キャリブレーション、アップスケーリング
- グラフィック: プリセット、テクスチャ、光と影、レイトレーシング、幾何学、カメラ効果
Steam Deckで最高の設定
リリース以来、パフォーマンスとグラフィックの適切なバランスを得るために、私は多くの実験を行いました。PC版の美しさに少し甘やかされすぎていたため、携帯ゲーム機に切り替えた際に、Veilguardの視覚的に濃密な雰囲気を逃したくありませんでした。
私が最もお勧めする調整は、をアップスケールする際にFSRではなくINTEL XESSを選択すること、そしてウルトラパフォーマンスからパフォーマンスに切り替えることです。この小さな設定がゲームの見た目に大きな影響を与えます。自分自身のために、この設定を変更してください。たとえ他の設定を変更したくない場合でも、この設定は変更してください。
スクリーンショットに示されている設定では、私のフレームレート(終盤でも)は通常35~55 fpsの範囲です。これでもかなりのジャンプですが、探索中か戦闘中か、あるいはカットシーンを見ているかによっても変わり、また、その時自分がどのエリアにいるかによっても変わります。
大きな例外はArlathan Forestです。ヴェイルジャンパーの故郷であるこの美しい場所は、秋の深まりを感じさせる細部まで描き込まれており、Steam Deckにあらゆるものを要求し、フレームレートを20以下にまで押し下げることもよくあります。どんな設定でも、30fpsを超えることはありませんでした。
Conclusion
Steam Deckで『Dragon Age: The Veilguard』を初めてプレイしたとき、私は懐かしい気持ちになりました。Thedasに戻ることがようやく許されたからだけではなく、このRPGが、ゲームには不向きな家庭用PCのブラウン管モニターに魅入られたように見入っていた、コンピュータールームでの時間を思い出させたからでもあります。
幸いにも、パッチ1.0のおかげで、この記事を書いている時点では、このノスタルジックな旅は過去のものとなっています。以前は携帯型PC版を勧めなかったでしょうが、今よりもずっと多くの制限を受け入れなければならなかったでしょう。
もちろん、ビジュアル面でもパフォーマンス面でも、Steam Deck版『Dragon Age: The Veilguard』はPC、PS5、Xbox Series S/X版には遠く及びませんが、携帯端末でも十分に楽しめる、優れた実装であることに変わりはありません。いずれにしても、Veilguardはこれから数回の列車の旅に同行してくれるでしょう。