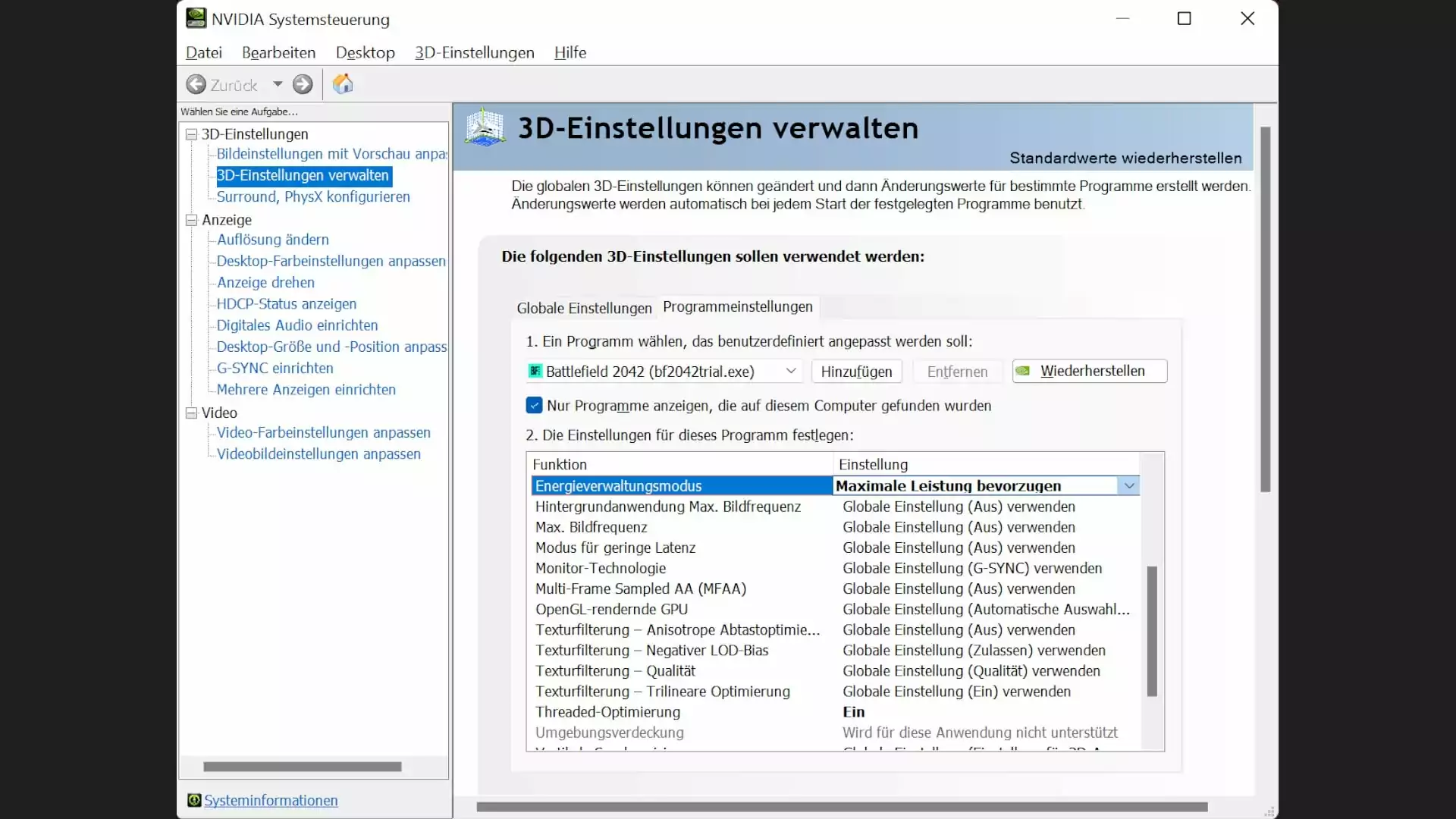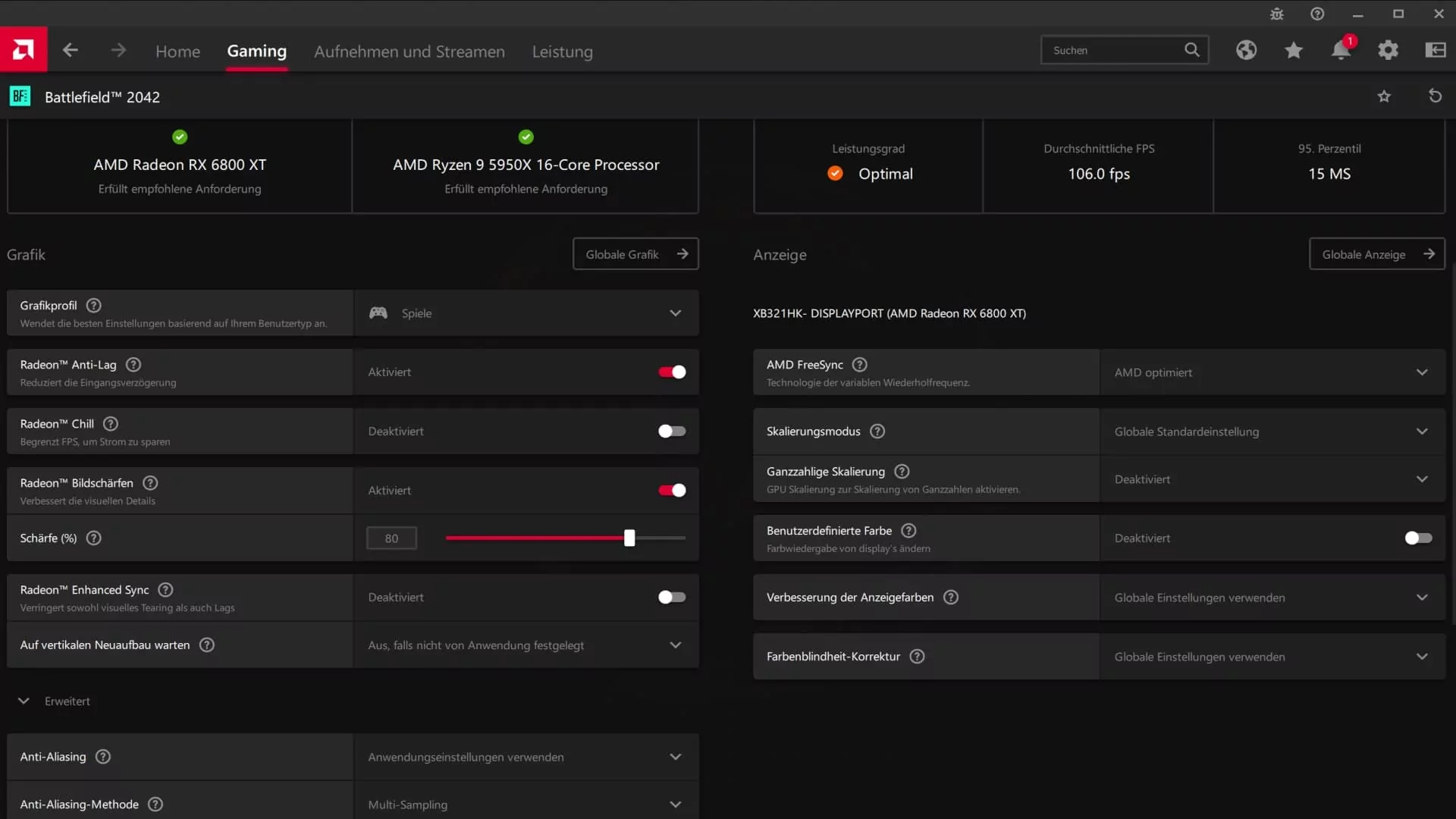The performance in Battlefield 2042 is not enough for you? Get the best performance out of your first-person shooter with our tuning tips.
Battlefield 2042 is the talk of the town right now. Unfortunately, this is not necessarily due to enthusiasm, but mainly due to numerous problems and poor performance. Even on many not so old maps it is hardly possible to play the first-person shooter with 60+ frames per second. And if it is, then only with absurdly powerful hardware, as our technology check also proves:
With a few tweaks, however, it is usually possible to tease out a frame or two per second. Therefore, we take a closer look at the settings options of Battlefield 2042 and check whether and how much the individual settings bring.
We also take a look at the most common tips and tricks from the web, give general advice and reveal our favourite settings for low to high-end hardware.
Quick navigation:
- How we test
- How much do the individual graphic presets bring in?
- How much do the individual graphics settings bring?
- How much does DLSS bring?
- What is Future Frame Rendering and what does it do?
- General tips
- Tips from the web put to the test
- Our favourite settings
Table of Contents
How we test
For the tuning tips, we use our current graphics card test system around a Ryzen 9 5950X, an Nvidia Geforce RTX 2070 Super, the latest Geforce driver 496.49 and WHQD resolution.
Our test system in overview:
- Mainboard: MSI MEG X570 ACE
- CPU: AMD Ryzen 9 5950X
- RAM: 32.0 GByte Corsair Vengeance RGB Pro SL @3,800 MHz
- Memory: 2.0 TByte Kingston KC2500 (M.2 PCIe 3.0), 2.0 TByte Kingston KC600 (SATA)
- Case: be quiet! Dark Base Pro 900 rev. 2
- Power supply: be quiet! Dark Power Pro 1200W
- Cooling: Corsair H150i RGB Pro XT
- Keyboard and Mouse: Razer Huntsman V2 Analog, Razer Viper 8K
- Monitor: Gigabyte G27FC (1,920 x 1,080), AOC Agon AG273QXP (2,560 x 1,440), Acer Predator XB321HK (3,840 x 2,160)
How much do the individual graphics presets bring?
If you don’t feel like making every single setting yourself, you can also choose from the various predefined presets – here’s what they bring:
Battlefield 2042
Graphics presets in comparison (RTX 2070 Super)
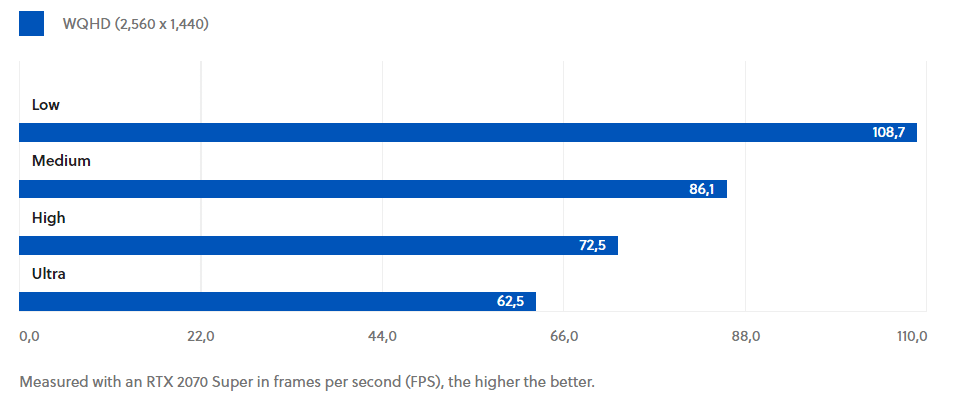
How much do the individual graphics settings bring?
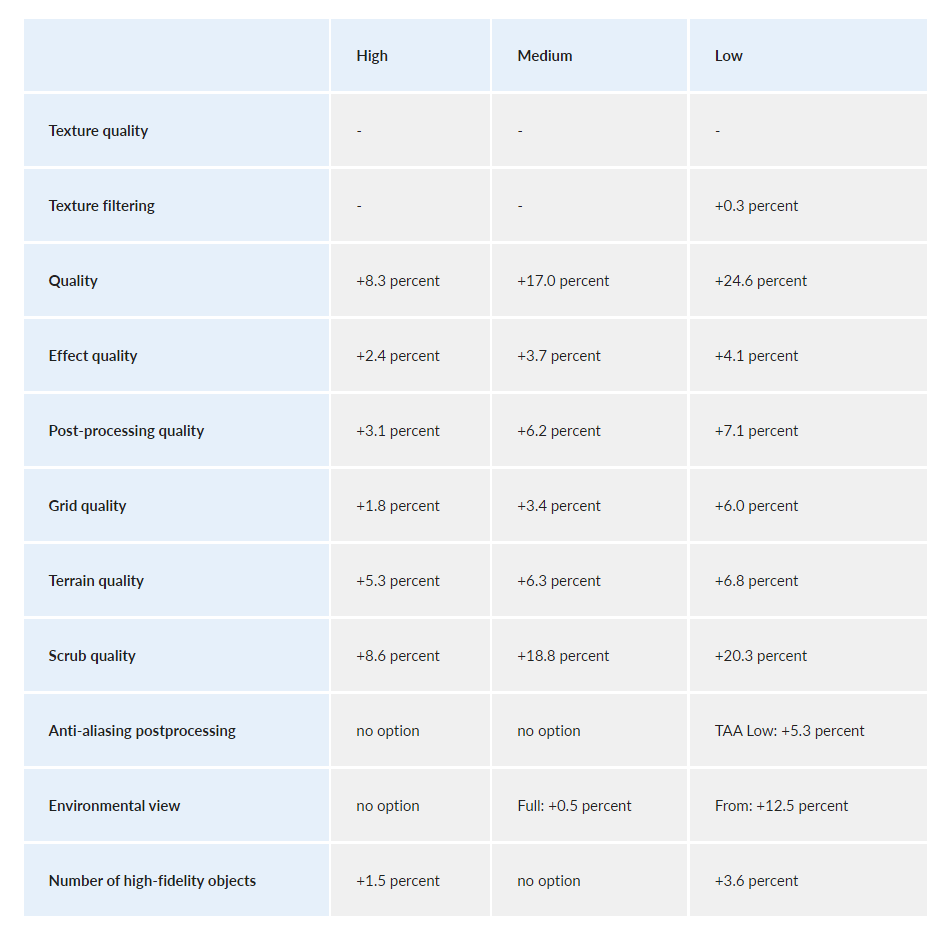
How much does DLSS bring?
For owners of a graphics card from Nvidia’s RTX-2000 or RTX-3000 series, it is also a good idea to switch on the AI upscaler DLSS. How much this brings in terms of FPS can be seen in the following table:
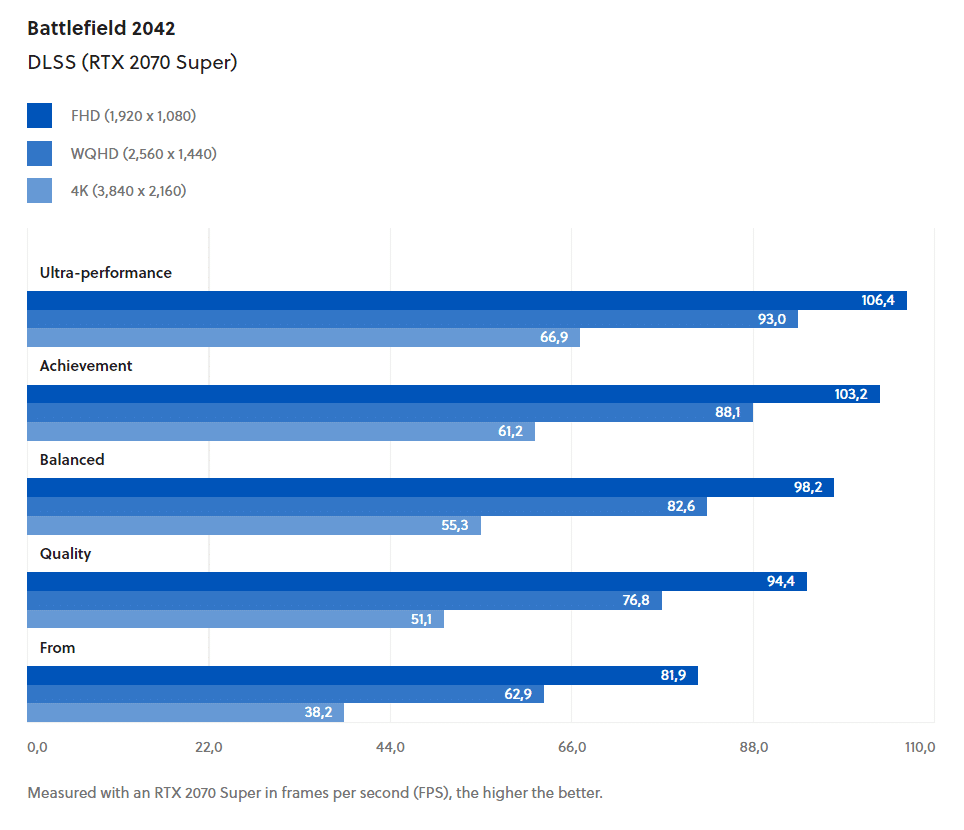
Higher FPS through DLSS are not always automatically advantageous in a competitive shooter, however: Especially on the higher modes (Performance and Ultra Performance), distant objects can be significantly blurrier and let you recognise opposing players later. The Quality and Balanced modes are recommended.
What is Future Frame Rendering and what does it do?
Future Frame Rendering buffers future images to be output. This increases the visual fluidity. At the same time, the function comes somewhat at the expense of input lag (the time between signal input, a mouse click for example, and output on the screen). Basically, you can imagine it as follows:
Future Frame Rendering holds back images that could already be output on your monitor. This results in a delay that is equal to the number of additional images stored times the time it takes your computer to render an image. In return, the game can output the buffered images in the event of poor frame times or short frame rate drops, in order to prevent annoying (micro-)jerks.
General tips
Drivers and Driver Settings
Update your system drivers, especially the drivers for the graphics card. You can update the graphics driver in both the Geforce Experience software from Nvidia and the Radeon software from AMD or download the latest driver manually from the homepage of the respective manufacturer:
In the corresponding graphics drivers you can now also make adjustments:
Nvidia:
- Open the Nvidia Control Panel (right click on the desktop, in the Windows 10 context menu you will immediately see a corresponding option, in Windows 11 you have to click on Show more options first).
- Under the menu item Manage 3D Settings, select the tab Programme Settings and add Battlefield 2042 if it is not in the list.
- Now you can adjust various settings, the best ones are: Prefer Power Management Mode to Maximum Performance and Threaded Optimisation to On.
AMD:
- Open the AMD Radeon software (right click on the desktop, in the Windows 10 context menu you will immediately see a corresponding option, in Windows 11 you first have to click on Show more options).
-
Under the menu item Gaming you now select Battlefield 2042.
-
Here you can select a predefined profile (games, eSports, energy-saving or standard) or make your own settings. The choice is a little less than with Nvidia, but Radeon Anti-Lag and possibly Radeon Image Sharpness are usually available.
Hardware accelerated GPU scheduling
In Windows, you can also enable or disable hardware accelerated GPU scheduling if necessary.
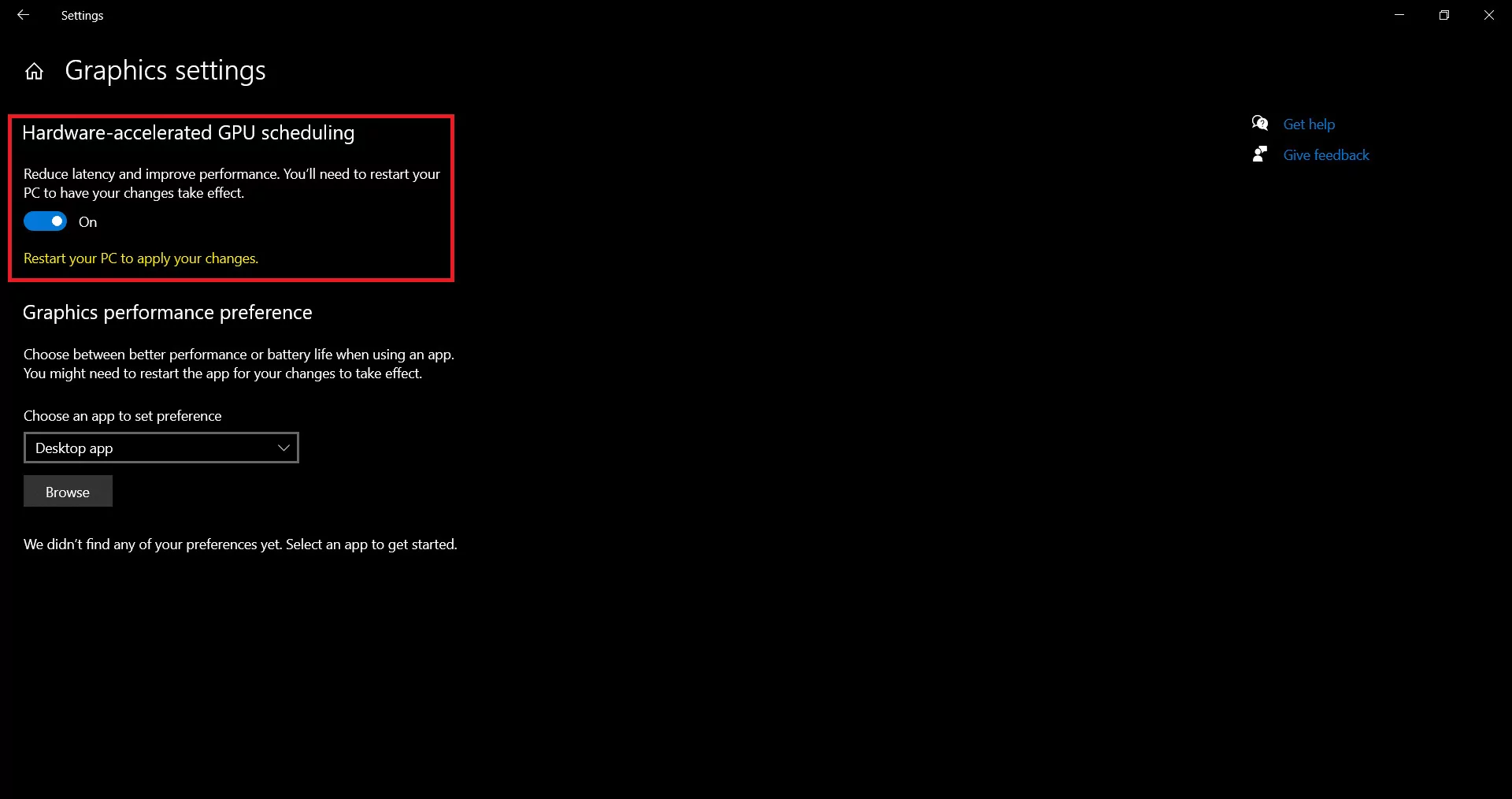
Windows 11:
- Navigate in the Start menu under Settings -☻ System -☻ Display -☻ Change Graphics to Default Graphics Settings.
- Now turns hardware accelerated GPU scheduling on or off.
Windows 10:
- Navigates in the Start menu under Settings -☻ System to Graphics Settings (scroll all the way down).
- Now turns hardware accelerated GPU scheduling on or off.
Tips from the net on the test bench
- There are a few tips circulating on the net that promise performance boosts with the help of changes to Battlefield 2042’s config file
Manually activate DirectX 12
So, for example, DirectX 12 is not supposed to be preset in the game. In fact, the config file has a value of 0, indicating that DX12 is disabled by default. However, DX12-specific functions such as ray tracing and DLSS should then be greyed out in the graphics options or at least have no effect – but they do.
Accordingly, changing the value GstRender.Dx12Enabled to 1 has no effect on our test system. You can try it yourself – but leave Battlefield first:
* Download the tool Notepad++ for example (here’s the download) and install it.
- Open with Notepad++ the file PROFSAVE_profile (right click and select in the context menu) in the folder \Documents\Battlefield 2042\settings.
- Navigates to GstRender.Dx12Enabled, changes the value from 0 to 1 and saves.
- Starts Battelfield 2042 now.
You can also easily undo the changes by simply setting the value back to 0.
Reduce shadow quality manually
Another tip recommends adjusting the shadow quality manually in the config file. According to one (Reddit-Posts), this can lead to drastic performance increases.
On our test system, however, the change has only a minimal effect. Instead of 62, we now measure 64 FPS (plus around three percent).
How to proceed:
* For example, download the Notepad++ tool (download here) and install it.
- Open with Notepad++ the file PROFSAVE_profile (right click and select in the context menu) in the folder \Documents\Battlefield 2042\settings.
- Navigates to GstRender.ShadowQuality, changes the value to 0 and saves.
- Starts Battlefield 2042.
Our favourite settings
Before we go into detailed setups, let’s look at what we consider to be general settings:
FOV: The field of view should be chosen according to your preferences. Keep in mind, however, that a larger field of view also costs more performance.
For the graphics settings, we use the following basic settings for all systems, which do not affect the performance, but only the display:
- Brightness: as desired
- High Dynamic Range: as desired and possible (HDR-capable display provided)
- Motion Blur: 0
- Chromatic aberration: Off
- Film Grain: Off
- Vignette: Off
- Lens Refraction: Off
Graphics presets for lower performance systems:
- Graphics quality: Personalised
- Texture Quality: Ultra
- Texture Filtering: Ultra
- Light Quality: Low
- Effect Quality: Low
- Postprocessing Quality: Low
- grid quality: Low
- Terrain Quality: Low
- Brush Quality: Low
- Anti-aliasing post-processing: TAA Low
- Environment View: Off
- Dynamic Resolution Scale: Off (unless you can’t play smoothly at all)
- DLSS: Quality (if you have an RTX-2000 or RTX-3000 GPU)
- Raytracing Environment Coverage: Off
- Nvidia Reflex Low Latency: Enabled + Boost (if you have an RTX-2000 or RTX-3000 GPU)
- Future Frame Rendering: On (but may add latency)
- Number of High Fidelity Objects: Low
Graphics presets for mid-range and high-end systems
- Graphics quality: Personalised
- Texture Quality: Ultra
- Texture Filtering: Ultra
- Light Quality: Medium
- Effect Quality: Medium
- Post-processing quality: Low
- grid quality: Ultra
- Terrain Quality: Low
- Brush Quality: Low
- Anti-aliasing post-processing: TAA Low
- Environment View: HBAO
- Dynamic Resolution Scale: Off (unless you can’t play smoothly at all)
- DLSS: Off
- Raytracing environment coverage: Off
- Nvidia Reflex Low Latency: Enabled + Boost (if you have an RTX-2000 or RTX-3000 GPU)
- Future Frame Rendering: Off
- Number of High Fidelity Objects: Low