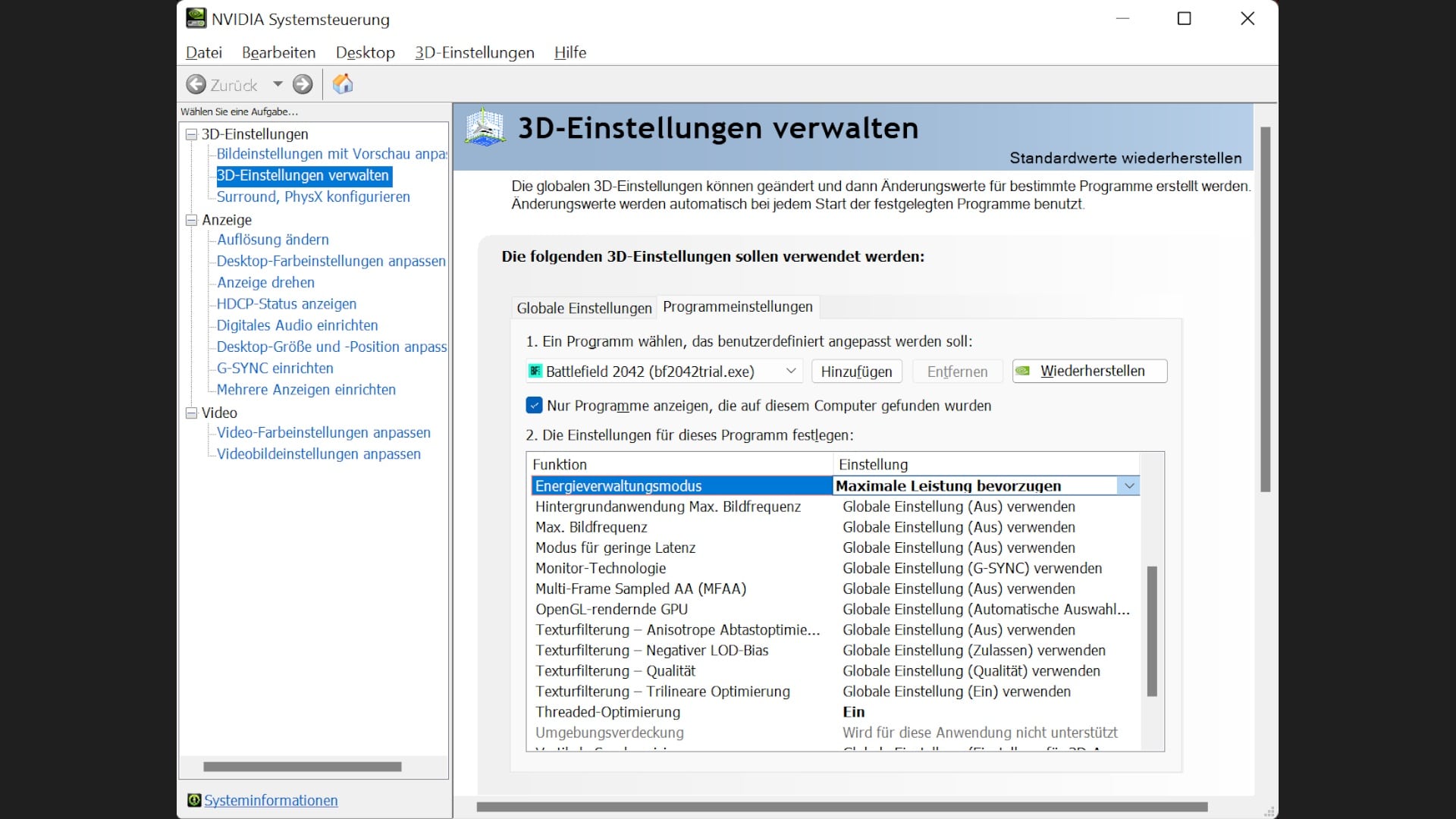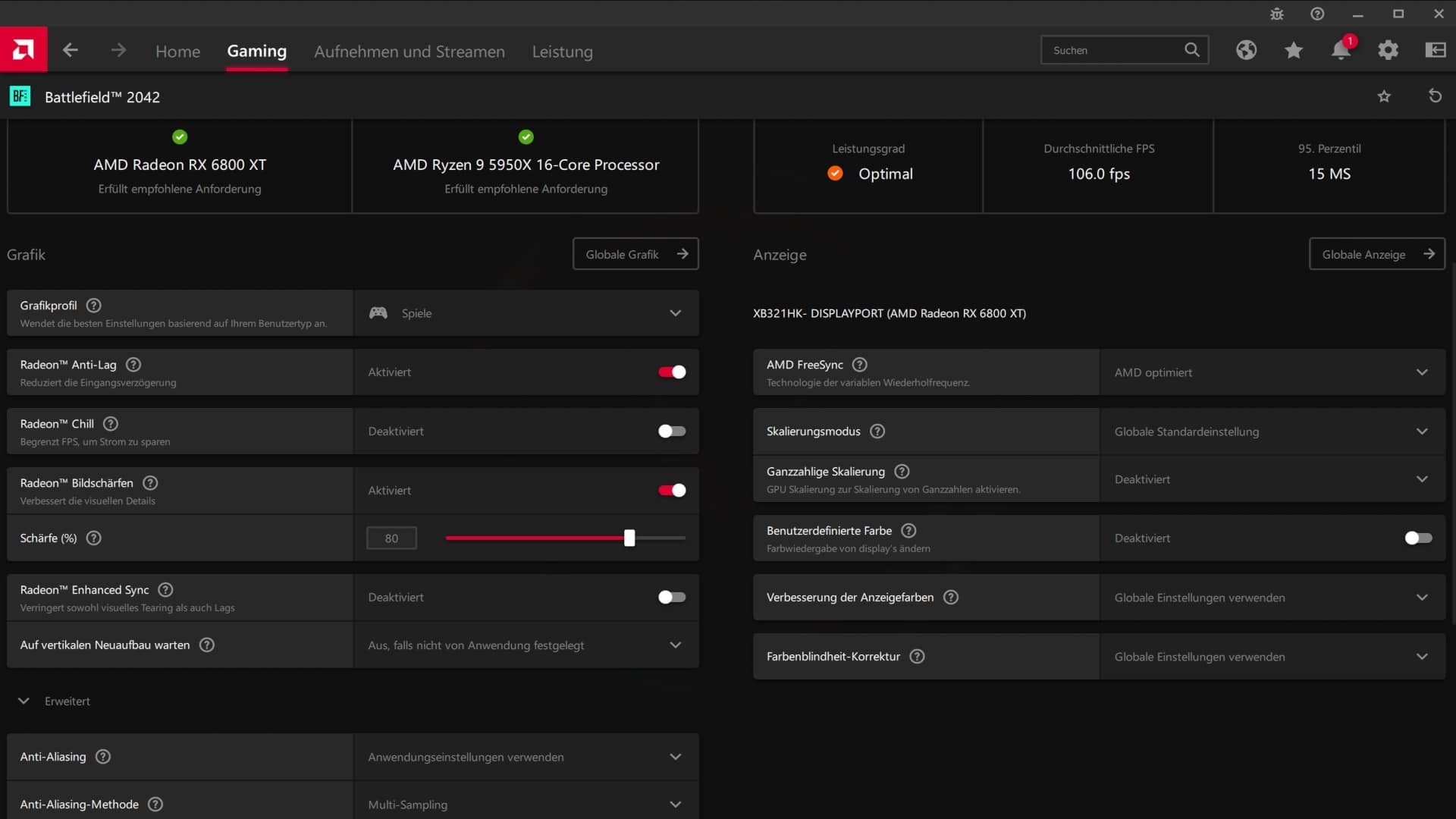Изпълнението в Battlefield 2042 не ви е достатъчно? Извлечете най-добрата производителност от своя шутър от първо лице с нашите съвети за настройка.
Battlefield 2042 е темата на града в момента. За съжаление това не се дължи непременно на ентусиазъм, а най-вече на многобройни проблеми и лошо представяне. Дори на много не толкова стари карти е трудно да се играе шутър от първо лице с над 60 кадъра в секунда. И ако е така, то само с абсурдно мощен хардуер, както доказва и нашата проверка на технологиите:
С помощта на няколко настройки обаче обикновено е възможно да се измъкнат един или два кадъра в секунда. Ето защо разглеждаме по-отблизо опциите за настройки на Battlefield 2042 и проверяваме дали и колко носят отделните настройки.
Освен това разглеждаме най-често срещаните съвети и трикове от мрежата, даваме общи съвети и разкриваме любимите си настройки за хардуер от нисък до висок клас.
Бърза навигация:
- Как тестваме
- Колко са индивидуалните графични настройки?
- Колко са индивидуалните графични настройки?
- Колко струва DLSS?
- Какво е Future Frame Rendering и какво прави?
- Общи съвети
- Съвети от мрежата на изпитание
- Нашите любими настройки
Table of Contents
Как тестваме
За съветите за настройка използваме нашата актуална тестова система с графична карта Ryzen 9 5950X, Nvidia Geforce RTX 2070 Super, най-новия драйвер Geforce 496.49 и WHQD резолюция.
Нашата тестова система в общ преглед:
- Майнборд: MSI MEG X570 ACE
- CPU: AMD Ryzen 9 5950X
- RAM: 32,0 GByte Corsair Vengeance RGB Pro SL @3,800 MHz
- Памет: 2,0 TByte Kingston KC2500 (M.2 PCIe 3.0), 2,0 TByte Kingston KC600 (SATA)
- Case: бъдете тихи! Dark Base Pro 900 rev. 2
- Захранване: бъдете тихи! Dark Power Pro 1200W
- Охлаждане: Corsair H150i RGB Pro XT
- Клавиатура и мишка: Razer Huntsman V2 Analog, Razer Viper 8K
- Монитор: Gigabyte G27FC (1.920 x 1.080), AOC Agon AG273QXP (2.560 x 1.440), Acer Predator XB321HK (3.840 x 2.160)
Колко струват отделните графични настройки?
Ако не ви се иска да правите сами всяка отделна настройка, можете да изберете и от различните предварително зададени настройки – ето какво предлагат те:
Battlefield 2042
Графични настройки за сравнение (RTX 2070 Super)
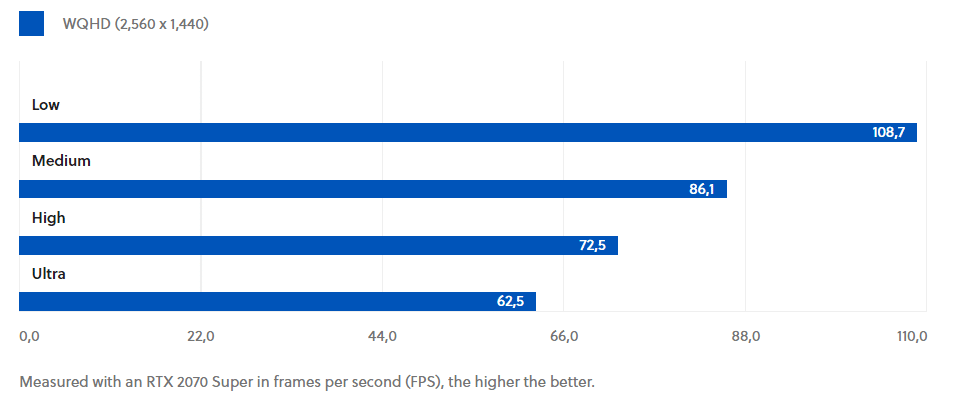
Колко са индивидуалните графични настройки?
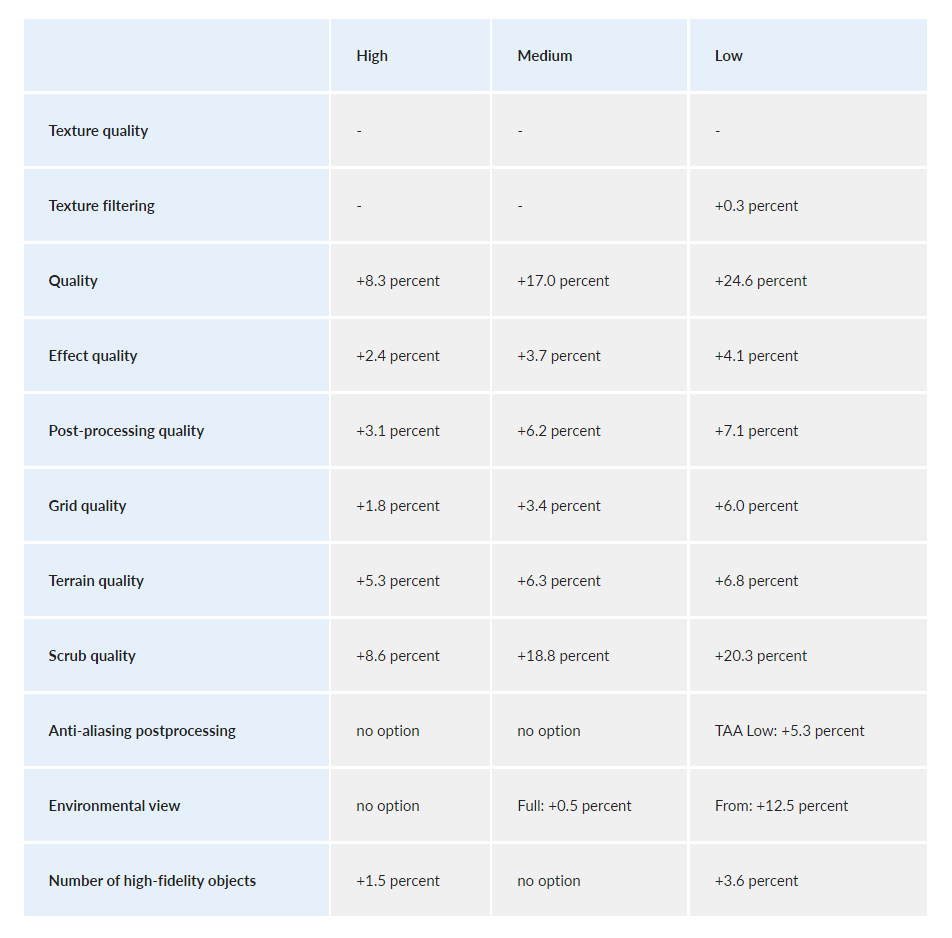
Колко носи DLSS?
За собствениците на графична карта от сериите RTX-2000 или RTX-3000 на Nvidia също е добре да включат AI upscaler DLSS. Какъв е резултатът от това по отношение на FPS може да се види в следващата таблица:
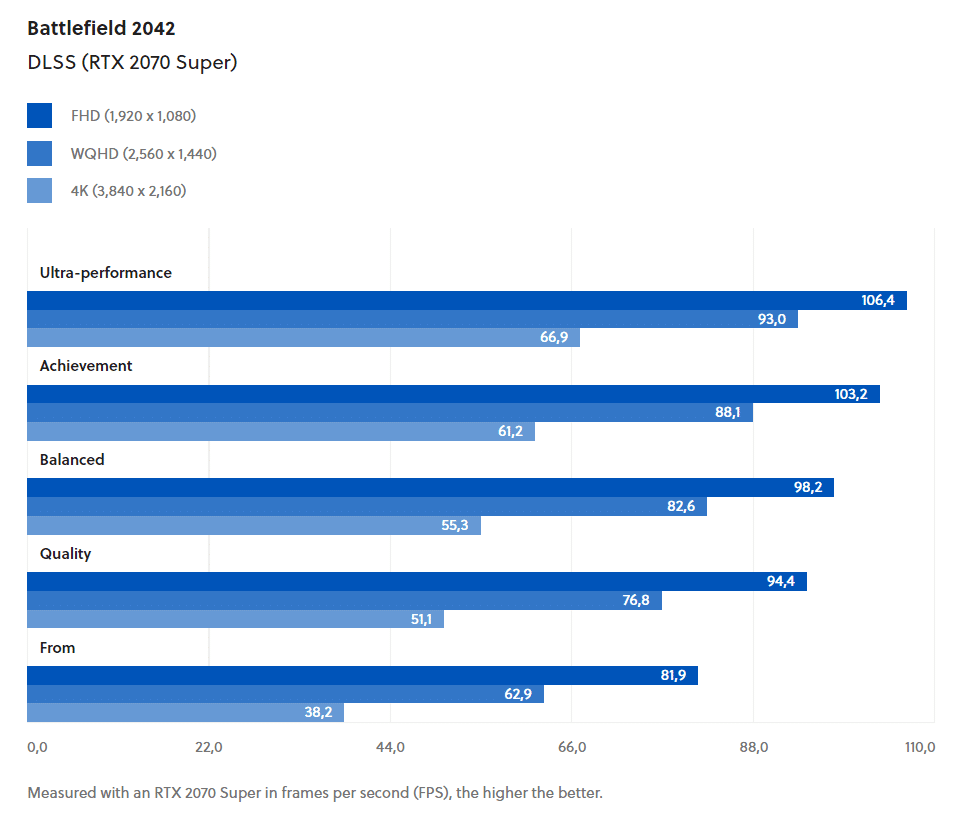
Високият брой кадри за секунда чрез DLSS обаче невинаги е автоматично предимство в състезателен шутър: Особено в по-високите режими (Performance и Ultra Performance) отдалечените обекти могат да бъдат значително по-размазани и да ви позволят да разпознаете противниковите играчи по-късно. Препоръчват се режимите „Качество“ и „Балансиран“.
Какво е Future Frame Rendering и какво прави?
Future Frame Rendering буферира бъдещи изображения, които ще бъдат изведени. Това увеличава визуалната плавност. В същото време функцията е донякъде за сметка на входното забавяне (времето между въвеждането на сигнала, например кликване с мишката, и извеждането му на екрана). В общи линии можете да си го представите по следния начин:
Future Frame Rendering задържа изображения, които вече могат да бъдат изведени на вашия монитор. Това води до забавяне, което е равно на броя на допълнително съхранените изображения, умножен по времето, необходимо на компютъра ви за визуализиране на едно изображение. В замяна на това играта може да извежда буферираните изображения в случай на лошо време за кадри или краткотрайно намаляване на честотата на кадрите, за да се предотвратят досадните (микро)потрепвания.
Общи съвети
Драйвери и настройки на драйвери
Актуализирайте системните си драйвери, особено драйверите за графичната карта. Можете да актуализирате графичния драйвер както в софтуера Geforce Experience на Nvidia, така и в софтуера Radeon на AMD или да изтеглите най-новия драйвер ръчно от началната страница на съответния производител:
В съответните графични драйвери вече можете да правите и настройки:
Nvidia:
- Отворете контролния панел на Nvidia (щракнете с десния бутон на мишката върху работния плот, в контекстното меню на Windows 10 веднага ще видите съответната опция, в Windows 11 първо трябва да щракнете върху Покажи повече опции).
- В менюто Управление на 3D настройките изберете раздела Настройки на програмата и добавете Battlefield 2042, ако не е в списъка.
- Най-добрите настройки са: Предпочитайте режим на управление на мощността на максимална производителност и оптимизация на нишките на включено.
AMD:
- Отворете софтуера AMD Radeon (щракнете с десния бутон на мишката върху работния плот, в контекстното меню на Windows 10 веднага ще видите съответната опция, в Windows 11 първо трябва да щракнете върху Покажи повече опции).
-
Под менюто Gaming сега изберете Battlefield 2042.
-
Тук можете да изберете предварително зададен профил (игри, електронни спортове, енергоспестяващ или стандартен) или да направите свои собствени настройки. Изборът е малко по-малък, отколкото при Nvidia, но обикновено са налични Radeon Anti-Lag и евентуално Radeon Image Sharpness.
Ускорено хардуерно планиране на GPU
В Windows можете също така да разрешите или забраните хардуерно ускореното планиране на графичния процесор, ако е необходимо.
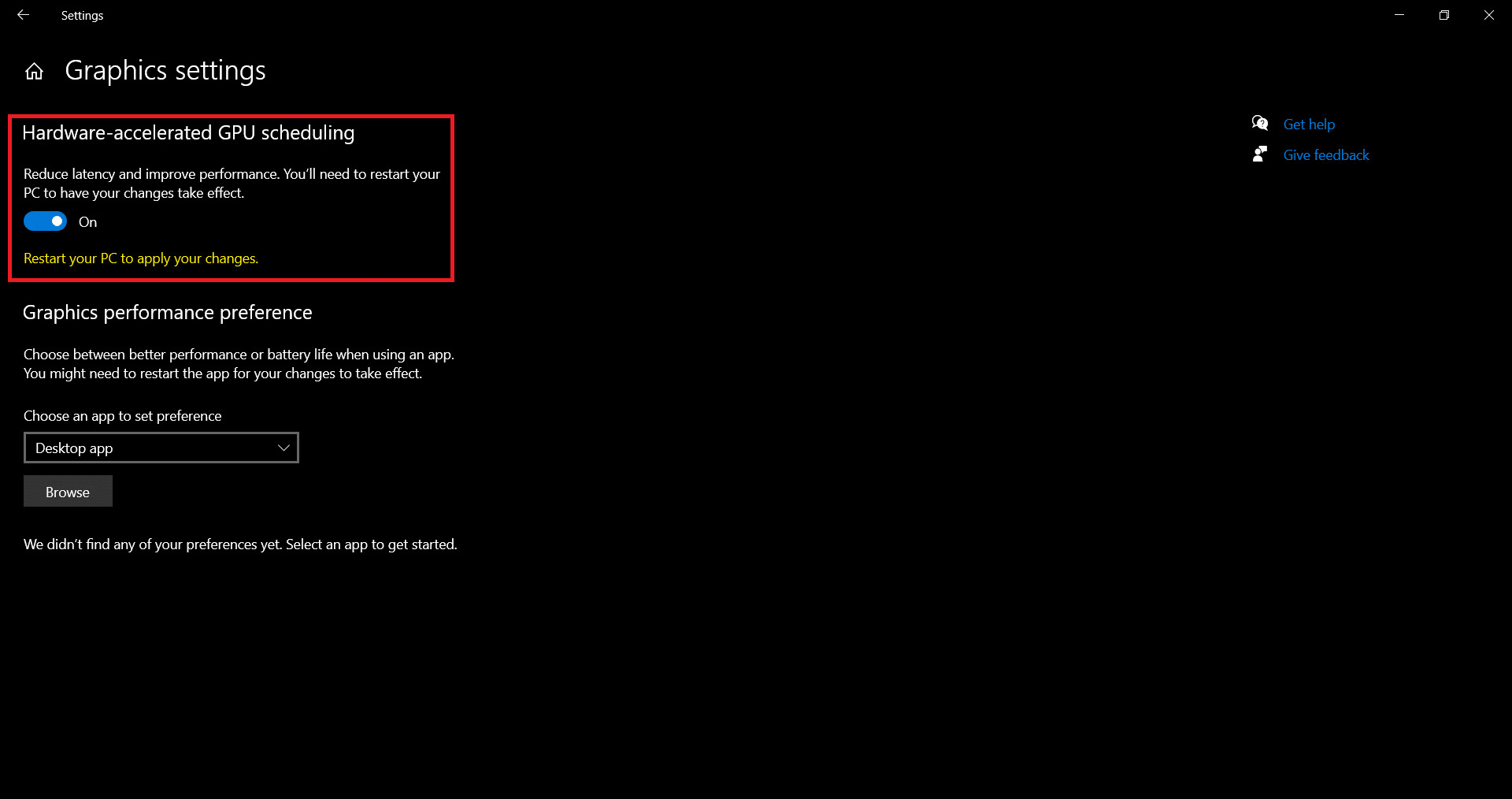
Windows 11:
- Навигирайте в менюто „Старт“ в менюто „Настройки“ -☻ „Система“ -☻ „Дисплей“ -☻ „Промяна на графиката“ до „Графични настройки по подразбиране“.
- Най-вече включва или изключва хардуерно ускореното планиране на GPU.
Windows 10:
- Навлиза в менюто „Старт“ в менюто „Настройки“ -☻ „Система“ в „Настройки на графиката“ (превъртете докрай надолу).
- Най-вече включва или изключва хардуерно ускореното планиране на GPU.
Съвети от мрежата на тестовия стенд
- В мрежата се разпространяват няколко съвета, които обещават повишаване на производителността с помощта на промени в конфигурационния файл на Battlefield 2042
Активирайте ръчно DirectX 12
Така например DirectX 12 не трябва да бъде предварително зададен в играта. Всъщност файлът за конфигуриране има стойност 0, което означава, че DX12 е изключен по подразбиране. Специфичните за DX12 функции, като например трасиране на лъчи и DLSS, обаче би трябвало да са сиви в графичните опции или поне да нямат ефект – но те имат.
Съответно промяната на стойността на GstRender.Dx12Enabled на 1 няма ефект върху нашата тестова система. Можете да опитате сами – но първо напуснете Battlefield:
* Изтеглете например инструмента Notepad++ (тук е изтеглянето) и го инсталирайте.
- Отворете с Notepad++ файла PROFSAVE_profile (щракнете с десния бутон на мишката и изберете в контекстното меню) в папката \Documents\Battlefield 2042\settings.
- Навигира до GstRender.Dx12Enabled, променя стойността от 0 на 1 и записва.
- Започва Battelfield 2042 сега.
Можете също така лесно да отмените промените, като просто зададете стойността обратно на 0.
Намаляване на качеството на сенките ръчно
Друг съвет препоръчва ръчно настройване на качеството на сенките във файла за конфигуриране. Според един от тях (Reddit-Posts) това може да доведе до драстично увеличение на производителността.
В нашата тестова система обаче промяната има само минимален ефект. Вместо 62, сега измерваме 64 FPS (плюс около три процента).
Как да действате:
* Например изтеглете инструмента Notepad++ (download here) и го инсталирайте.
- Отворете с Notepad++ файла PROFSAVE_profile (щракнете с десния бутон на мишката и изберете в контекстното меню) в папката \Documents\Battlefield 2042\settings.
- Навигира до GstRender.ShadowQuality, променя стойността на 0 и записва.
- Започва Battlefield 2042.
Нашите предпочитани настройки
Преди да разгледаме подробните настройки, нека да разгледаме това, което смятаме за общи настройки:
FOV: Зрителното поле трябва да се избере според вашите предпочитания. Имайте предвид обаче, че по-голямото зрително поле води и до по-висока производителност.
За графичните настройки използваме следните основни настройки за всички системи, които не влияят на производителността, а само на дисплея:
- Яркост: по желание
- Висок динамичен обхват: според желанието и възможностите (осигурен е дисплей, поддържащ HDR)
- Motion Blur: 0
- Хроматична аберация: Изключено
- Зърно на филма: Изключено
- Винетка: Изключено
- Рефракция на обектива: Изключено
Предварителни настройки на графиката за системи с по-ниска производителност:
- Качество на графиките: Персонализирани
- Качество на текстурата: Ultra
- Филтриране на текстурата: Ultra
- Качество на светлината: Ниско
- Качество на ефекта: Ниско
- Качество на последващата обработка: Ниско
- качество на мрежата: Ниско
- Качество на терена: Ниско
- Качество на четката: Ниско
- Постпроцесиране срещу изравняване: TAA Low
- Преглед на околната среда: Изключено
- Динамична скала на разделителната способност: Изключено (освен ако изобщо не можете да играете гладко)
- DLSS: Качество (ако имате графичен процесор RTX-2000 или RTX-3000)
- Покритие на средата за рейндж: Изключено
- Nvidia Reflex Ниска латентност: Включено + Увеличаване (ако имате графичен процесор RTX-2000 или RTX-3000)
- Представяне на бъдещи кадри: Включено (но може да увеличи закъснението)
- Брой на обектите с висока степен на достоверност: Нисък
Графични настройки за системи от среден и висок клас
- Качество на графиките: Персонализирани
- Качество на текстурата: Ultra
- Филтриране на текстурата: Ultra
- Light Quality: Medium
- Качество на ефекта: Средно
- Качество на последващата обработка: Ниско
- качество на мрежата: Ultra
- Качество на терена: Ниско
- Качество на четката: Ниско
- Постпроцесиране срещу изравняване: TAA Low
- Поглед върху околната среда: HBAO
- Динамична скала на разделителната способност: Изключено (освен ако изобщо не можете да играете гладко)
- DLSS: Изключено
- Покритие на средата за рейндж: Изключено
- Nvidia Reflex Ниска латентност: Включено + Увеличаване (ако имате графичен процесор RTX-2000 или RTX-3000)
- Future Frame Rendering: Off
- Брой на обектите с висока степен на достоверност: Нисък