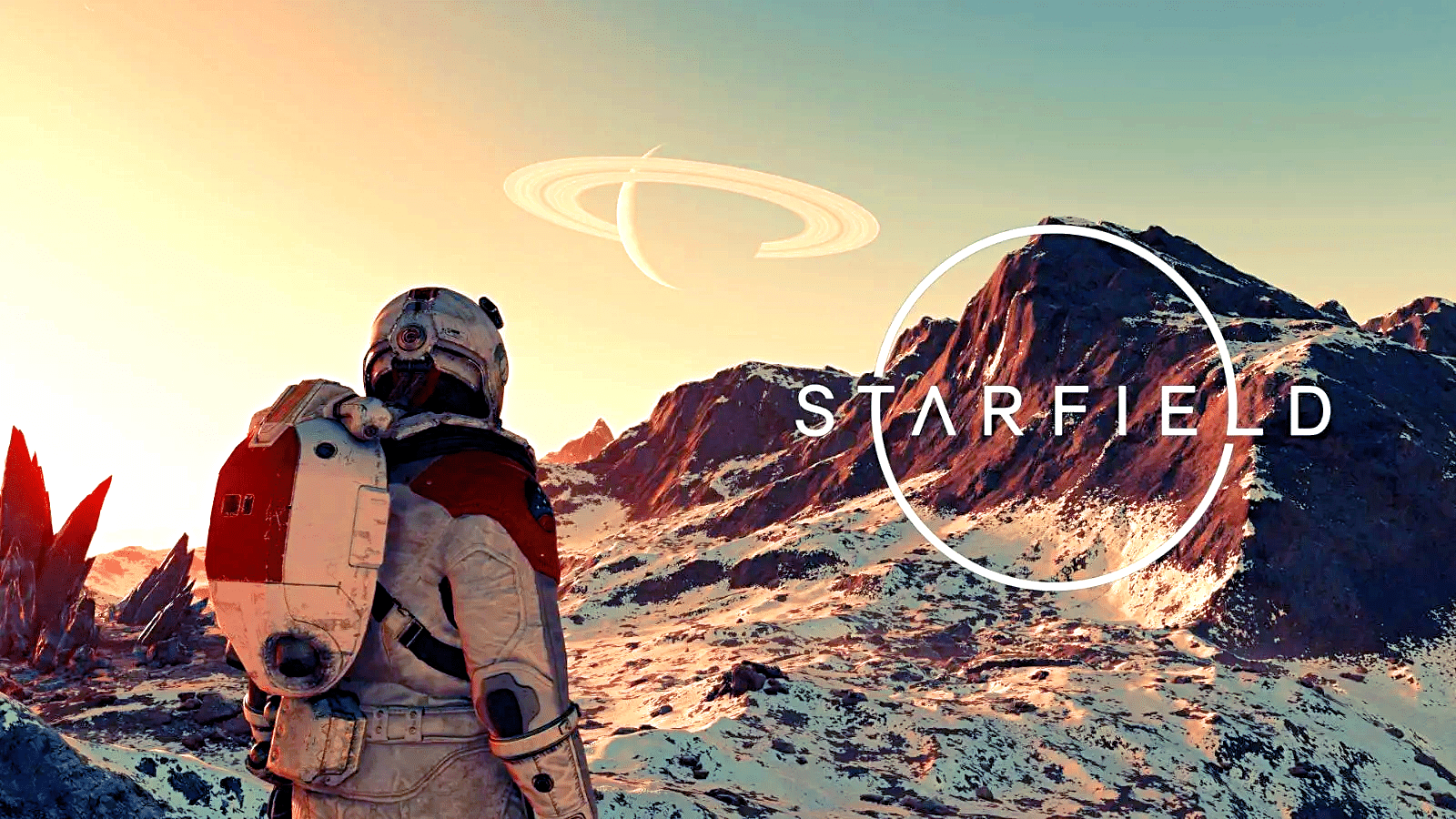Starfield още по-плавно. Този трик ви носи повече от по-добра производителност, без да намалява графичните детайли
Starfieldе официално пусната от няколко дни и вдъхновява много играчи с игривите свободи и типичния за Bethesda геймплей – макар чеобщността със сигурност не е напълно доволна
Но ако можете да пренебрегнете недостатъците и да се насладите на Starfield, със сигурност ще се зарадвате на малко по-гладката картина. Ще ви покажем как можете да получите с около 5 до 15 FPS повече от Starfield.
Но има една уловка: За съжаление това е възможно само за графични карти Nvidia от серията RTX 3000 или по-висока.
Как да увеличите FPS в Starfield
За да увеличите честотата на кадрите в Starfield, разбира се, можете да намалите графичните настройки. Но това не е задължително. Вместо това можете да активирате променливия размер BAR
Какво е преоразмеряемият BAR?Идеята на технологията е да се оптимизира достъпът до видеопаметта на графичната карта за процесора. Предполага се, че това ще подобри производителността.
Идеята на технологията е да оптимизира достъпа до видеопаметта на графичната карта за процесора.
Поддръжката на функцията Resizable BAR може да варира в зависимост от играта и не всички игри се възползват еднакво. Действителното подобрение на производителността ще зависи от редица фактори, включително от хардуера, който използвате, и от това доколко играта поддържа технологията.
Колко време ще отнеме?В най-добрия случай ще ви струва само няколко минути.
Как да продължа?Това изисква само няколко малки промени в BIOS и в Nvidia Profile Inspector. Ако още при думата „BIOS“ се страхувате, че ще бъде твърде сложно, можем да ви успокоим. Този трик е осъществим и ако не сте твърде добре запознати с персоналните компютри.
Все пак имайте предвид, че неправилните настройки в BIOS или в настройките на графичната карта могат да окажат отрицателно въздействие върху производителността на вашия компютър. Затова бъдете внимателни, когато променяте настройките. Променяте на свой риск.
Запомнете: Вашият опит може да се различава от нашия в зависимост от вашия хардуер. Ако нещо се обърка, все пак трябва да можете да отмените настройките. Ще ви покажем как точно да направите това по-долу
Какво точно трябва да направя?Основно има три неща, които трябва да вземете предвид – може би дори само две:
Стъпка 1: Активиран ли е вече BAR с възможност за промяна на размера?
За да разберете дали променливият BAR вече е активиран и дали изобщо трябва да правите стъпка 2, направете следното:
- Отворете контролния панел на Nvidia от лентата със задачи на Windows или от менюто Start на Windows.
- Щракнете върху „System Information“ (Системна информация) в долния ляв ъгъл.
- Изберете графичната си карта отляво и „Resizable BAR“ (Променяща се лента) отдясно.
- Проверете дали функцията е включена.
- Ако е, можете да прескочите стъпка 2 и да продължите със стъпка 3.
- Ако не, продължете със стъпка 2.
Стъпка 2: Активиране на лентата за промяна на размера
Ако функцията все още не е активирана, можете да направите това с няколко кликвания в BIOS.
Предпазливост: Настройките за преоразмеряващата се лента BAR може да са на малко по-различно място от нашето, но напълно различен път е малко вероятен
- Изключете компютъра си и натиснете многократно клавиша Remove при зареждане, за да влезете в настройките на BIOS (клавишът може да се различава в зависимост от дънната ви платка).
- Отидете на (разширените) настройки.
- Изберете раздела „PCIe“ и след това „PCI Subsettings“.
- Тук трябва да откриете и активирате настройките за „Resizable BAR“.
- Затворете BIOS и запазете промяната.
За тези, които не се чувстват напълно комфортно с BIOS, ето още един видеоклип, показващ как работи той. В този случай MSI обяснява как работи на техните дънни платки:
Asus също има ръководство за това, но то(само в писмена форма)съществува.
Стъпка 3: Nvidia Profile Inspector
Какво представлява Nvidia Profile Inspector?Мощен инструмент, използван от ентусиастите на NVIDIA за управление на подробни настройки и профили за графични карти NVIDIA.
Тук имате повече свобода, отколкото с GeForce Experience или в контролния панел на Nvidia
Трябва ли първо да го изтегля?Да, първо трябва да изтеглите Profile Inspector, но той е с размер само няколко мегабайта.
Как точно да продължа?Как да продължа?Само че сме ви подготвили кратък списък:
- Изтеглете (Nvidia Profile Inspector)(nvidiaProfileInspector.zip).
- Разгънете ZIP файла и стартирайте програмата.
- Намерете Starfield в полето „Профили“.
- Намерете раздел „5“ и променете следните стойности, както е посочено:
- ReBar Feature: ENABLED
- ReBar Options: 0x000001 (Battlefield V, Returnal, Assassin’s Creed Valhalla….)
- ReBar Size Limit: 0x0000000040000000 (Battlefield V, F1 2022, F1 2021, Assassin’s Creed Valhalla…)
- Запази горния десен ъгъл
- Свършено: Сега можете да играете Starfield с повече FPS
Ако сте променили стойност, която не сте искали да променяте, или просто не сте доволни от резултата, щракнете върху зеленото лого на Nvidia в Инспектора на профила на Nvidia, за да върнете всичко към настройките по подразбиране.
Колко FPS получава вашата настройка в Starfield? Разкажете ни в коментарите!