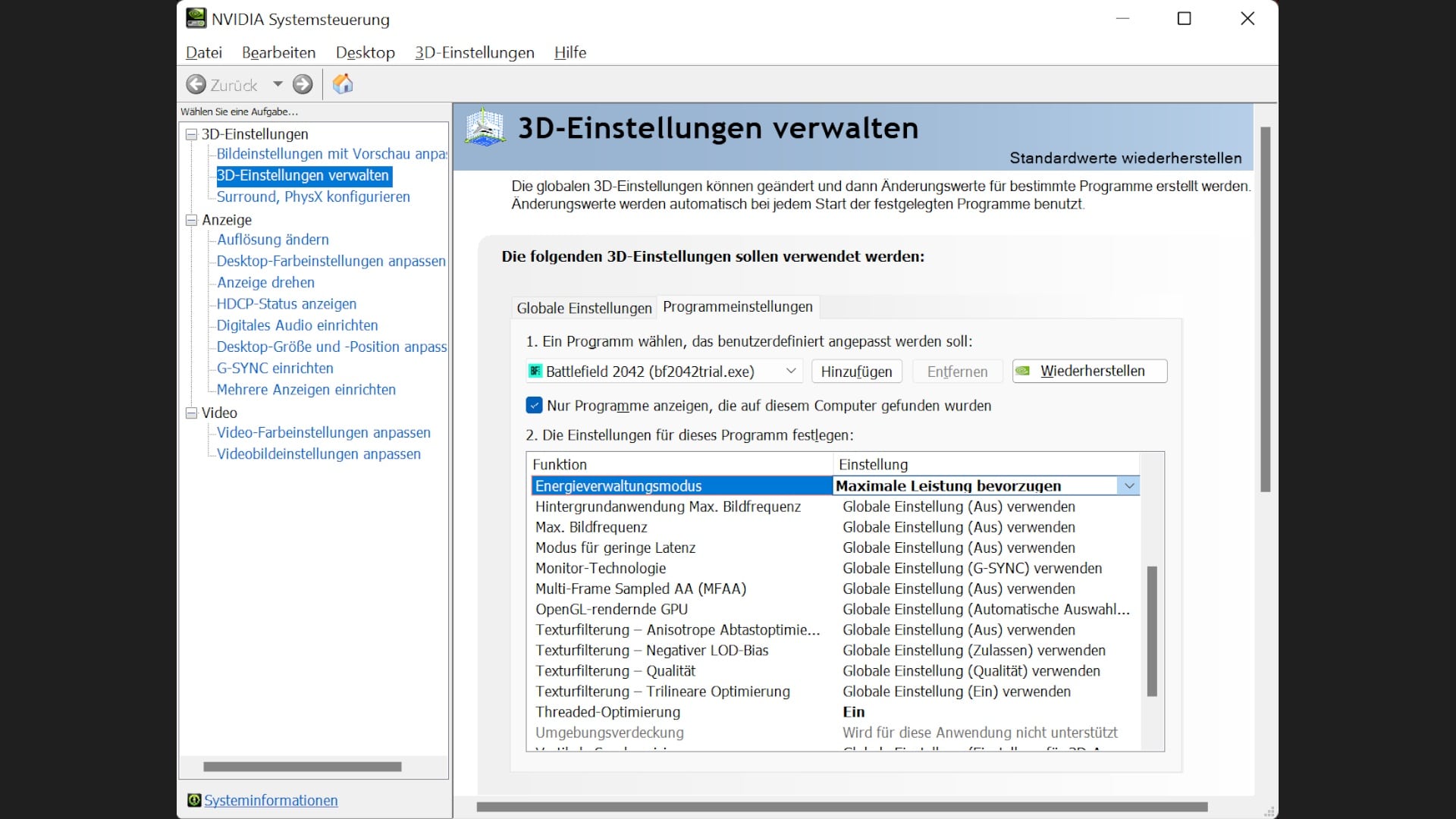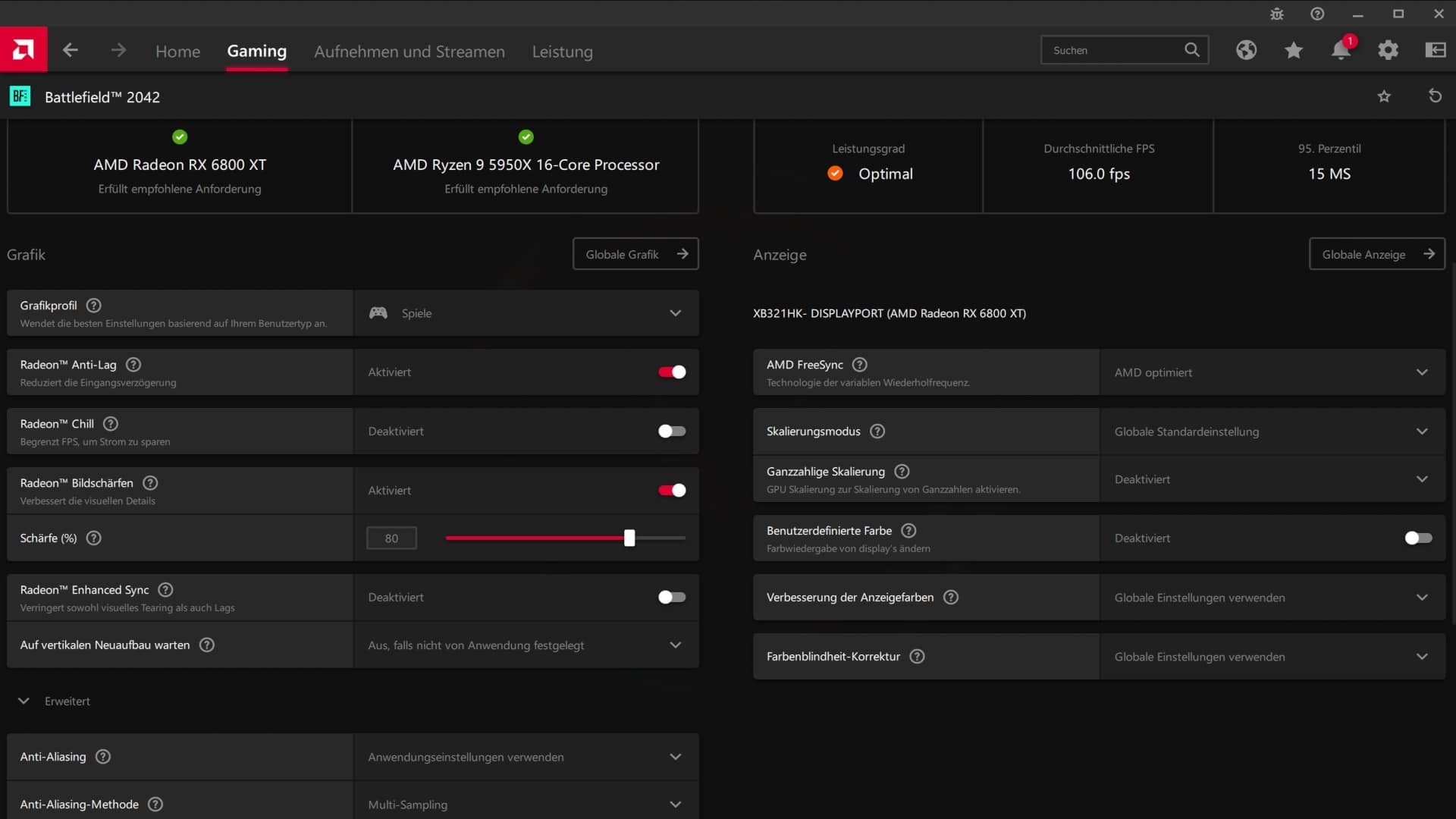Les performances de Battlefield 2042 ne vous suffisent pas ? Avec nos conseils de réglage, vous obtiendrez les meilleures performances de ce jeu de tir à la première personne.
Battlefield 2042 est actuellement sur toutes les lèvres. Et malheureusement, ce n’est pas forcément par enthousiasme, mais surtout en raison de nombreux problèmes et de mauvaises performances. Ainsi, même sur de nombreuses cartes pas si anciennes que ça, il est quasiment impossible de jouer au jeu de tir à la première personne avec 60+ images par seconde. Et si c’est le cas, ce n’est qu’avec un matériel absurdement puissant, comme le prouve notre test technique :
En règle générale, il est toutefois possible d’obtenir l’une ou l’autre image par seconde avec quelques manipulations. C’est pourquoi nous examinons de plus près les possibilités de réglage de Battlefield 2042 et vérifions si et dans quelle mesure les différents paramètres sont utiles.
Nous examinons également les trucs et astuces les plus courants sur le net, nous donnons des conseils généraux et nous vous révélons nos réglages favoris pour le matériel bas et haut de gamme.
Navigation rapide:
- Comment nous testons
- Quel est l’apport de chaque preset graphique
- Combien apportent les différents réglages graphiques?
- Combien apporte le DLSS?
- Qu’est-ce que le Future Frame Rendering et quel est son intérêt?
- Conseils généraux
- Conseils du net au banc d’essai
- Nos réglages préférés
Table des matières
Comment nous testons
Pour les conseils de réglage, nous utilisons notre système de test de carte graphique actuel autour d’un Ryzen 9 5950X, d’une Nvidia Geforce RTX 2070 Super, du dernier pilote Geforce 496.49 et d’une résolution WHQD.
Notre système de test en un coup d’œil:
- Carte mère : MSI MEG X570 ACE
- CPU : AMD Ryzen 9 5950X
- RAM : 32,0 Go de Corsair Vengeance RGB Pro SL @3 800 MHz
- Mémoire : 2,0 TByte Kingston KC2500 (M.2 PCIe 3.0), 2,0 TByte Kingston KC600 (SATA)
- Boîtier : be quiet ! Dark Base Pro 900 rev. 2
- Alimentation : be quiet ! Dark Power Pro 1200W
- Refroidissement : Corsair H150i RGB Pro XT
- Clavier et souris : Razer Huntsman V2 Analogique, Razer Viper 8K
- Moniteur : Gigabyte G27FC (1.920 x 1.080), AOC Agon AG273QXP (2.560 x 1.440), Acer Predator XB321HK (3.840 x 2.160)
Quel est l’apport de chaque preset graphique?
Si vous n’avez pas envie de faire vous-même chaque réglage, vous pouvez choisir parmi les différents presets prédéfinis – voici ce qu’ils apportent:
Battlefield 2042
Comparaison des presets graphiques (RTX 2070 Super)
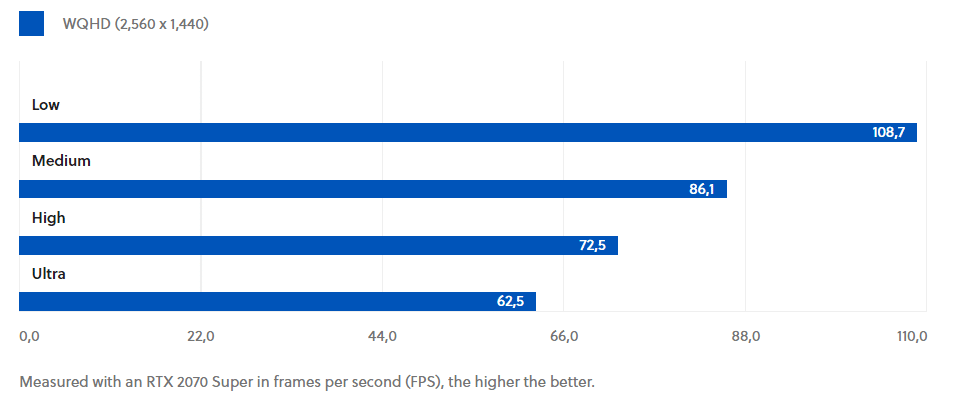
Quel est l’intérêt de chaque paramètre graphique ?
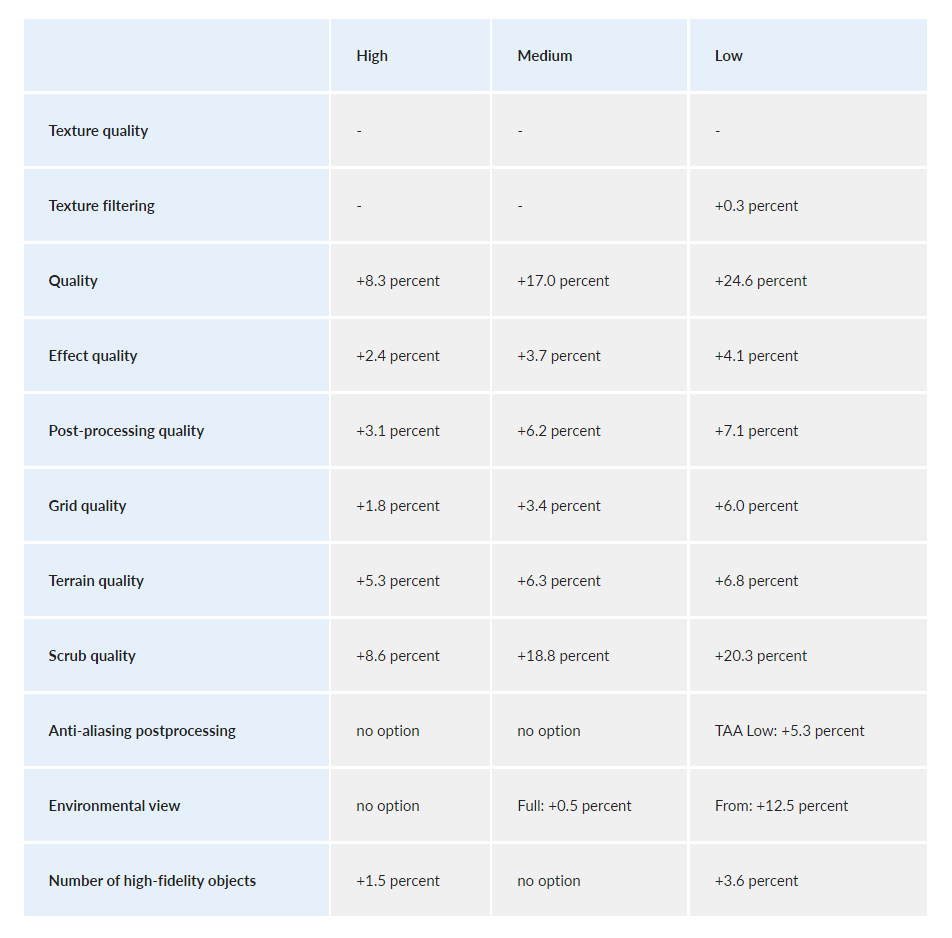
Combien apporte le DLSS?
Pour ceux qui possèdent une carte graphique de la série RTX-2000 ou RTX-3000 de Nvidia, il est également possible d’activer l’upscaler d’intelligence artificielle DLSS. Le tableau suivant montre ce que cela apporte en termes de FPS :
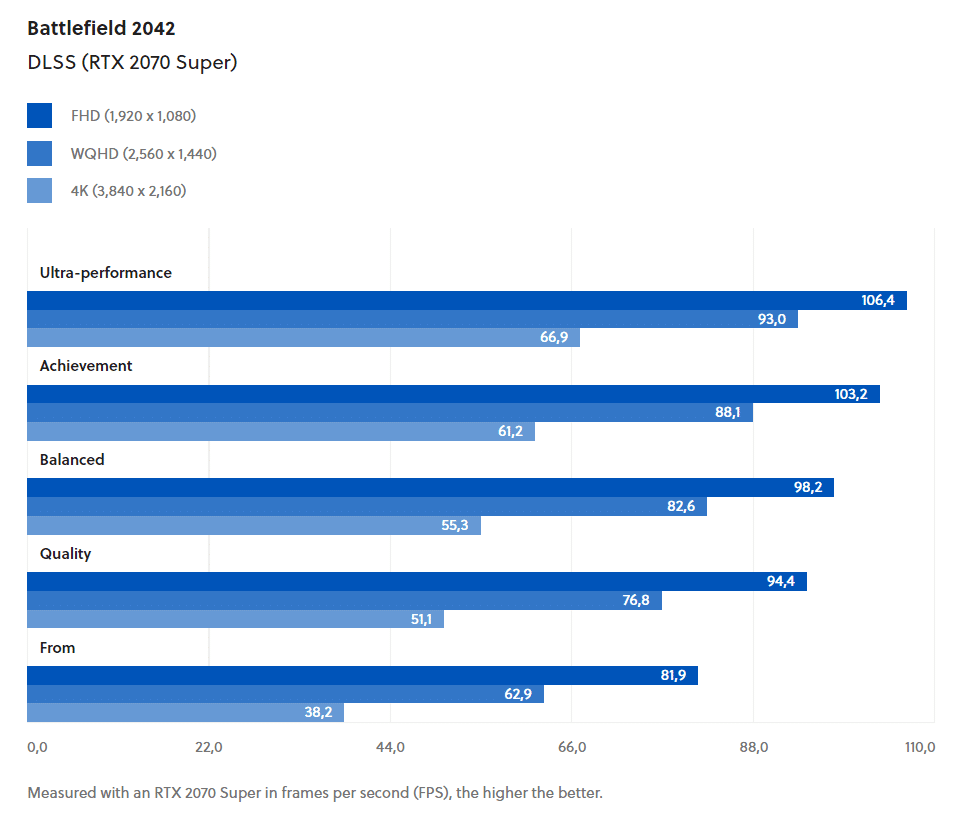
Les FPS plus élevés grâce au DLSS ne sont cependant pas toujours un avantage automatique dans un jeu de tir compétitif : c’est justement dans les modes supérieurs (performance et ultra-performance) que les objets éloignés peuvent être nettement moins nets et vous permettre de reconnaître les joueurs adverses plus tard. Les modes Qualité et Équilibré sont recommandés.
Qu’est-ce que le Future Frame Rendering et qu’est-ce qu’il apporte?
Future Frame Rendering met en mémoire tampon les futures images à afficher. Cela permet d’augmenter la fluidité visuelle. En même temps, cette fonction se fait au détriment du délai d’entrée (input lag, c’est-à-dire le temps entre l’entrée du signal, un clic de souris par exemple, et la sortie à l’écran). En gros, vous pouvez vous représenter cela comme suit :
Future Frame Rendering retient des images qui pourraient déjà être affichées sur votre écran. Il en résulte un délai correspondant au nombre d’images supplémentaires stockées multiplié par le temps nécessaire à votre ordinateur pour rendre une image. En revanche, en cas de mauvais frametimes ou de brèves chutes du taux de rafraîchissement, le jeu peut afficher les images mises en mémoire tampon afin d’éviter les (micro-)saccades agaçantes.
Conseils généraux
Pilotes et paramètres des pilotes
Mettez à jour vos pilotes système, en particulier les pilotes de la carte graphique. Vous pouvez actualiser le pilote graphique aussi bien dans le logiciel Geforce Experience de Nvidia que dans le logiciel Radeon d’AMD ou télécharger manuellement le dernier pilote sur la page d’accueil du fabricant concerné :
Dans les pilotes graphiques correspondants, vous pouvez encore procéder à des adaptations :
Nvidia:
-
Ouvre le panneau de configuration Nvidia (clic droit sur le bureau, dans le menu contextuel de Windows 10, vous verrez immédiatement une option correspondante, dans Windows 11, vous devez d’abord cliquer sur Afficher plus d’options).
-
Sous le point de menu Gérer les paramètres 3D, sélectionnez l’onglet Paramètres du programme et ajoutez Battlefield 2042 s’il n’est pas présent dans la liste.
-
Vous pouvez maintenant effectuer différents réglages, les plus appropriés étant : Mode de gestion de l’énergie sur Préférer les performances maximales et Optimisation threadée sur Activé.
AMD:
-
Ouvre le logiciel AMD Radeon (clic droit sur le bureau, dans le menu contextuel de Windows 10, vous verrez immédiatement une option correspondante, dans Windows 11, vous devez d’abord cliquer sur Afficher plus d’options).
-
Sous l’option Gaming, sélectionnez Battlefield 2042.
-
Ici, vous pouvez choisir un profil prédéfini (jeux, eSports, économie d’énergie ou standard) ou faire vos propres réglages. Les possibilités de choix sont un peu plus restreintes que chez Nvidia, mais en règle générale, Radeon Anti-Lag et éventuellement Radeon Netteté d’image s’offrent à vous.
Planification GPU accélérée par le matériel
Vous pouvez également activer ou désactiver la planification GPU avec accélération matérielle dans Windows.
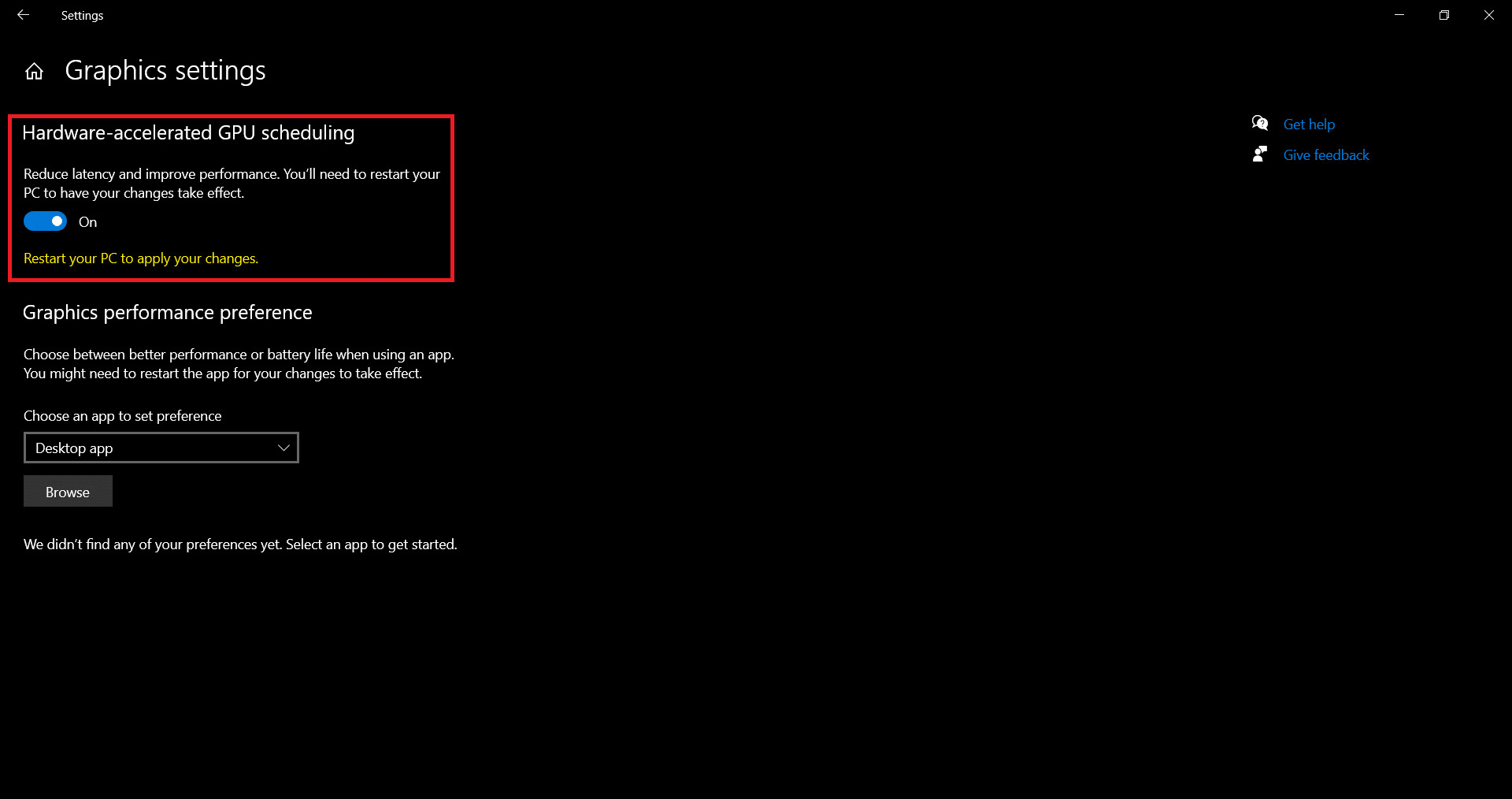
Windows 11:
- Navigue dans le menu Démarrer sous Paramètres -☻ Système -☻ Affichage -☻ Modifier le graphique vers les paramètres graphiques par défaut.
- Active ou désactive maintenant la planification GPU avec accélération matérielle.
Windows 10:
- Dans le menu Démarrer, sous Paramètres -☻ Système, navigue vers Paramètres graphiques (faire défiler jusqu’en bas).
- Active ou désactive maintenant la planification GPU accélérée par le matériel.
Conseils du réseau au banc d’essai
- Certaines astuces circulent sur le net qui promettent des améliorations de performance à l’aide de modifications du fichier de configuration de Battlefield 2042.
Activer manuellement DirectX 12
Par exemple, DirectX 12 ne doit pas être prédéfini dans le jeu. En fait, le fichier de configuration contient la valeur 0, ce qui indique que DX12 est désactivé par défaut. Cependant, les fonctions spécifiques à DX12 comme le ray tracing et le DLSS devraient être grisées dans les options graphiques ou du moins n’avoir aucun effet – mais elles en ont un.
Par conséquent, la modification de la valeur GstRender.Dx12Enabled à 1 sur notre système de test n’a pas non plus d’effet. Vous pouvez essayer vous-même, mais quittez d’abord Battlefield :
* Téléchargez par exemple l’outil Notepad++ (ici pour le téléchargement) et installez-le.
- Ouvre avec Notepad++ le fichier PROFSAVE_profile (clic droit et sélection dans le menu contextuel) dans le dossier \Documents\Battlefield 2042\settings.
- Navigue vers GstRender.Dx12Enabled, change la valeur de 0 à 1 et enregistre.
- Démarre maintenant Battelfield 2042.
Vous pouvez aussi facilement annuler les changements en remettant simplement la valeur à 0.
Réduire manuellement la qualité des ombres
Une autre astuce consiste à ajuster manuellement la qualité des ombres dans le fichier de configuration. Selon un (Reddit-Posts), cela devrait entraîner une augmentation parfois drastique des performances.
Sur notre système de test, la modification n’a toutefois qu’un effet minime. Nous mesurons désormais 64 FPS au lieu de 62 (plus environ trois pour cent).
Voici comment procéder :
* Téléchargez par exemple l’outil Notepad++ (ici pour le téléchargement) et installez-le.
- Ouvre avec Notepad++ le fichier PROFSAVE_profile (clic droit et sélection dans le menu contextuel) dans le dossier \Documents\Battlefield 2042\settings.
- Navigue vers GstRender.ShadowQuality, change la valeur à 0 et enregistre.
- Démarre maintenant Battlefield 2042.
Nos paramètres préférés
Avant d’entrer dans les détails de la configuration, nous allons examiner ce que nous considérons comme des réglages universels :
FOV : Le champ de vision (Field of View) doit être choisi en fonction de vos préférences. Gardez toutefois à l’esprit qu’un champ de vision plus large entraîne une augmentation des performances.
Pour les paramètres graphiques, nous utilisons les paramètres de base suivants pour tous les systèmes, qui n’ont cependant pas d’effet sur la performance, mais uniquement sur l’affichage:
- Luminosité : selon votre choix
- High Dynamic Range : à volonté et selon les possibilités (à condition que l’écran soit compatible HDR)
- Brunissement du mouvement : 0
- Arbrage chromatique : Désactivé
- Granulation du film : Désactivé
- Vignette : Désactivé
- Rupture de la lentille : Désactivé
Préférences graphiques pour les systèmes moins puissants:
- Qualité graphique : Personnalisé
- Qualité de la texture : Ultra
- Filtrage des textures : Ultra
- Qualité de la lumière : Faible
- Qualité de l’effet : Faible
- Qualité du post-traitement : Faible
- Qualité de la grille : Faible
- Qualité du terrain : Faible
- Qualité des broussailles : Faible
- Anti-Aliasing-Postprocessing : TAA Bas
- Vue d’environnement : Désactivé
- Échelle de résolution dynamique : Désactivé (sauf si vous ne pouvez pas jouer de manière fluide)
: Désactivé.
- DLSS : Qualité (si vous avez un GPU RTX-2000 ou RTX-3000)
: Qualité (si vous avez un GPU RTX-2000 ou RTX-3000)
: Qualité (si vous avez un GPU RTX-2000)
- Couverture de l’environnement de ray tracing : Désactivé
- Nvidia Reflex Low Latency : Activé + Boost (si vous avez un GPU RTX 2000 ou RTX 3000)
- Future Frame Rendering : Activé (mais peut entraîner une latence supplémentaire)
- Nombre d’objets haute-fidélité : Faible
Préférences graphiques pour les systèmes moyen et haut de gamme:
- Qualité graphique : Personnalisé
- Qualité de la texture : Ultra
- Filtrage des textures : Ultra
- Qualité de la lumière : Moyenne
- Qualité de l’effet : Moyenne
- Qualité du post-traitement : Faible
- Qualité de la grille : Ultra
- Qualité du terrain : Faible
- Qualité des broussailles : Faible
- Anti-Aliasing-Postprocessing : TAA Bas
- Vue environnement : HBAO
- Échelle de résolution dynamique : Désactivé (sauf si vous ne pouvez pas jouer de manière fluide)
- DLSS : Désactivé
- Couverture de l’environnement de radiotraçage : Désactivé
- Nvidia Reflex Low Latency : Activé + Boost (si vous avez un GPU RTX 2000 ou RTX 3000)
- Future Frame Rendering : Désactivé
- Nombre d’objets haute-fidélité : Faible