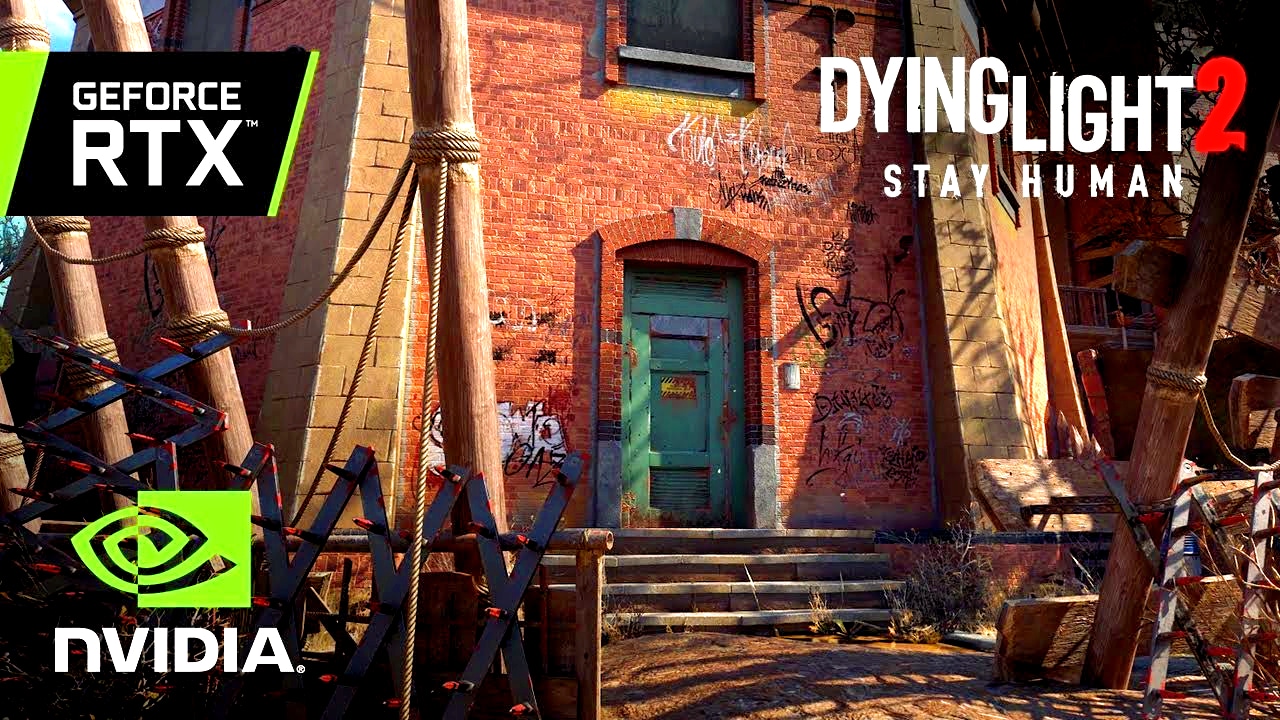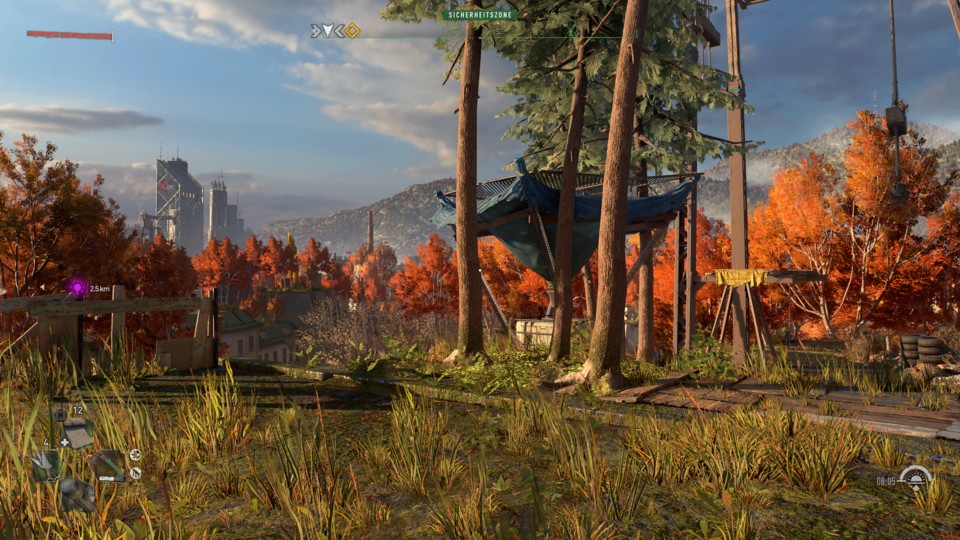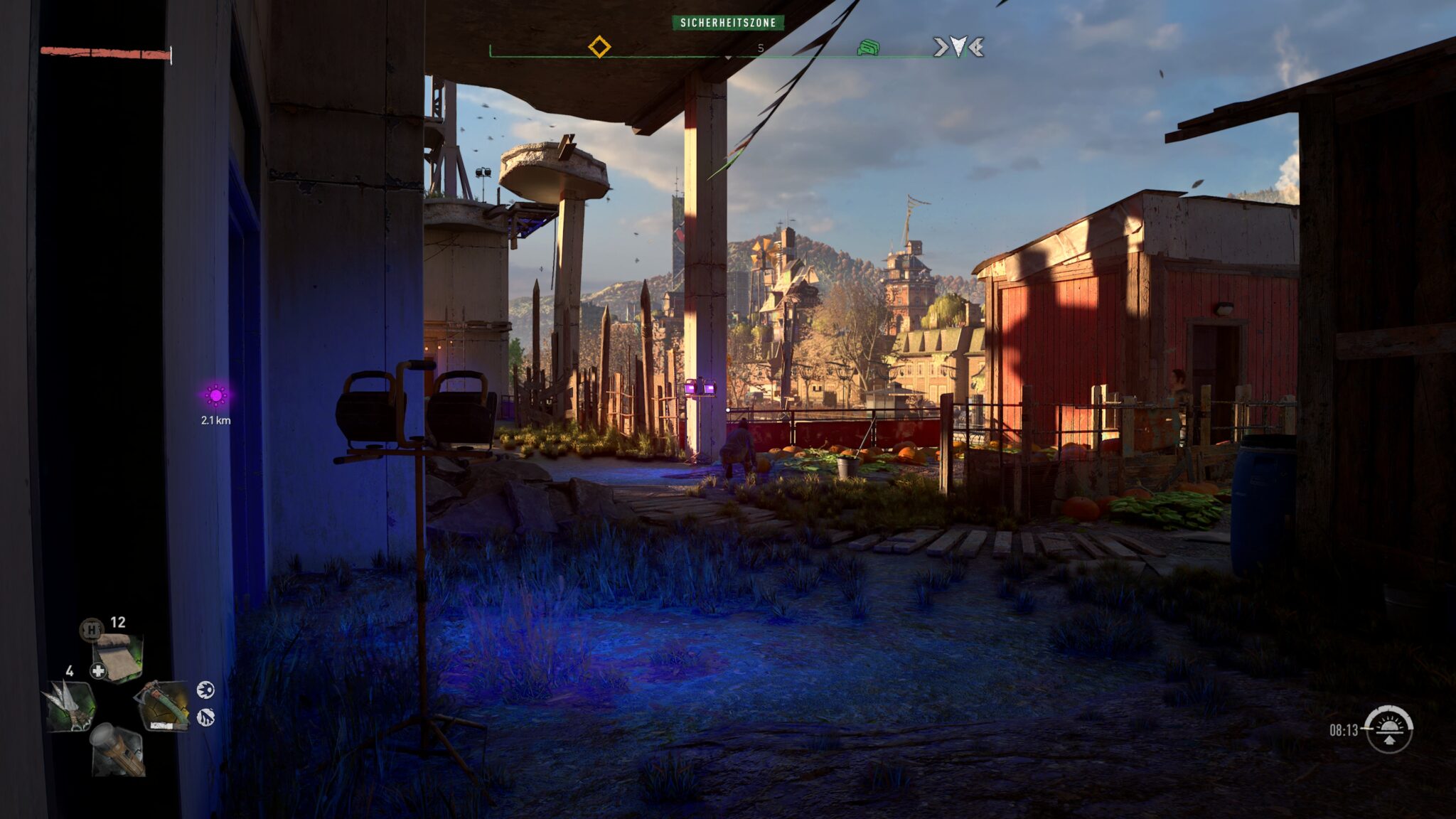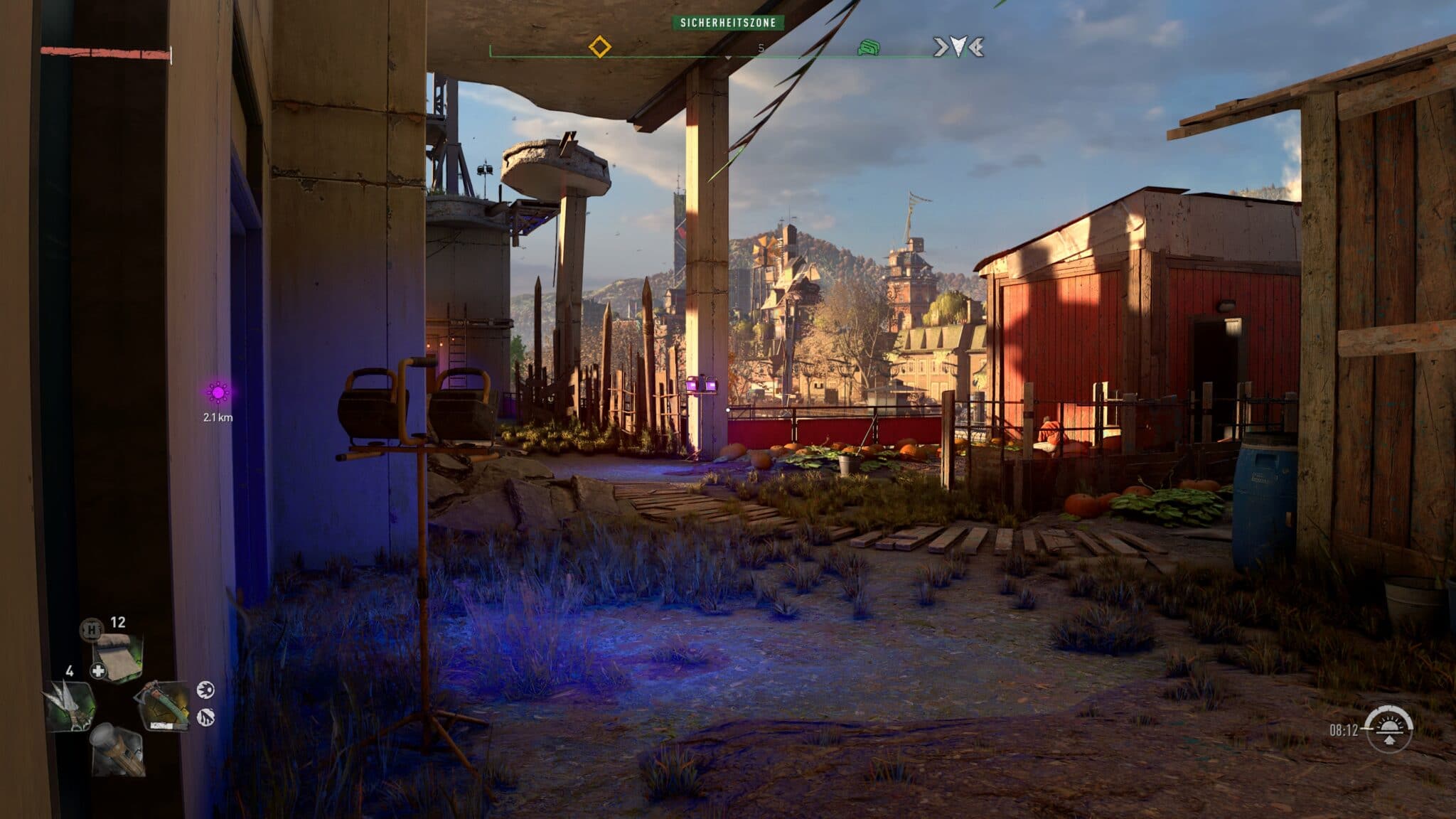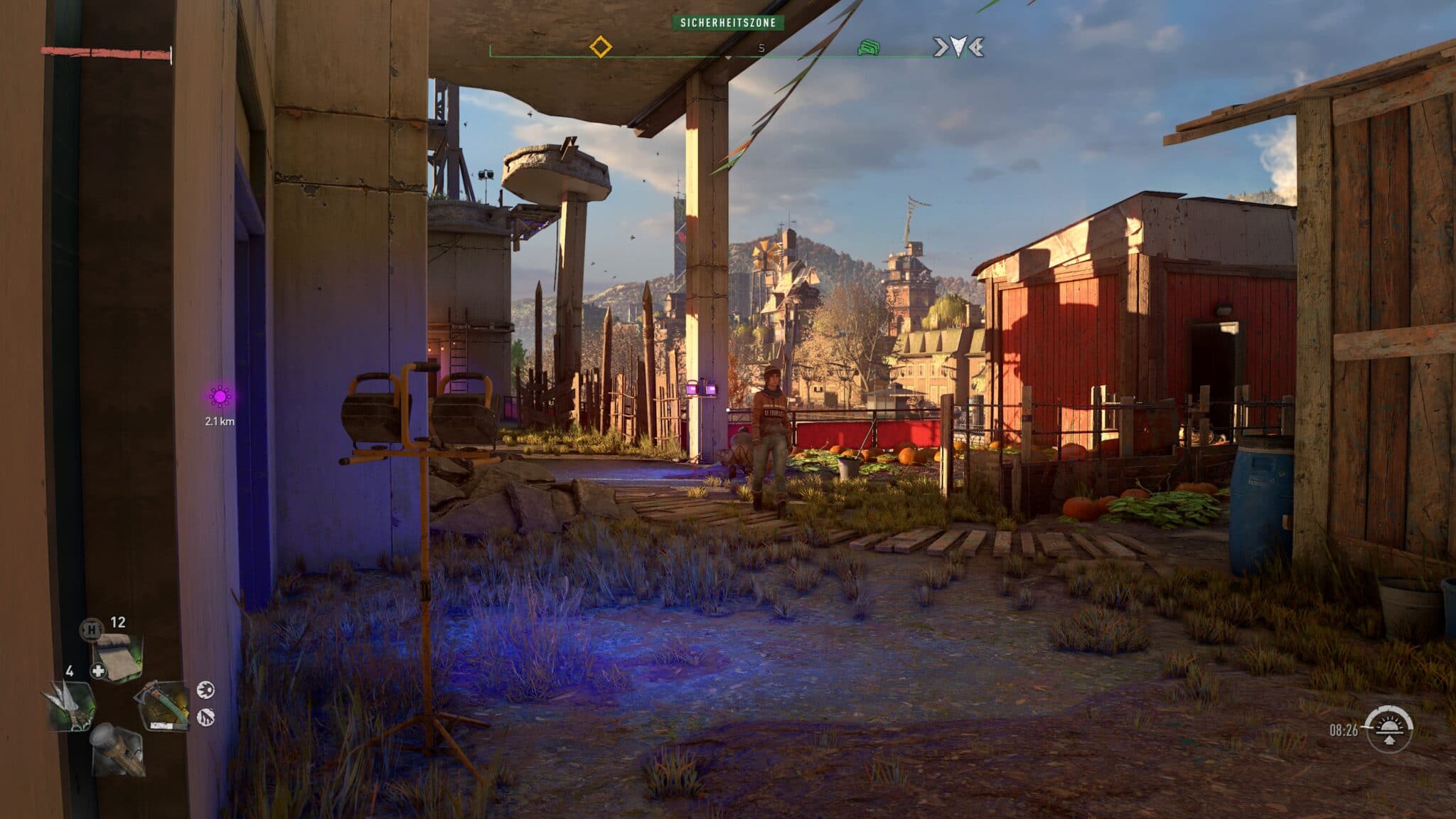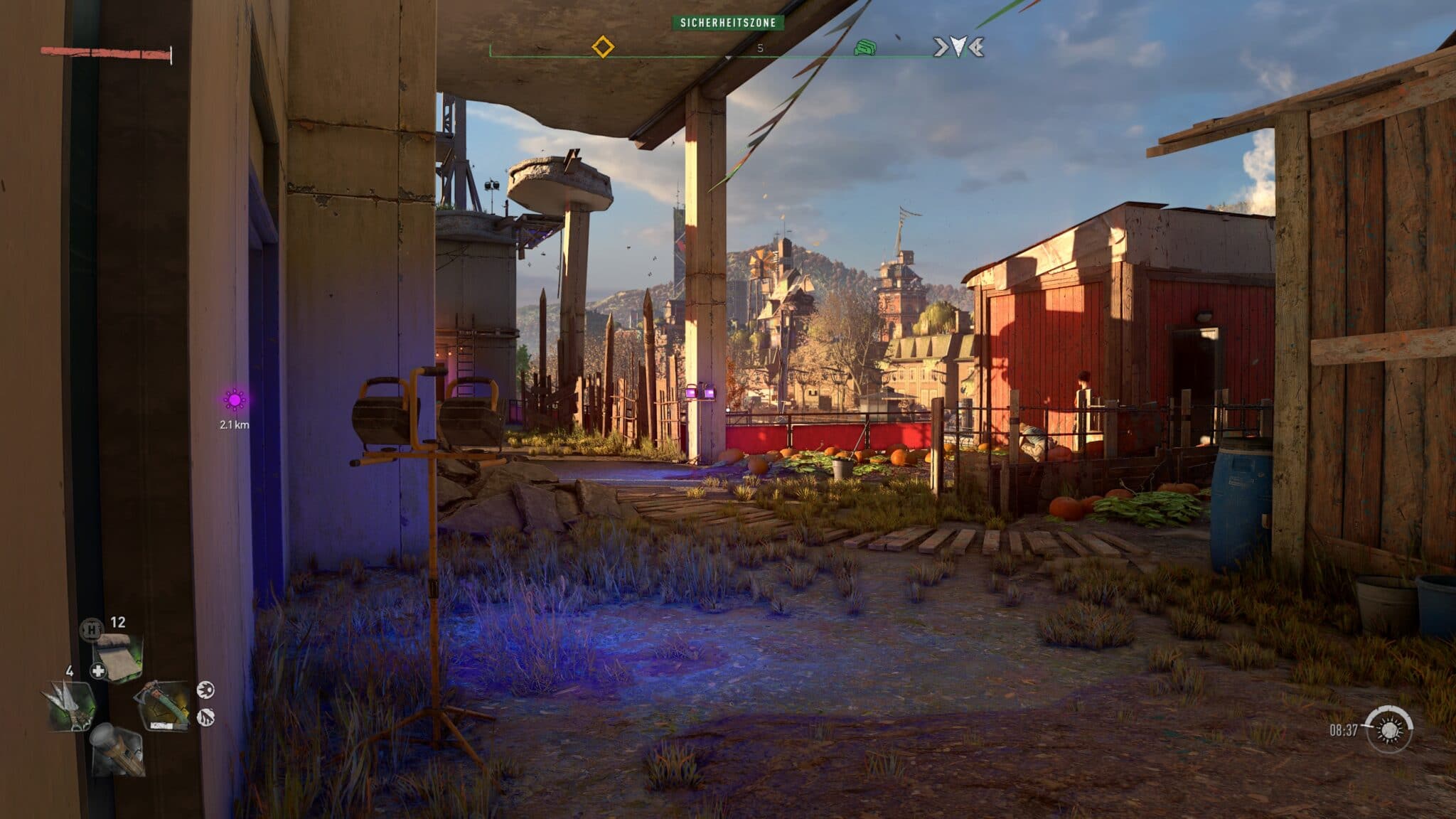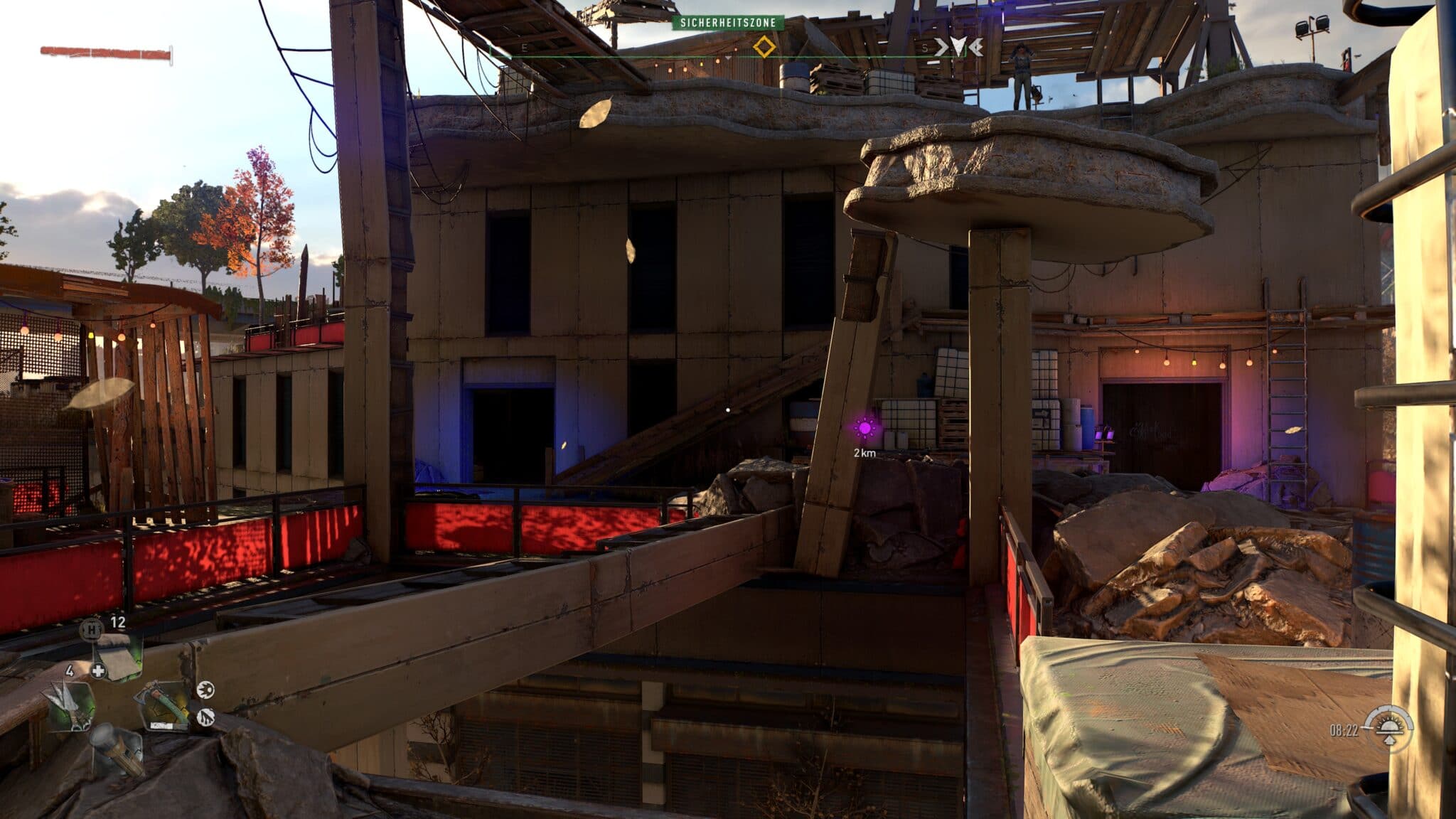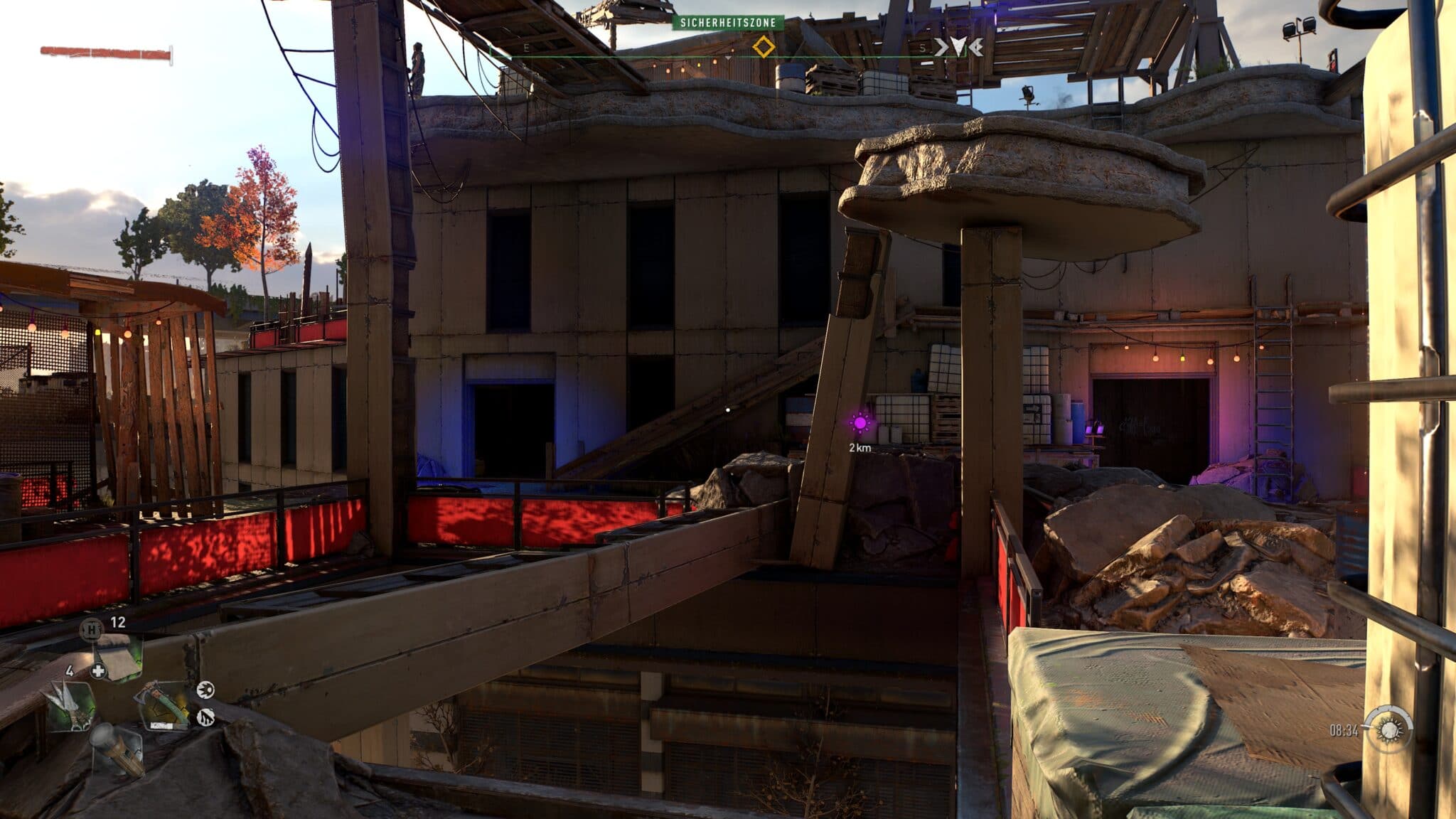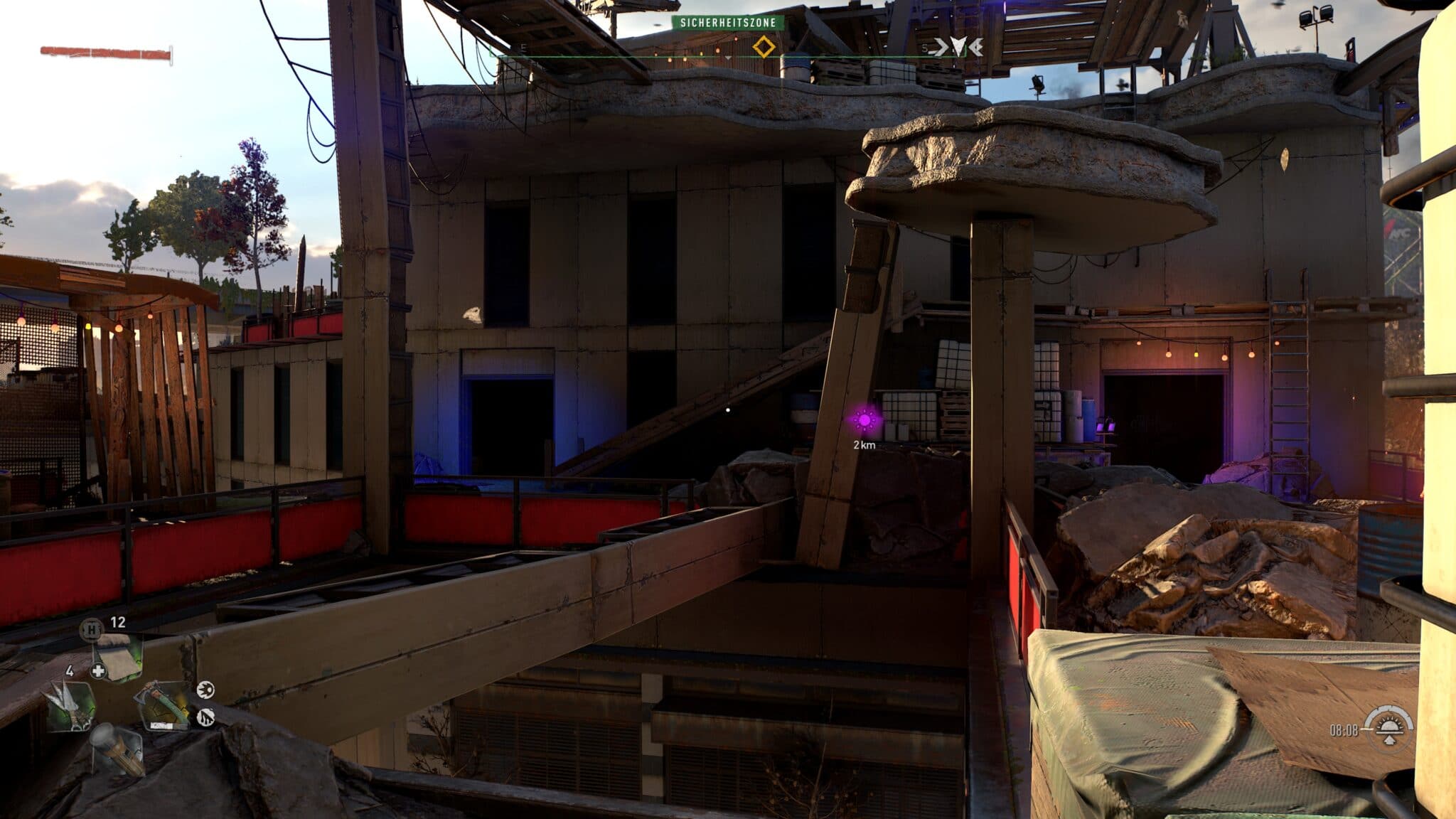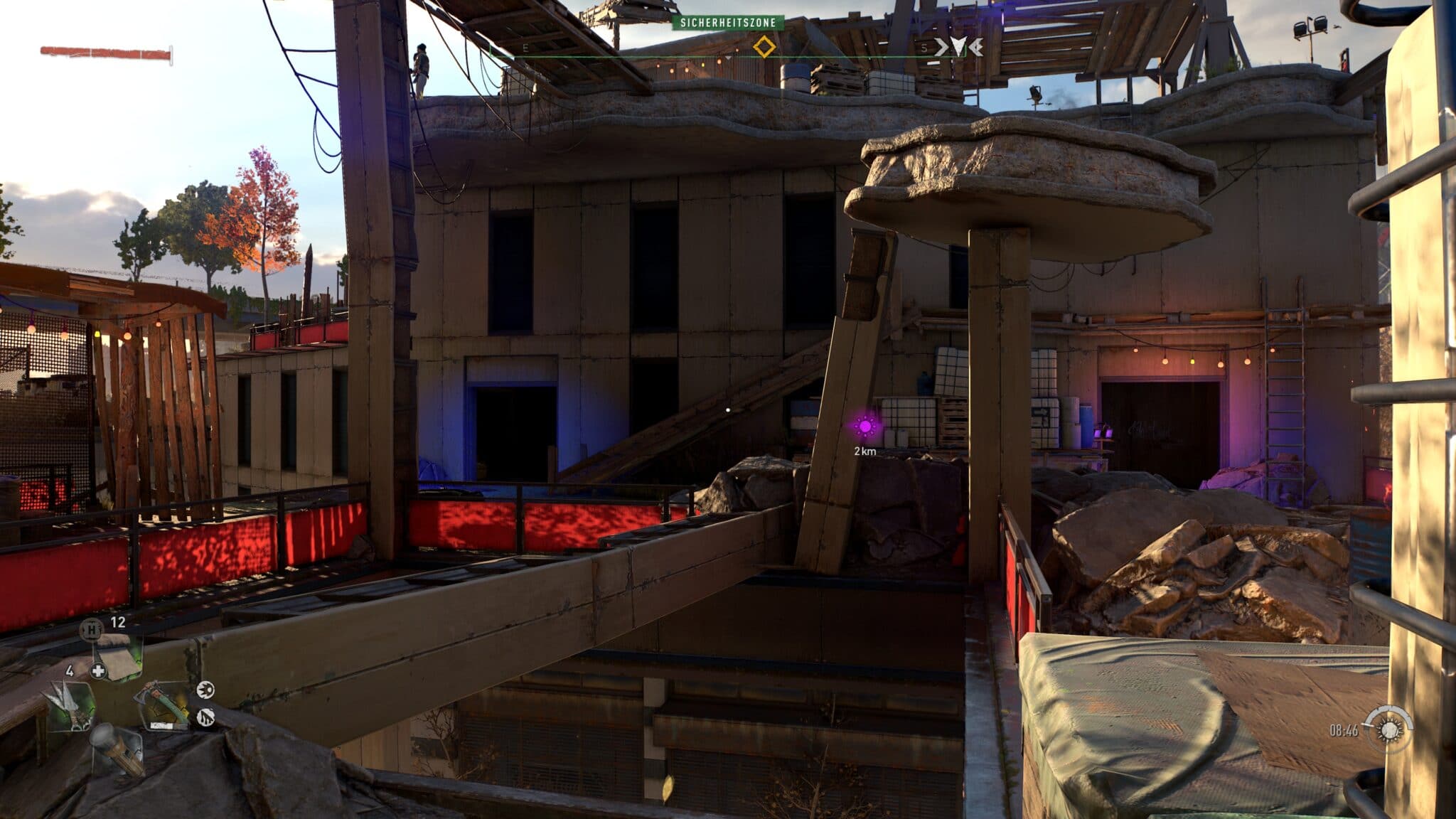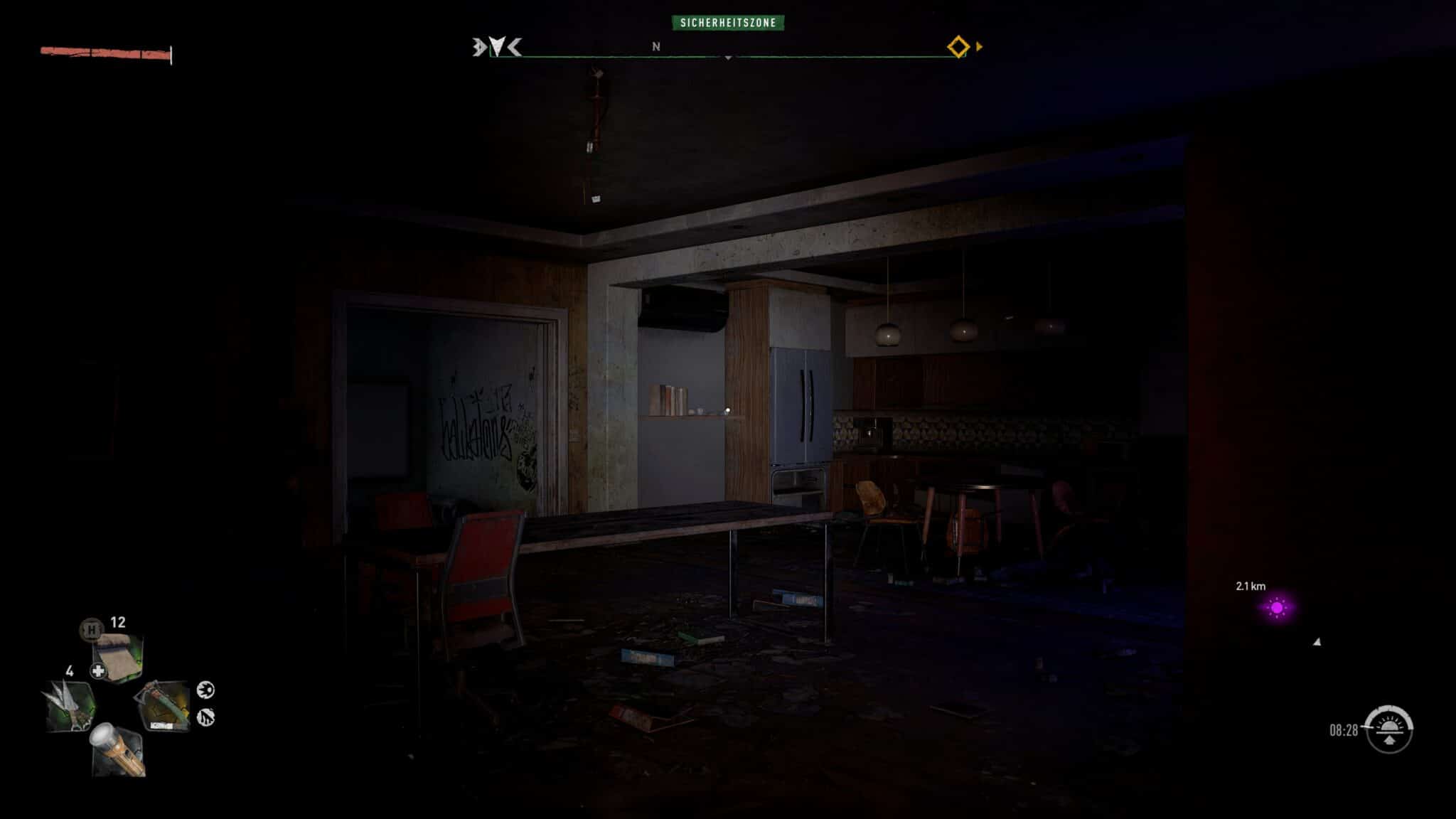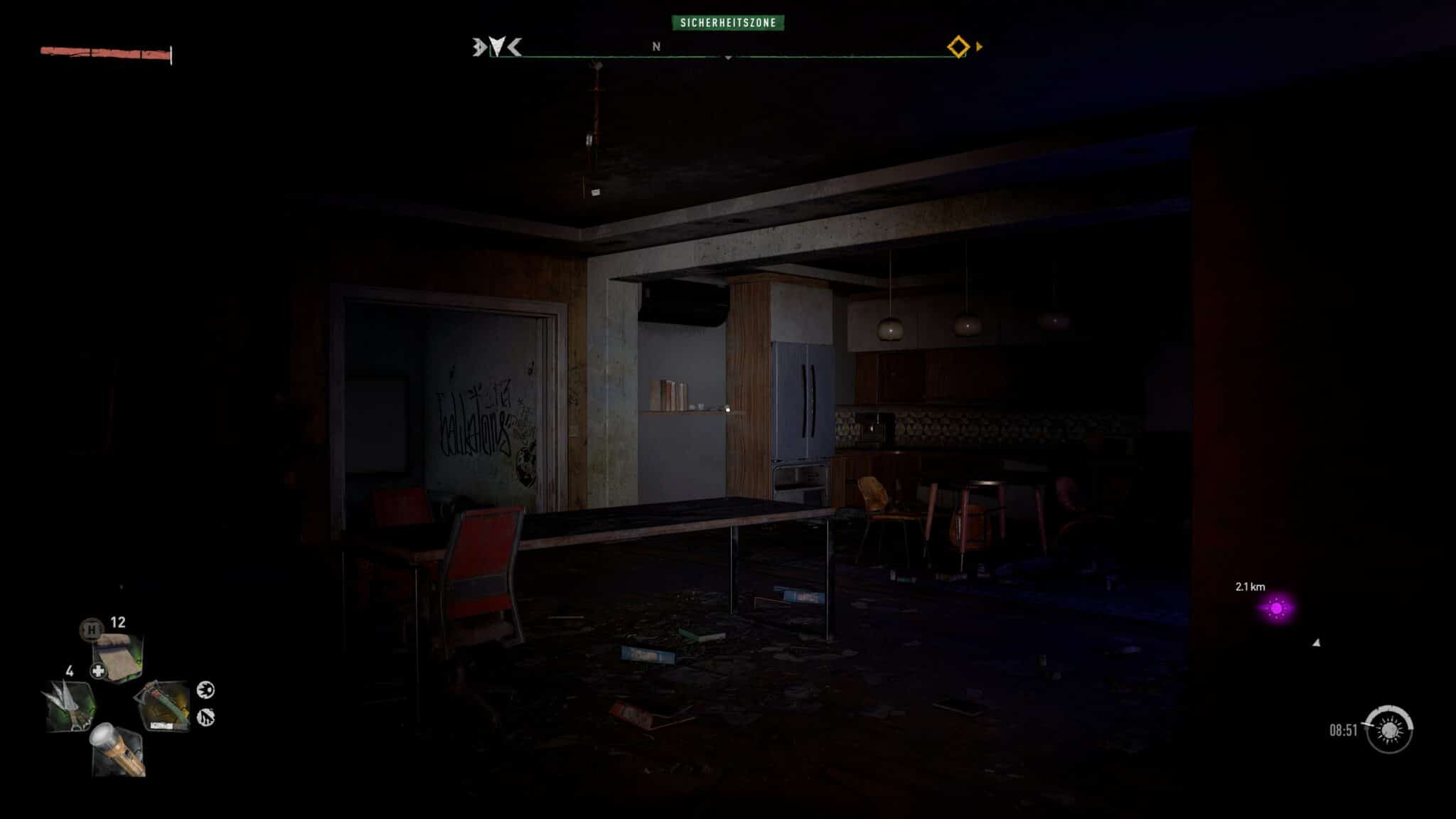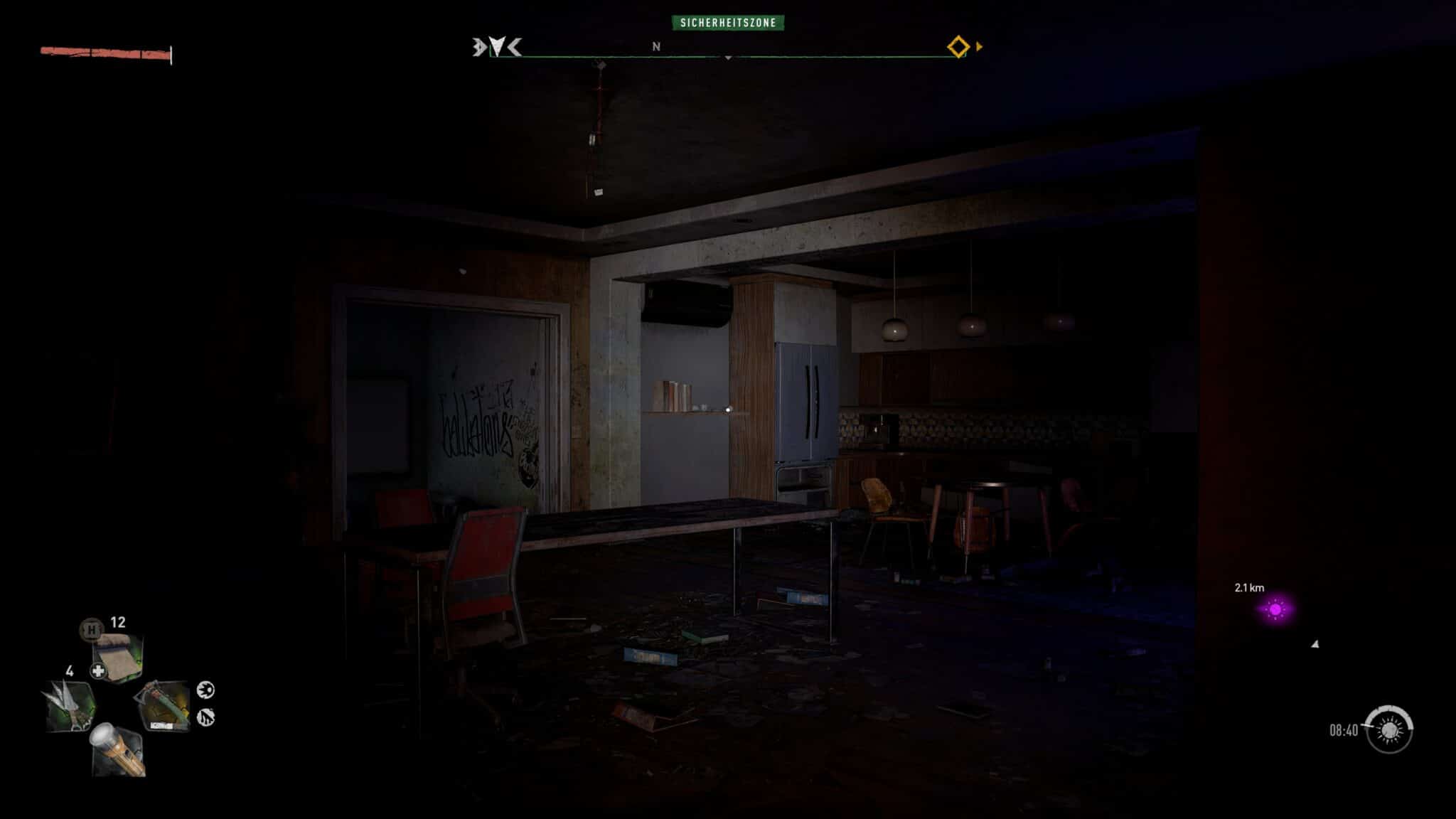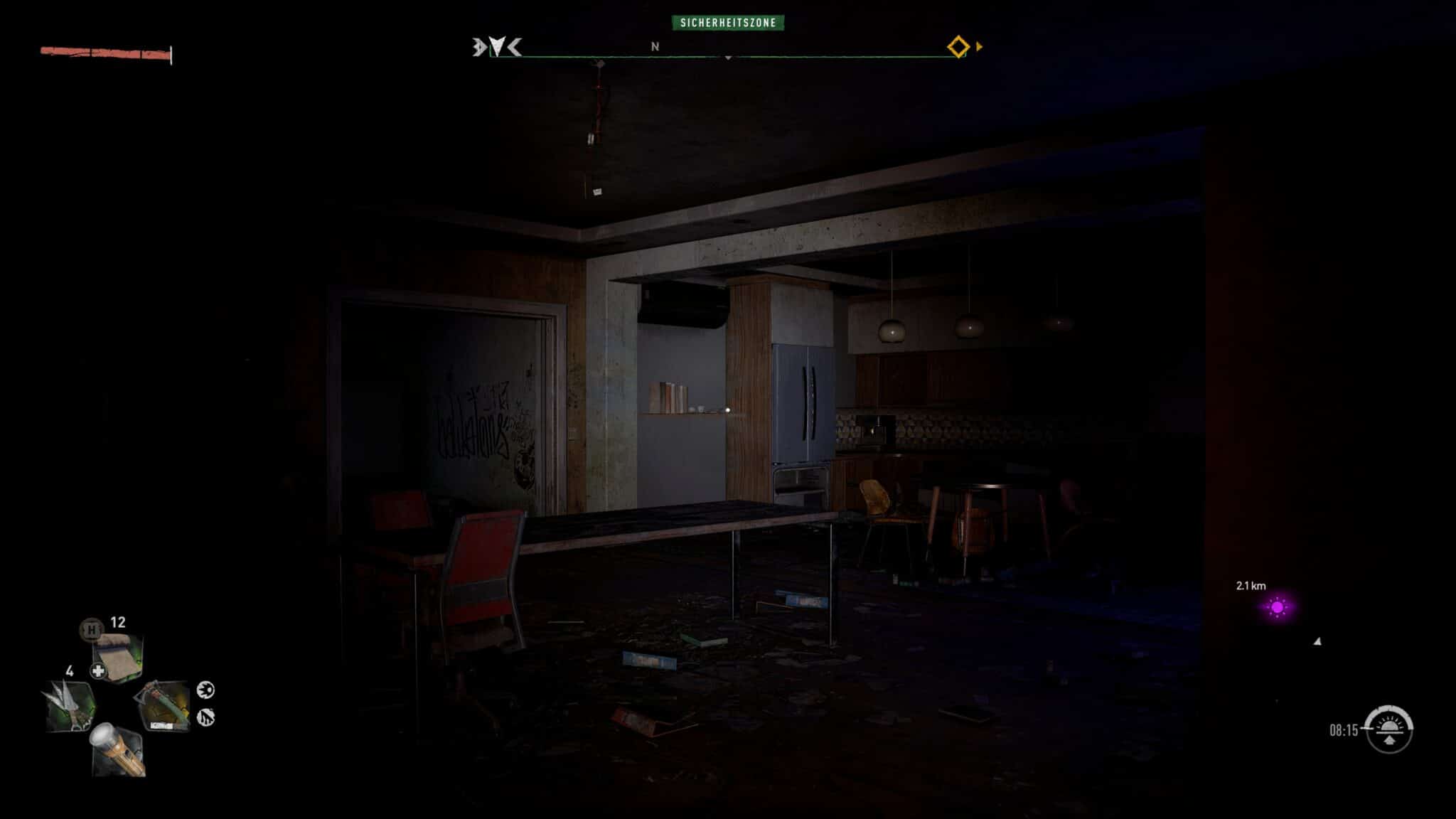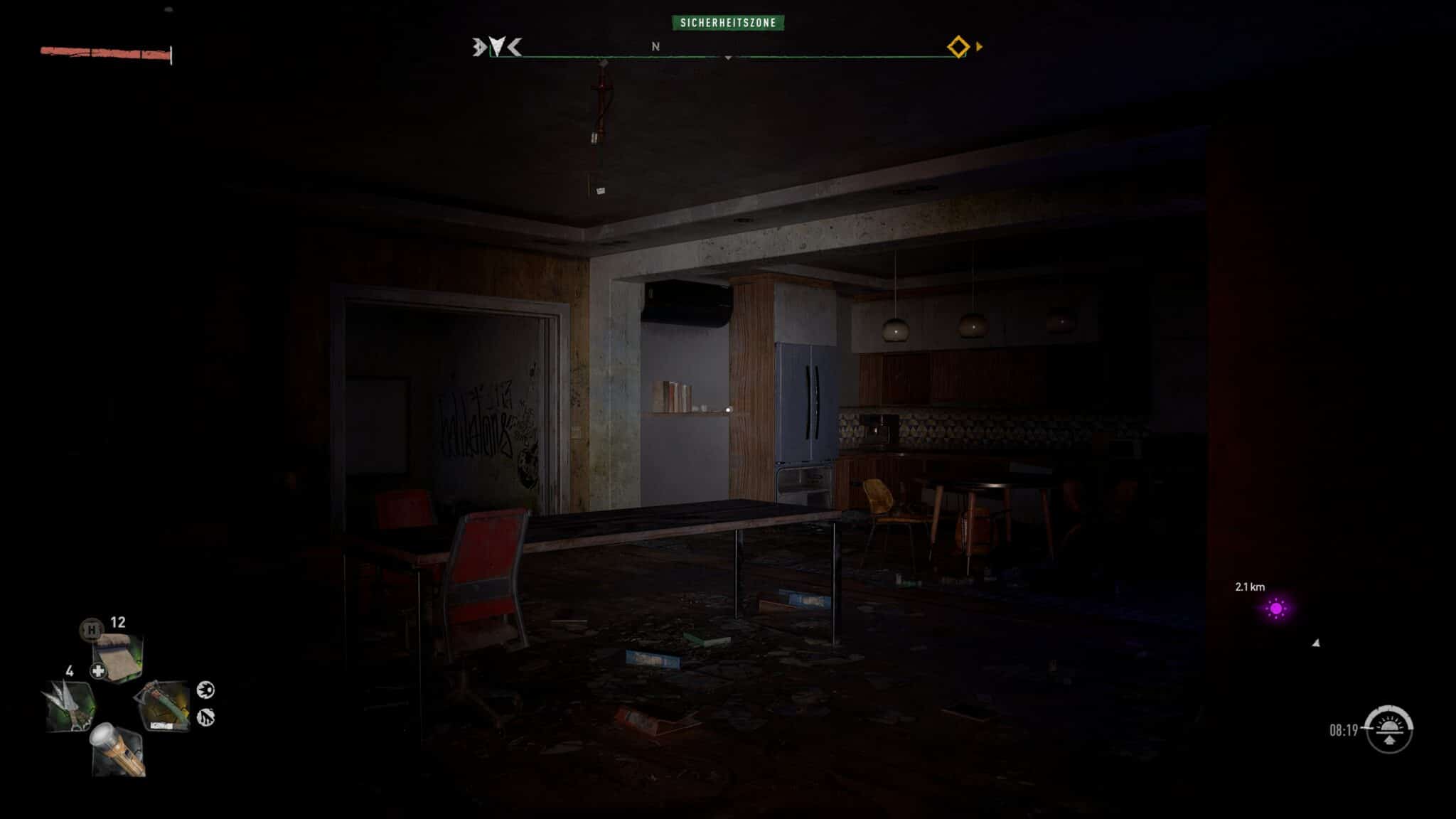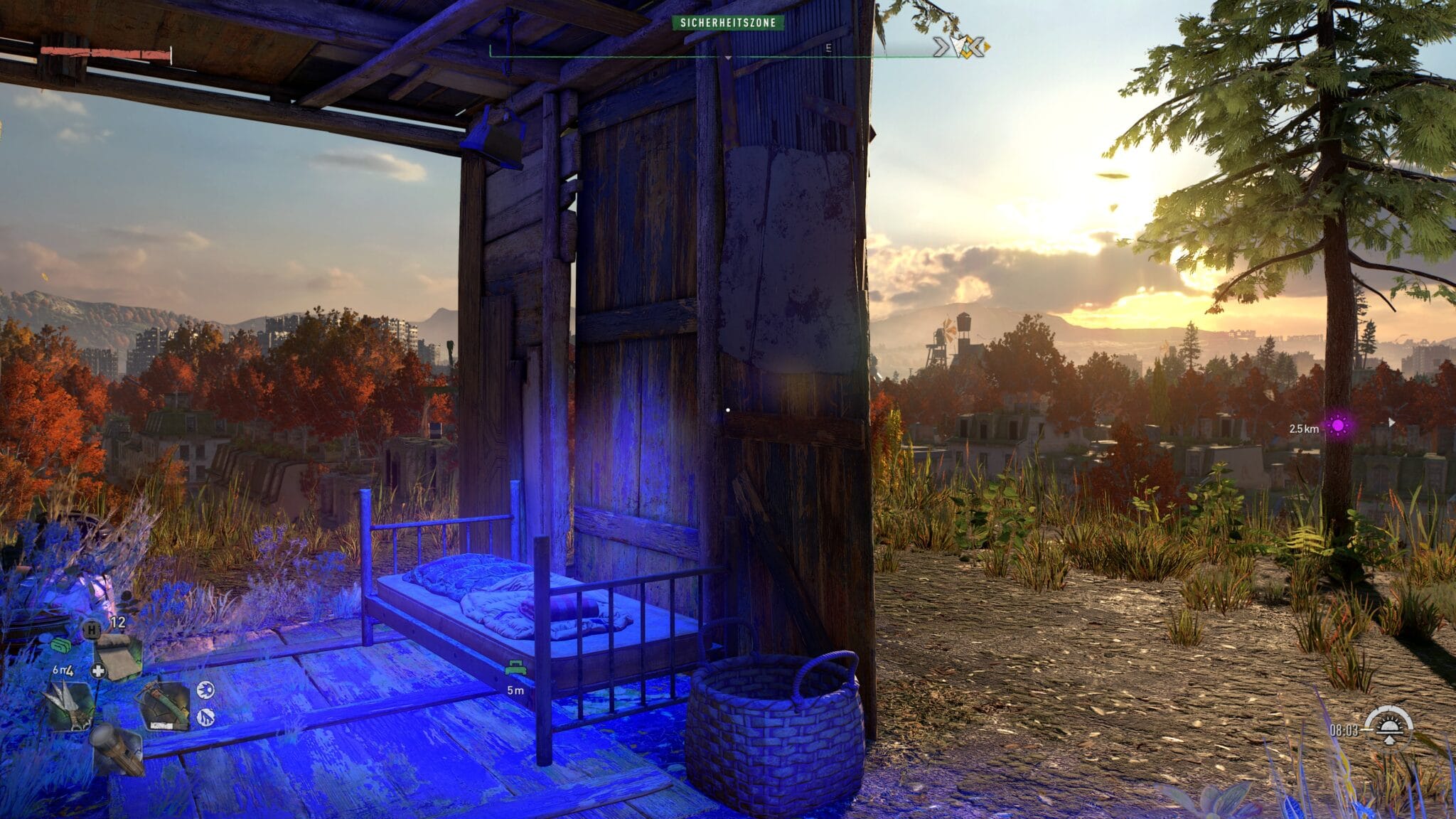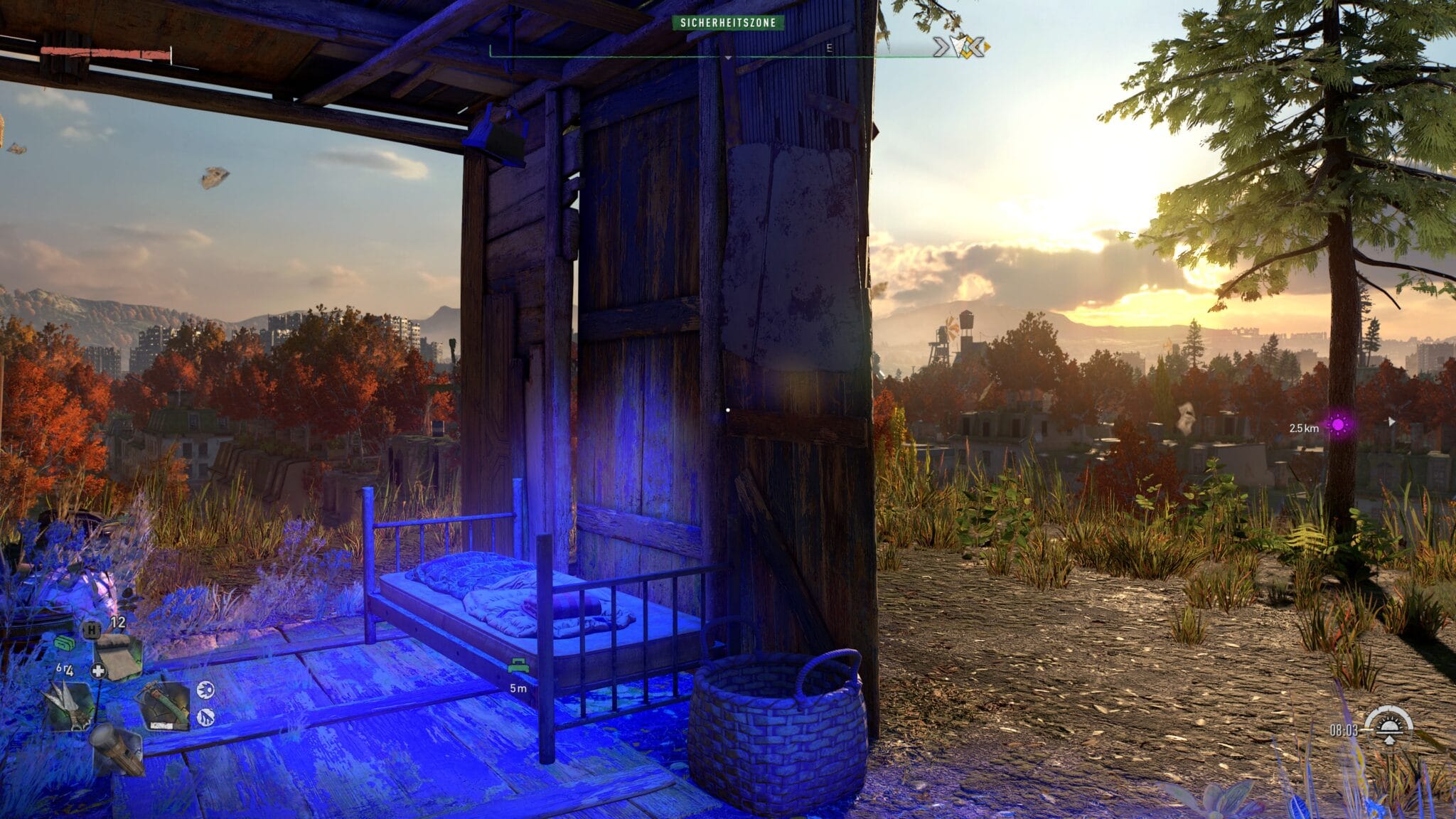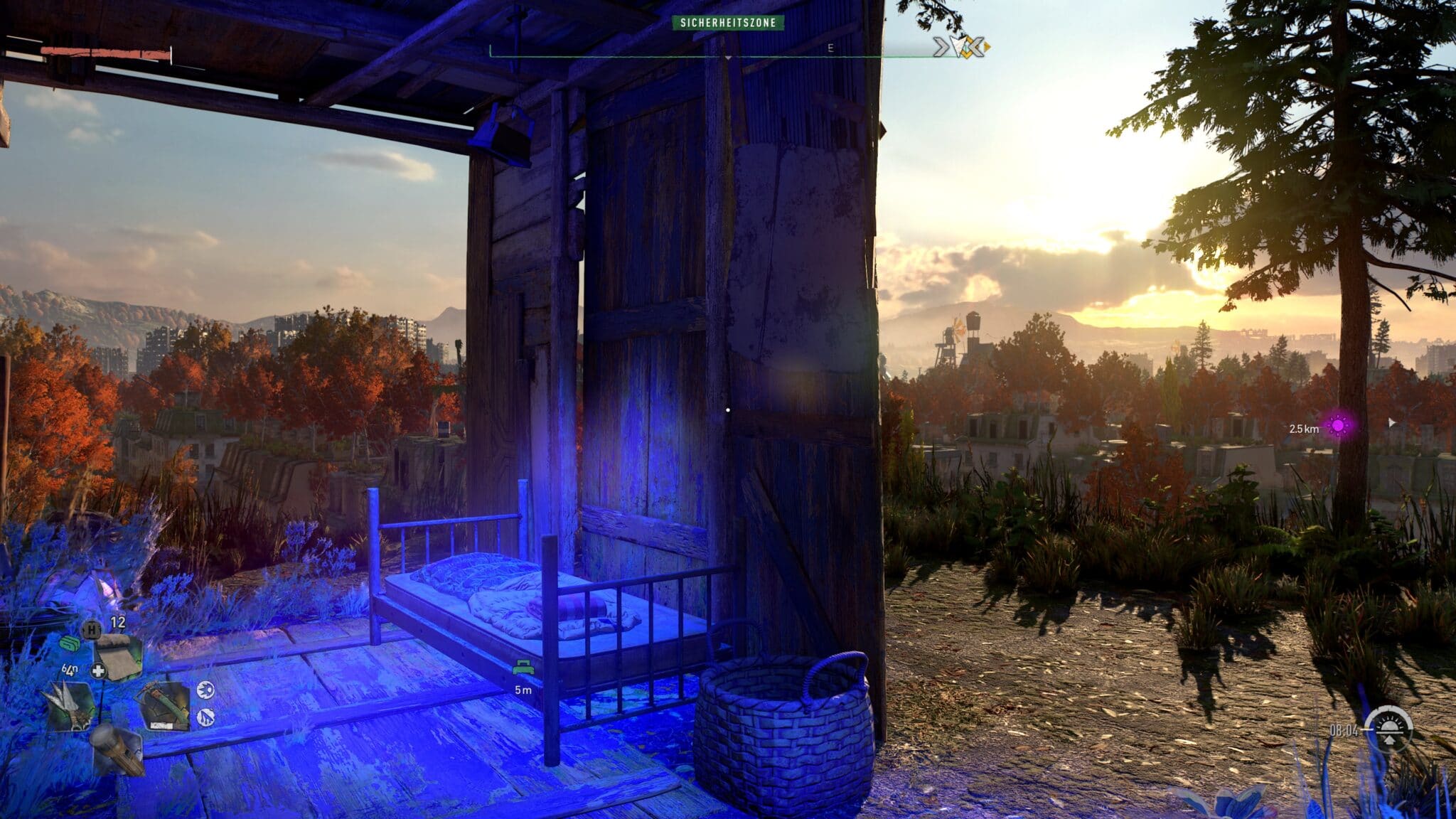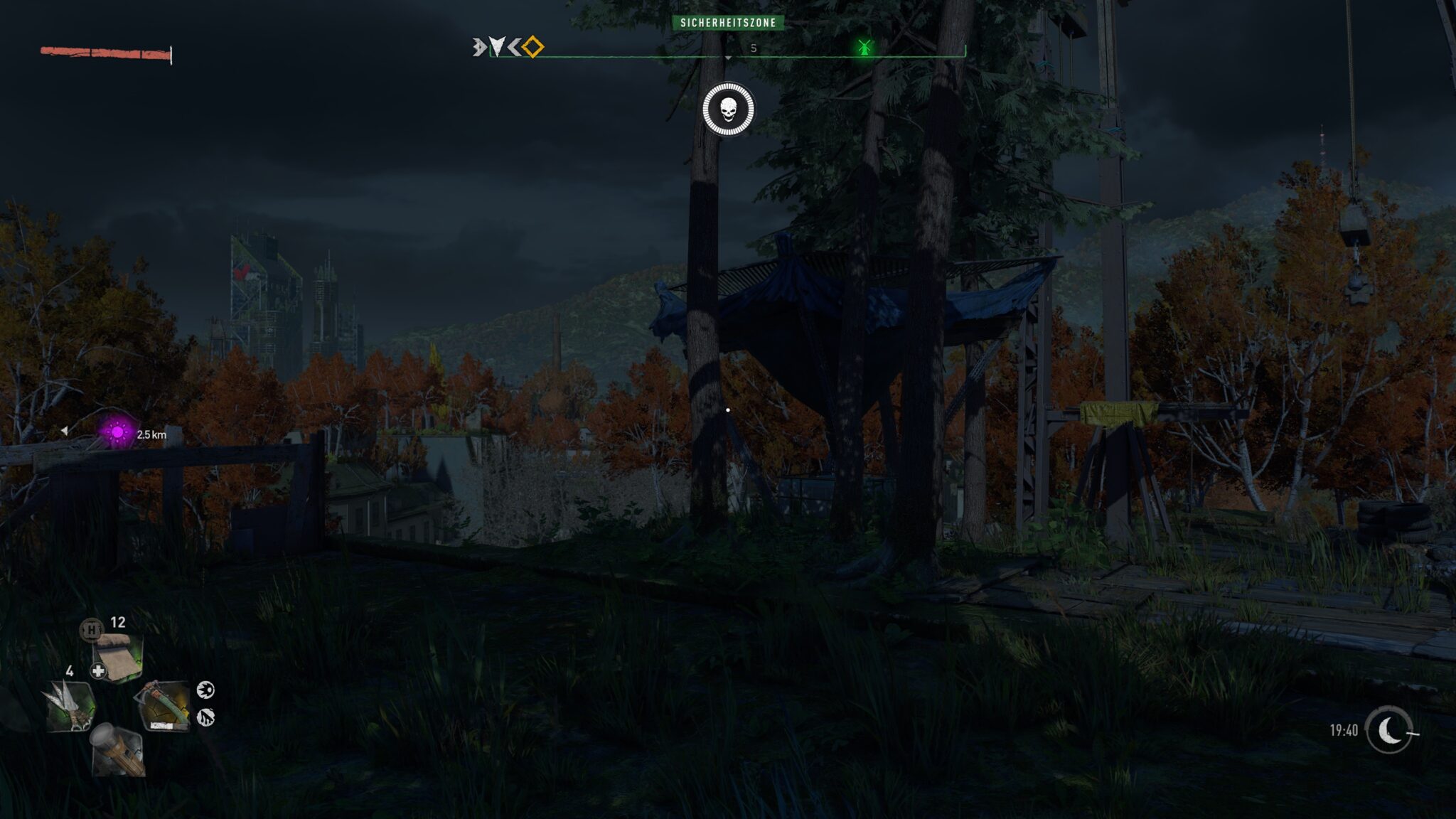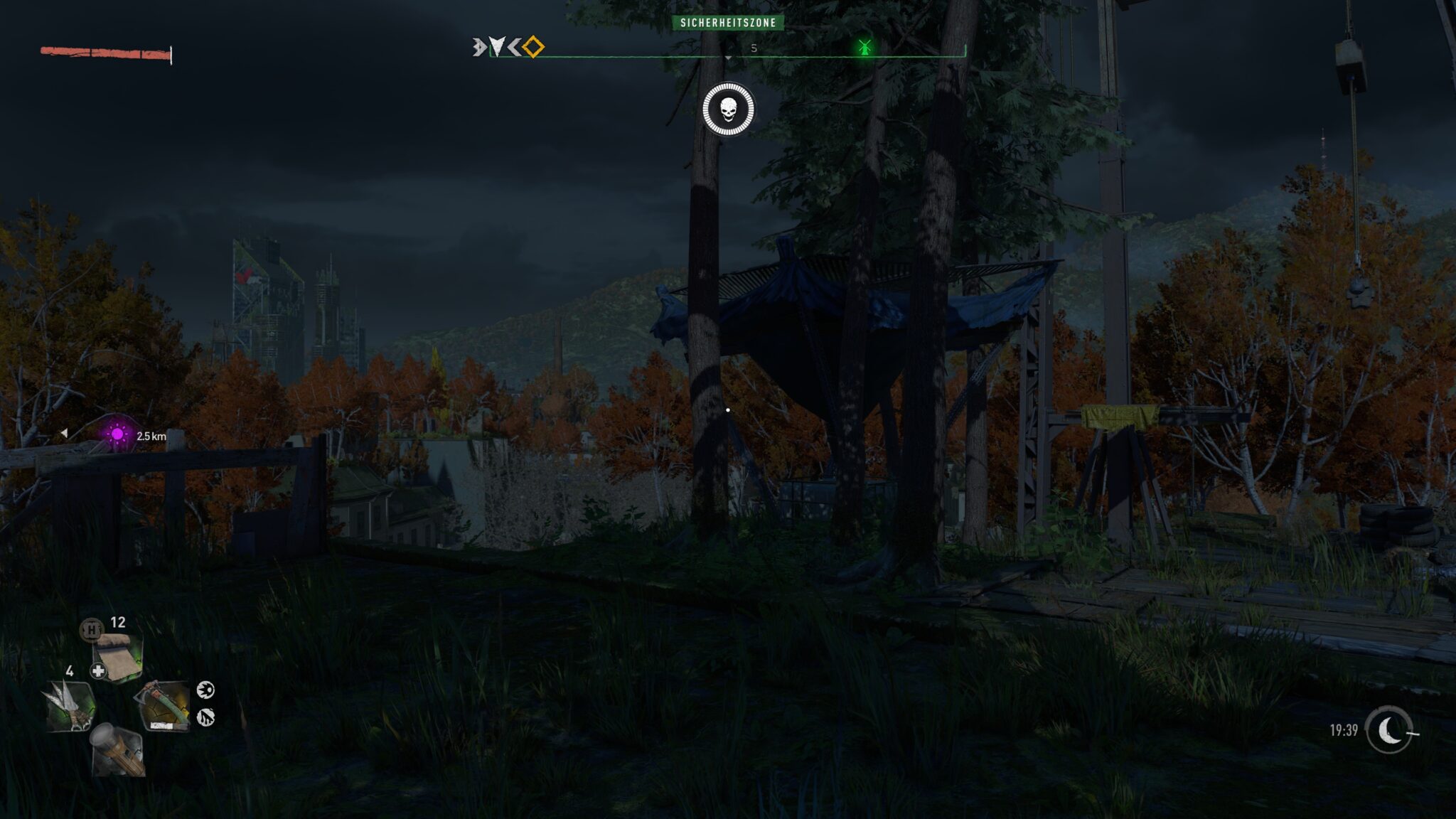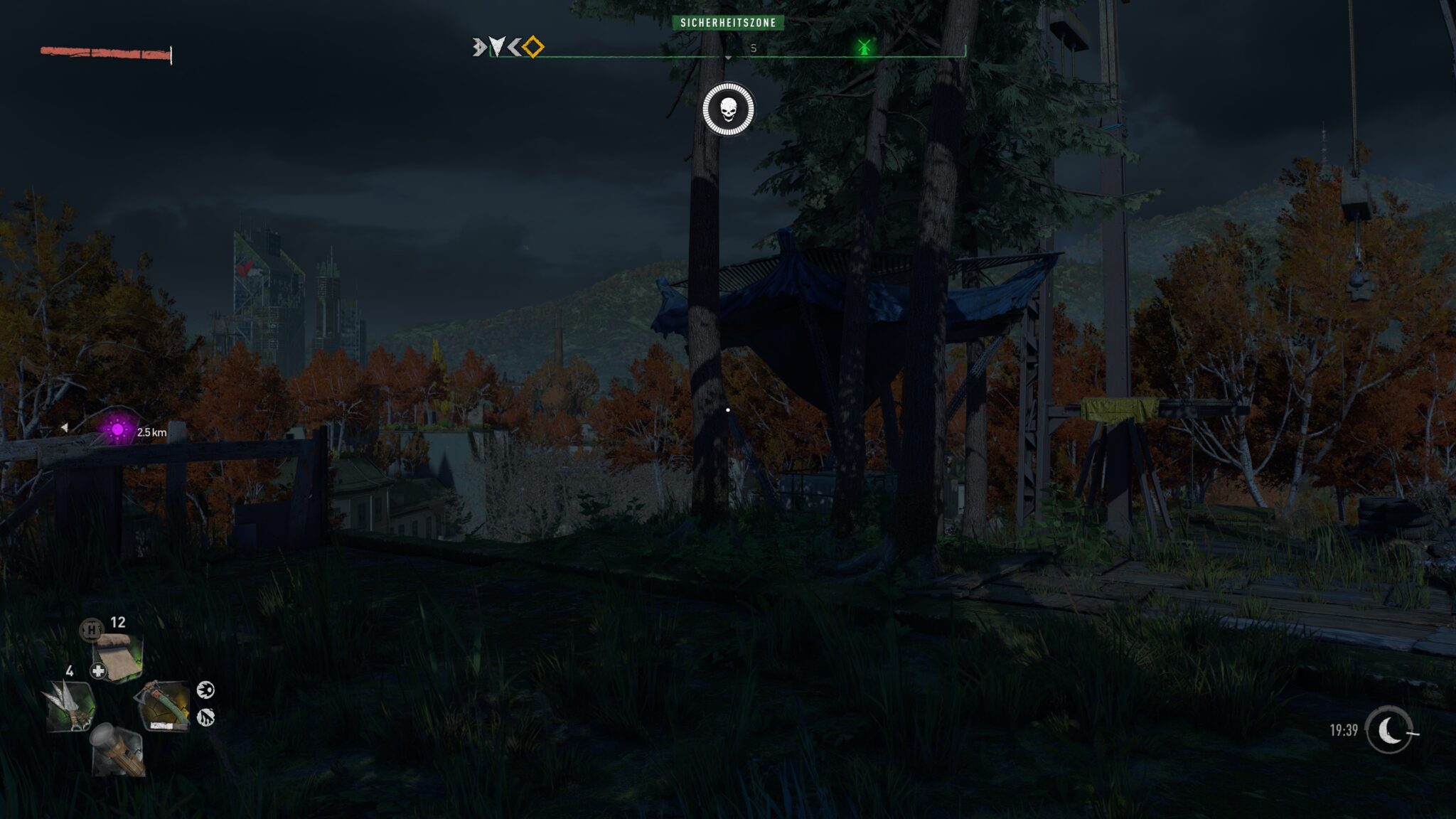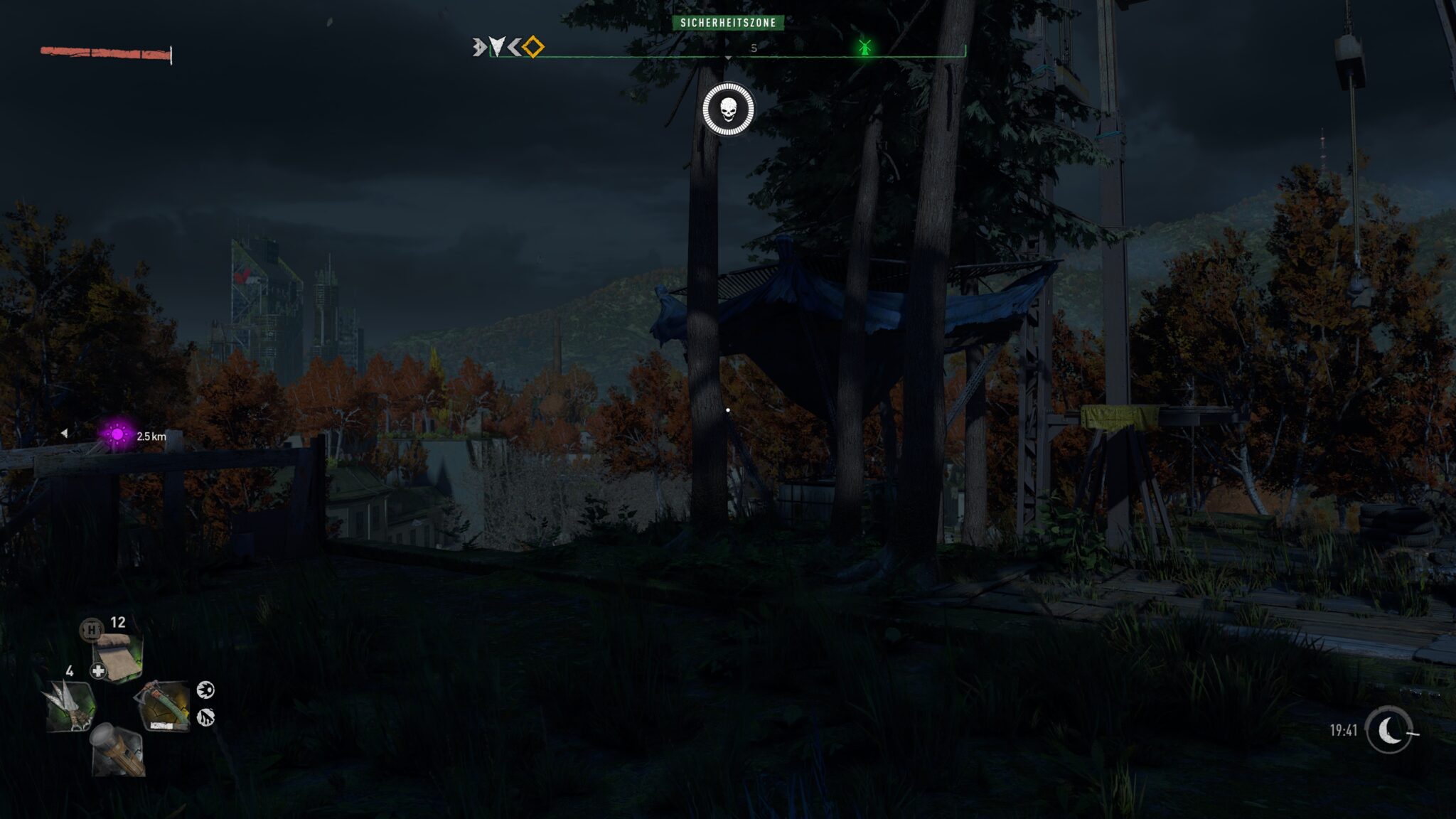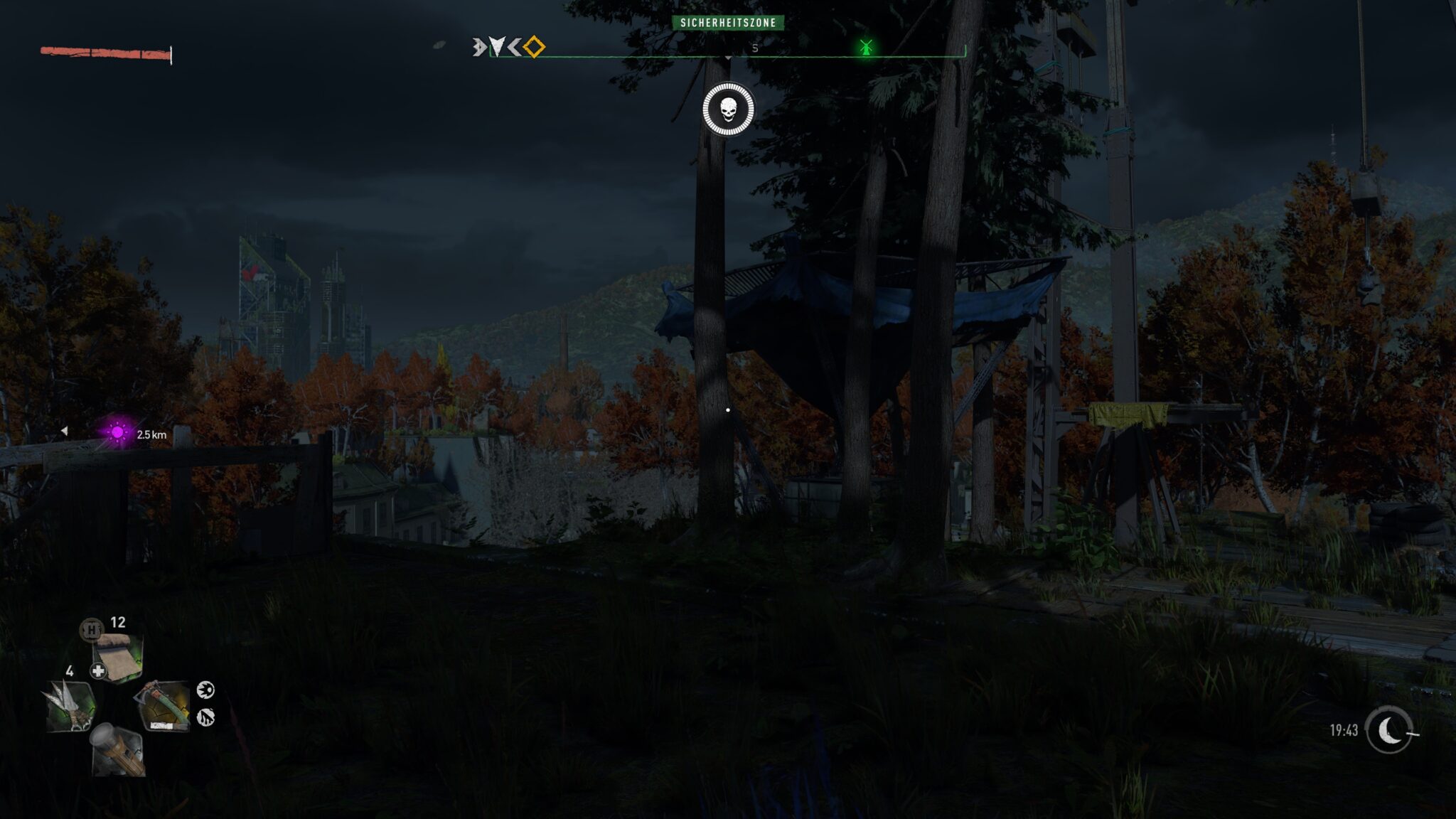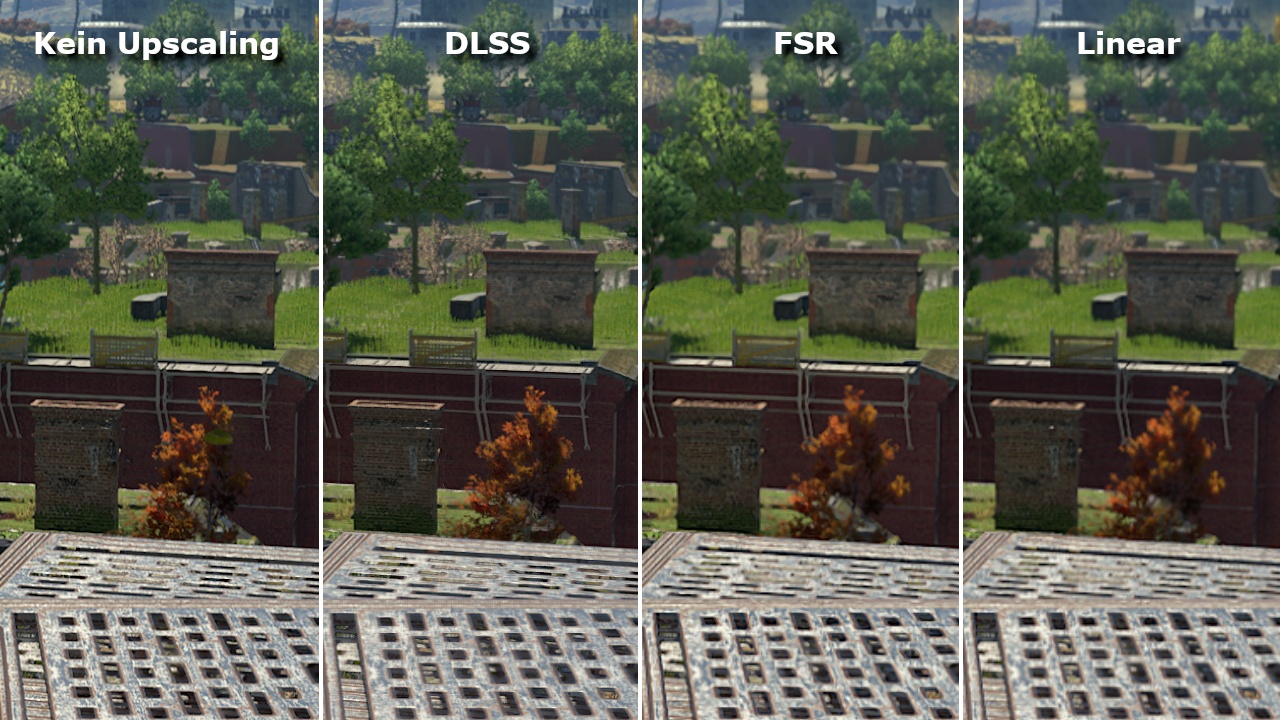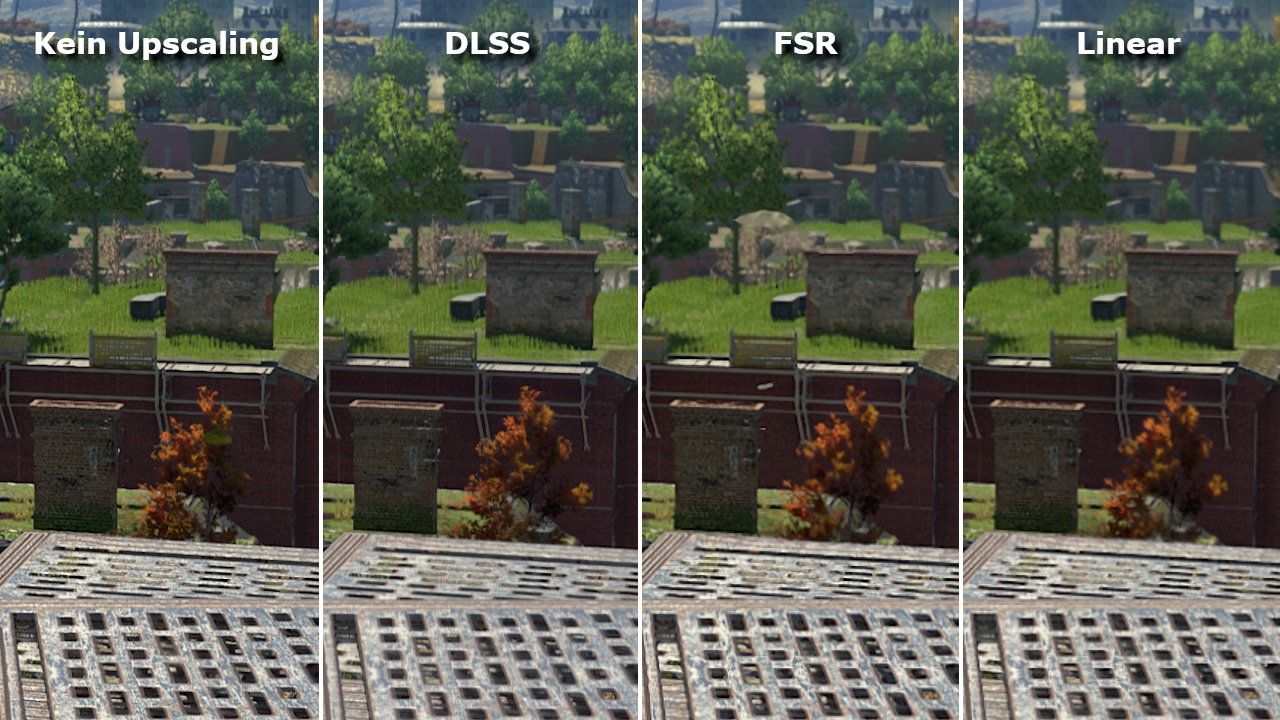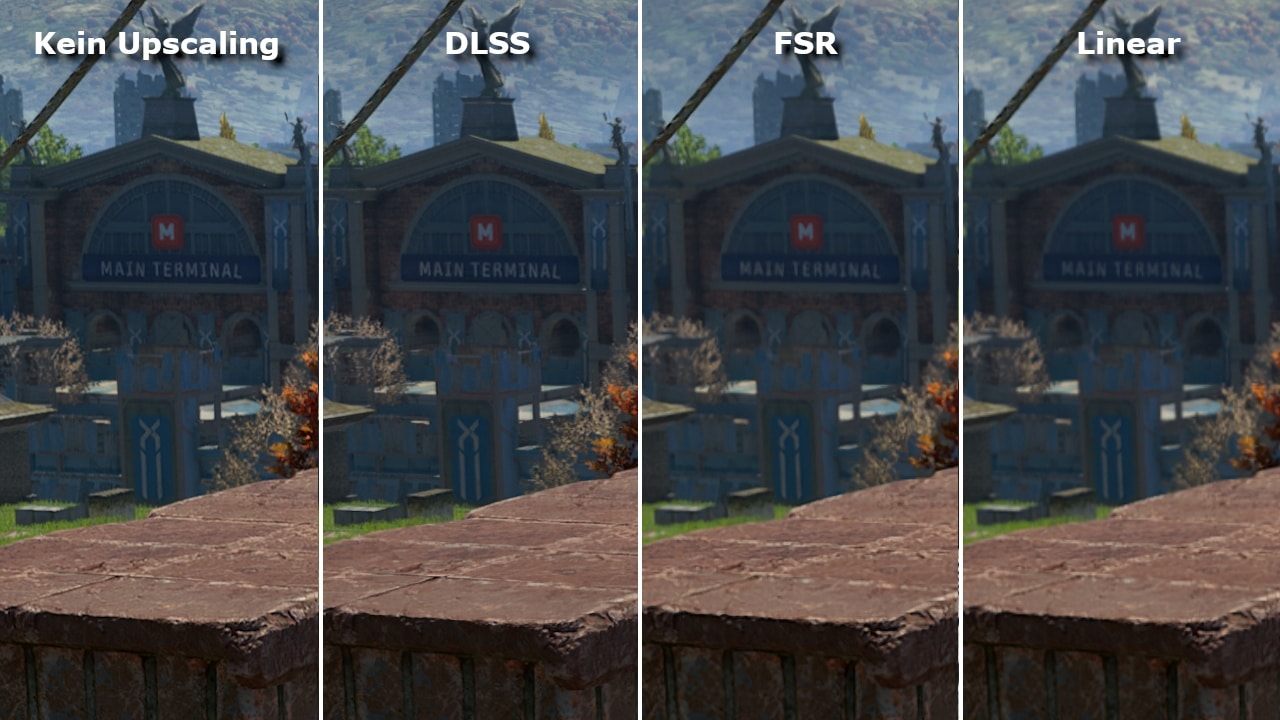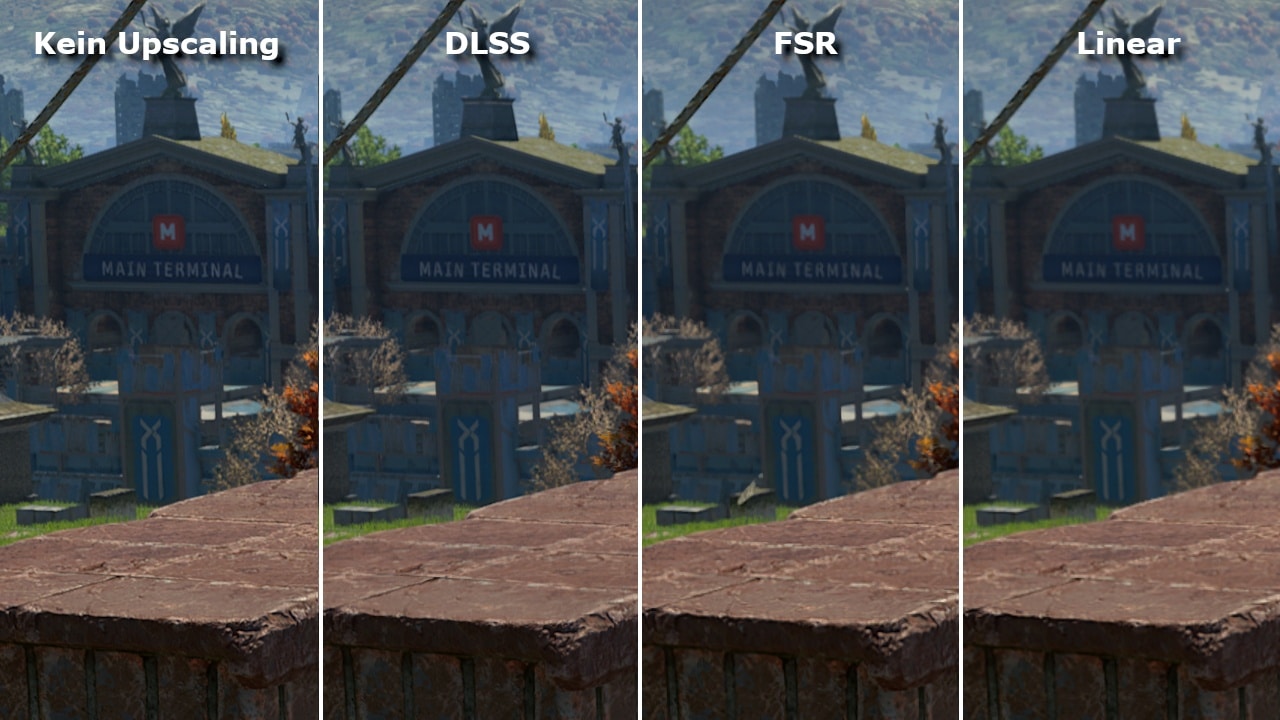Dying Light 2 peut manger du matériel au petit déjeuner. Nos conseils de tuning vous disent comment augmenter au mieux les FPS sans que les graphismes ne souffrent trop.
Dying Light 2 propose un gameplay rapide avec ses éléments de parkour, qui s’en sort bien dans notre test. Il est donc d’autant plus important que la performance soit au rendez-vous. Qui veut devenir la proie des zombies parce que les FPS sont trop bas ?
L’exigence relativement élevée en matière de matériel informatique complique encore les choses. Comme le montre notre vérification de la configuration requise, les indications officielles sont certes très pertinentes, mais aussi très exigeantes, en particulier en combinaison avec le raytracing.
C’est là que notre guide de réglage entre en jeu. Nous avons effectué de nombreuses mesures et pris des captures d’écran pour pouvoir vous dire exactement quelles options vous pouvez réduire au mieux pour obtenir plus de FPS sans que les graphismes n’en souffrent trop.
Outre le réglage manuel, nous nous penchons également sur les effets des cinq préréglages et sur la question de savoir ce que les techniques d’upscaling telles que DLSS et FSR apportent au jeu et quelle est leur qualité.
Quel devrait être le nombre minimum de FPS et comment mesurer les FPS?
Pour une expérience de jeu la plus fluide possible, vous devez atteindre des valeurs fiables supérieures à 60 images par seconde. Si vous possédez un moniteur avec un taux de rafraîchissement particulièrement élevé, comme 144 Hertz, des valeurs FPS à trois chiffres sont même souhaitables. Cependant, tout le monde ne ressent pas la différence avec des valeurs à deux chiffres.
Si vous jouez via Steam, il est possible d’afficher les FPS dans le jeu directement via les paramètres. Sélectionnez dans les options l’entrée En jeu et choisissez dans le menu de sélection Affichage FPS en jeu l’une des quatre positions. Nous décrivons d’autres méthodes via des outils tels que MSI Afterburner dans l’article Afficher la charge de travail du PC – Configurer l’affichage à l’écran dans les jeux
Table des matières
Pour les impatients : notre Tuning-Tier-List
Allons droit au but. Le tableau ci-dessous attribue tous les réglages graphiques à l’une des trois catégories différentes :
- Points d’attaque numéro un (gains FPS élevés sans grande perte visuelle)
- Réglages optionnels (gains gérables, qui dépendent aussi en partie de la situation)
- Cela ne vaut guère la peine (apporte peu de FPS et/ou détériore trop l’optique)
Nous nous référons ici aux options du menu graphique avancé. Vous pouvez y accéder en appuyant sur la touche F dans les paramètres vidéo.
Afin de pouvoir évaluer le potentiel de réglage des différentes options, nous avons mesuré individuellement le gain de performance maximal entre le réglage le plus élevé et le réglage le plus bas (voir également le graphique ci-dessous).
Nous avons utilisé une fois le réglage le plus élevé en tenant compte du ray tracing et une fois le réglage le plus élevé sans ray tracing. Enfin, tous les PC ne disposent pas d’une carte graphique supportant le ray tracing (Geforce RTX 2000/3000, Radeon RX 6000). Nos mesures conduisent à la classification suivante:
https://www.global-esports.news/wp-content/uploads/2022/02/Our-measurements-lead-to-the-following-classification.png
Avant d’expliquer plus en détail les raisons de cette classification, une remarque importante s’impose : le résultat peut varier en fonction de la scène exacte et du matériel. Considérez donc nos indications comme une orientation grossière et non comme un gain de FPS garanti dans la plage de pourcentage mentionnée.
Points de contact numéro un pour le tuning
Qualité des réflexions
Avec des gains de FPS de l’ordre de six à 14% environ, les réflexions sont l’option de tuning la plus prometteuse. C’est d’autant plus vrai que la quantité de surfaces réfléchissantes dans Dying Light 2 est limitée et que, selon notre expérience, la différence (voir aussi l’image ci-dessous) est de toute façon à peine perceptible dans le jeu rapide.
Qualité du brouillard
Nous mesurons un gain de performance tout à fait remarquable d’environ huit à dix pour cent. Il peut certes y avoir de légères erreurs d’image au niveau le plus bas lorsqu’un brouillard volumétrique est visible, mais cela ne se remarque pas de la même manière pour tout le monde et dépend de la scène. Notre recommandation : commencez le réglage avec le niveau moyen et baissez l’option sur le niveau bas si vous voulez obtenir un gain de FPS encore plus important.
Les calculs asynchrones constituent un cas un peu particulier. Ils ne sont disponibles qu’avec DirectX 12 et DirectX 12 Ultimate et augmentent les FPS d’environ cinq pour cent.
Toutefois, cette option devrait être activée par défaut, de sorte qu’un réglage supplémentaire n’est généralement pas possible. Un petit contrôle pour vérifier si les calculs asynchrones sont activés comme souhaité ne peut cependant pas faire de mal.
Paramètres de réglage optionnels
Qualité de la couverture de l’environnement
Lorsque le ray tracing est généralement désactivé, nous mesurons un gain de FPS tout à fait appréciable de sept pour cent. Avec le ray tracing, le gain tombe toutefois à environ deux pour cent lors du passage au niveau le plus bas. Cette option est donc particulièrement intéressante pour les PC ne supportant pas le raytracing ou si vous souhaitez y renoncer pour d’autres raisons.
Raytracing pour la lampe de poche
Ce paramètre ne permet d’obtenir plus de FPS que si vous utilisez la lampe de poche. Nous mesurons tout de même un gain de performance de l’ordre de huit pour cent. Comme les différences optiques restent limitées (voir l’image ci-dessous), nous recommandons de désactiver cette option. En outre, elle ne change rien à l’absence d’ombres projetées par la lampe de poche.
Qualité du flou de bougé
Le flou de mouvement fait partie des options que beaucoup de joueurs désactivent dans les jeux parce qu’ils n’aiment pas l’effet qu’elles produisent. En renonçant à cette option, Dying Light 2 peut augmenter les FPS de six à huit pour cent, mais cela n’a d’effet que lors de changements très rapides de la direction du regard et dans les séquences intermédiaires.
Cela ne vaut guère la peine
Les réglages suivants n’entraînent que de faibles gains de FPS de l’ordre d’un pour cent, ils sont donc de peu d’importance pour le FPS tuning ou ne sont pertinents qu’avec un matériel très lent :
- Qualité de l’anticrénelage
- Qualité des particules
- qualité ombre de contact
Pour finir, ces deux options de ray tracing occupent une place à part dans cette catégorie :
Qualité d’ombre au soleil
Sans matériel de ray tracing, vous n’avez pas le choix, seul le réglage PCF est disponible. Avec le matériel de ray tracing, vous pouvez certes choisir PCF au lieu de ray tracing, ce qui augmente les FPS de près de deux chiffres. Cependant, il y a tellement de pertes d’ombres (en particulier dans la végétation, voir l’image ci-dessous) que nous ne pouvons pas recommander le réglage de cette manière pour des raisons optiques
Qualité globale de l’éclairage
Graphiquement, ce paramètre a l’un des effets les plus importants du jeu si vous avez du matériel de ray tracing et que vous pouvez choisir l’option appropriée. Il est intéressant de noter que l’impact sur les FPS est très faible, moins de 2 %, que ce soit avec ou sans ray tracing. Nous vous recommandons donc de laisser cette option au niveau le plus élevé possible.
Gains de performance illustrés graphiquement
Le diagramme suivant montre les gains de performance que nous avons mesurés pour les différentes options avec et sans raytracing.
Si le ray tracing est désactivé, les options Calculs asynchrones, Qualité de l’ombre du soleil et Ray tracing pour la lampe de poche sont supprimées, car elles ne peuvent pas être sélectionnées sans cette technique, ou alors il n’y a qu’un seul niveau à choisir.
Gains de performance : Raytracing activé
Augmentation du nombre de FPS lors du passage du niveau de qualité le plus élevé au niveau le plus bas.
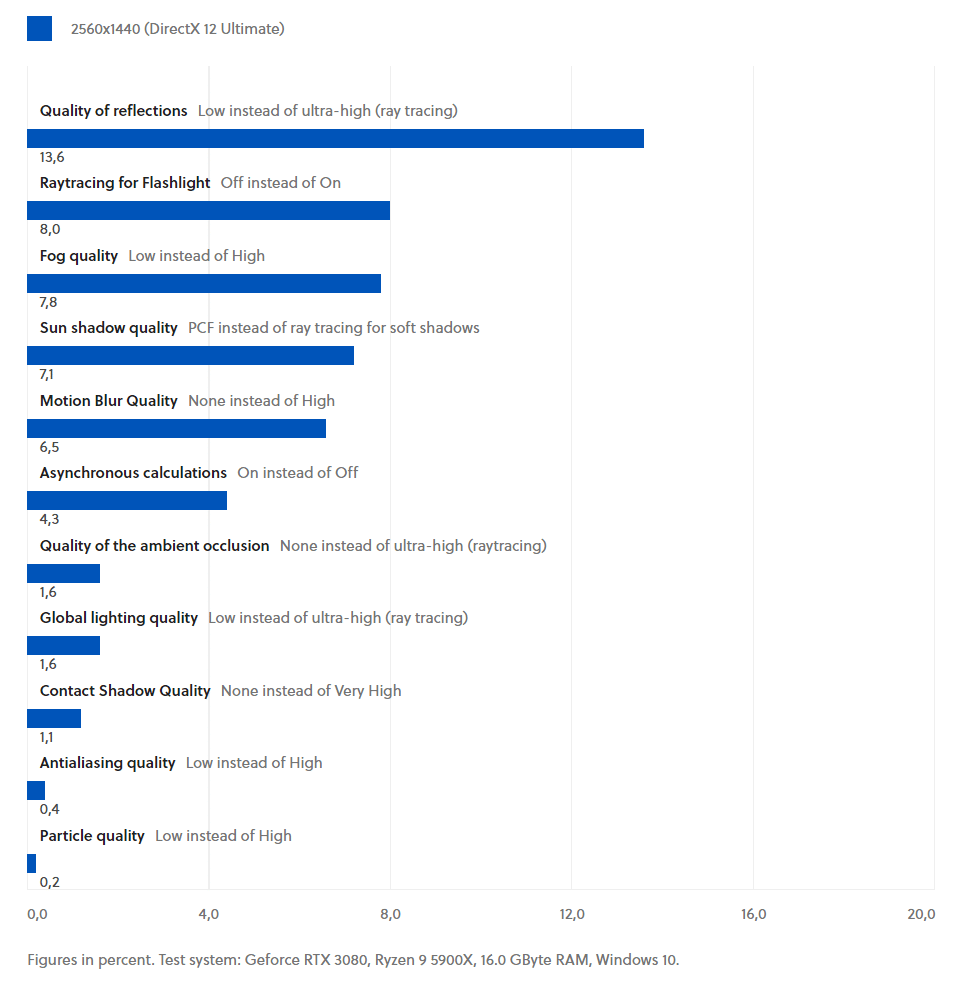
Raytracing désactivé
Accroissement du nombre de FPS lors du passage du niveau de qualité le plus élevé au plus bas
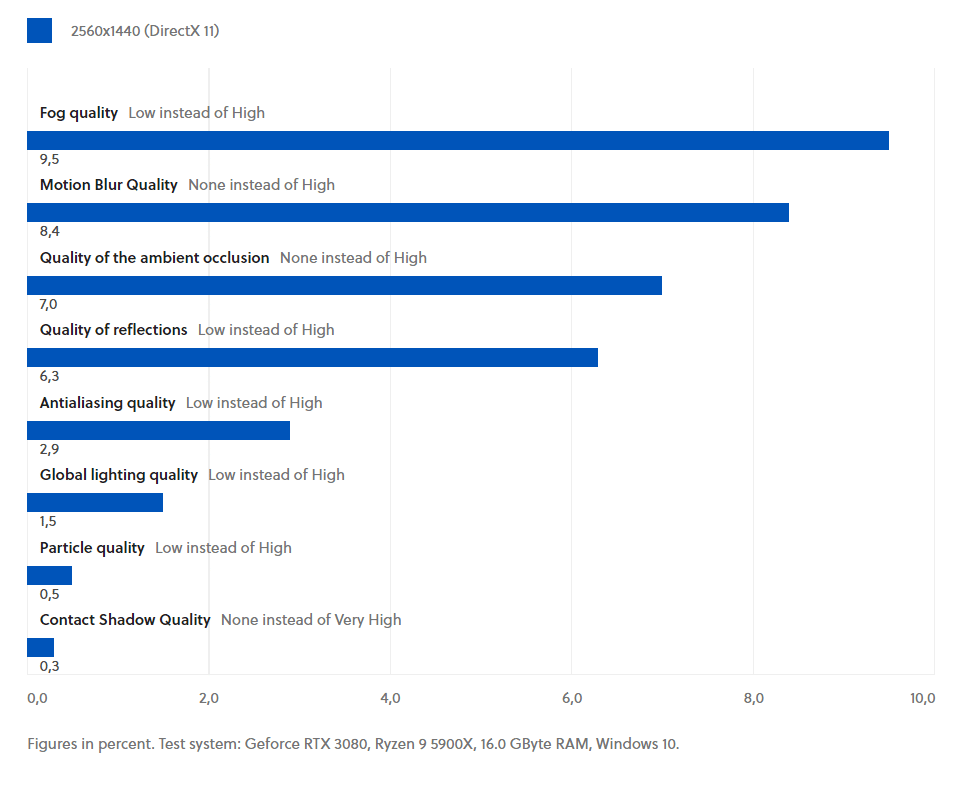
Tuning rapide par préréglage
Si vous ne souhaitez pas utiliser des options individuelles dans Dying Light 2, vous pouvez utiliser l’un des cinq préréglages graphiques différents pour un réglage rapide :
- Bas
- Moyenne
- haut
- Raytracing
- Raytracing Haut
Vous changez de preset en appuyant sur la touche numérique 1 (preset précédent) ou 3 (preset suivant) dans l’un des menus graphiques.
Il n’est pas surprenant que les gains de performance soient les plus importants lorsque vous passez de l’un des préréglages avec ray tracing aux trois niveaux sans ray tracing. Cependant, vous ne pouvez jouer avec le ray tracing que si vous possédez une carte graphique RTX de Nvidia ou une carte RX-6000 d’AMD prenant en charge DirectX 12 Ultimate.
Comparaison des presets
Geforce RTX 3080, Ryzen 9 5900X, 16,0 Go de RAM, Windows 10.
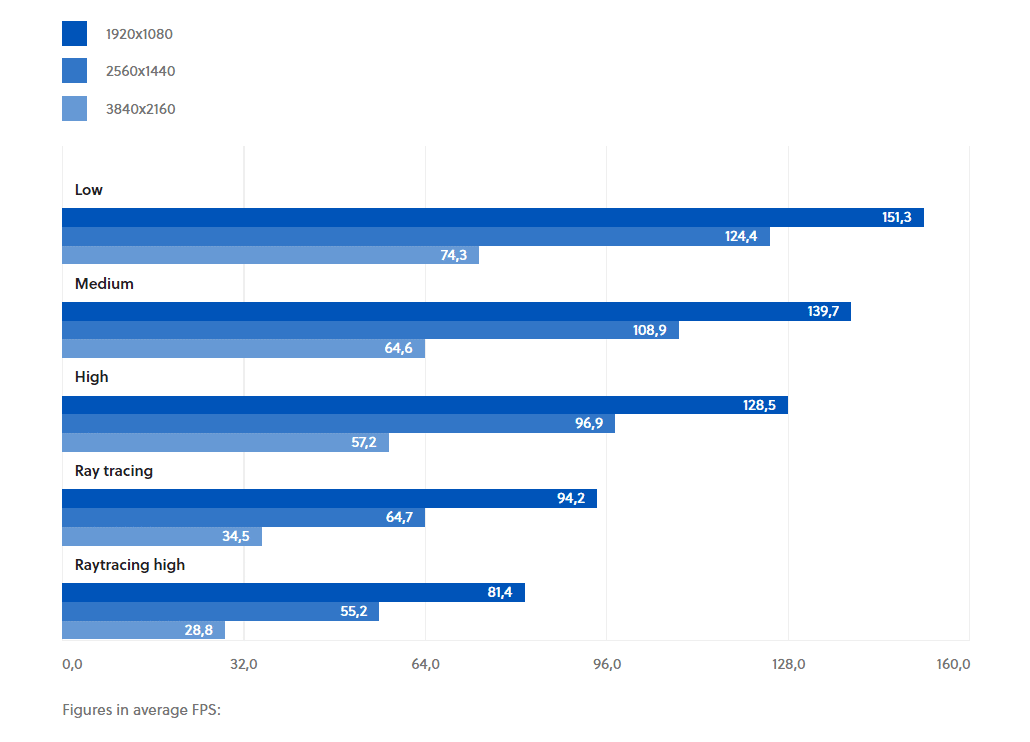
Comme le montrent les benchmarks ci-dessus, le gain de FPS augmente lors du passage à un preset plus bas avec une résolution plus élevée. Cela s’explique par le fait que la plupart des options sollicitent davantage la carte graphique que le CPU – et plus la résolution est élevée, plus la charge pour le GPU est importante.
Comparaison des presets graphiques
L’impact visuel est également de loin le plus important lorsque vous passez des préréglages de ray tracing aux autres préréglages. En revanche, il n’y a que peu de différences graphiques entre les réglages élevé, moyen et faible, comme par exemple des surfaces moins nettes.
La meilleure façon de comparer les scènes est de télécharger les images 4K en taille réelle. Pour ce faire, cliquez sur l’image et sélectionnez l’option correspondante en bas à gauche.
Contrairement à de nombreux autres titres, le preset le plus bas est donc une option tout à fait acceptable dans Dying Light 2 pour obtenir plus de FPS. Vous trouverez d’autres images comparatives des presets à la fin de l’article
Boost FPS avec DLSS et Co
En plus de la réduction des paramètres graphiques à la main ou par préréglage, il existe une autre possibilité d’augmenter les FPS dans Dying Light 2. Plus précisément, il s’agit des trois procédures upscalig suivantes:
- DLSS (Deep Learning Super Sampling)
- FSR (Fidelity FX Super Resolution)
- Linéaire
DLSS n’est disponible qu’avec les cartes graphiques RTX de Nvidia, mais l’idée de base est la même pour les trois procédés : le jeu est rendu en interne dans une résolution inférieure et est ensuite mis à l’échelle vers le haut, avec le moins de pertes possible, vers la résolution effectivement réglée.
La résolution de rendu diminue alors selon le niveau d’upscaling, de la qualité à la performance en passant par l’équilibre. L’augmentation des FPS dépend également de la résolution sélectionnée. Dans Dying Light 2 comme dans d’autres jeux, plus la résolution est élevée, plus les performances augmentent grâce à l’upscaling.
Techniques d’upscaling : Mode Qualité
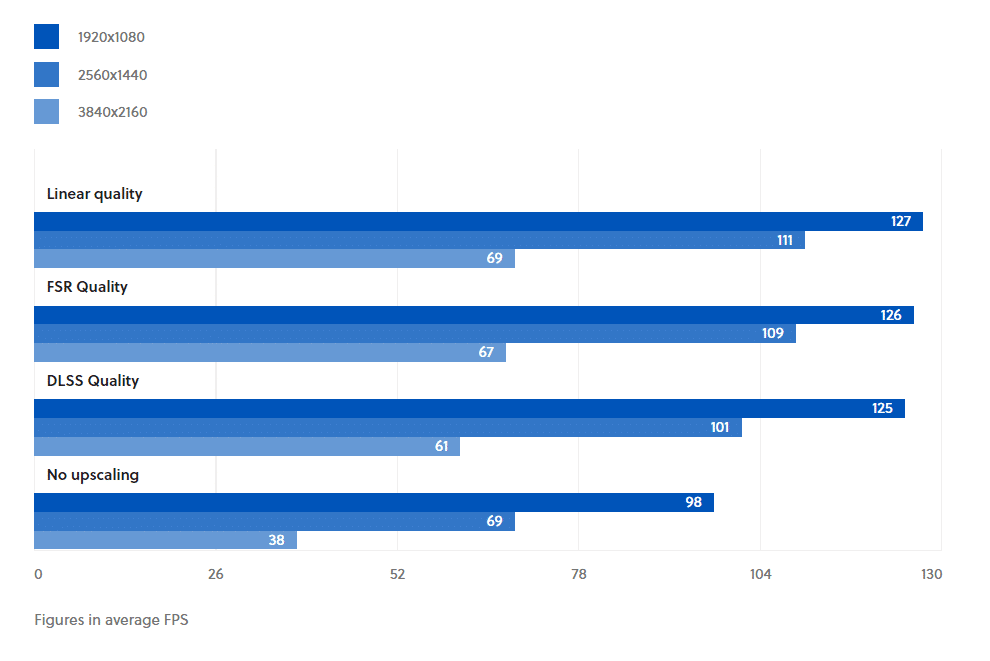
Mode Équilibré
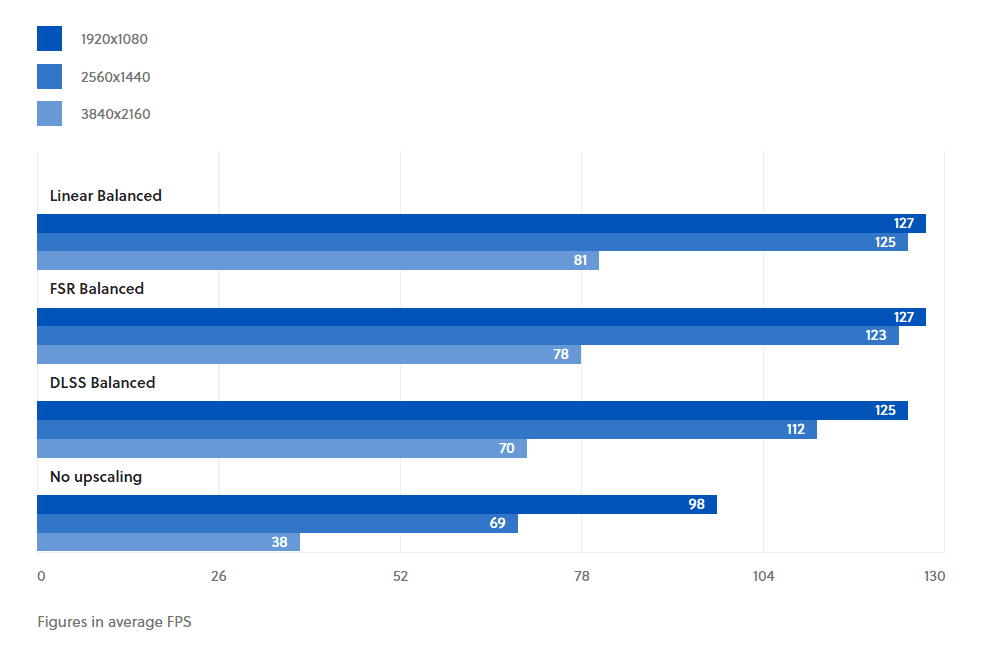
Mode Puissance
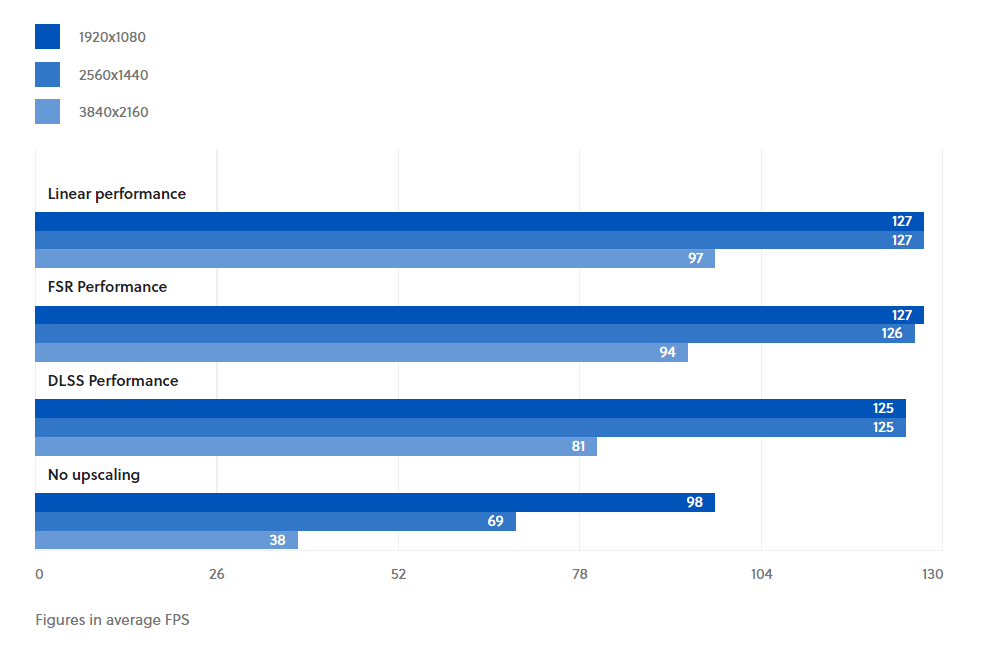
DLSS offre certes globalement la meilleure qualité d’image (plus de détails ci-dessous), mais les FPS augmentent un peu moins qu’avec les deux autres méthodes. En revanche, FSR et la variante linéaire sont largement à égalité en termes de performances.
Comparaison des procédés de suréchantillonnage graphique
L’upscaling a son prix, même avec le DLSS et l’utilisation supplémentaire de calculs basés sur l’IA via les cœurs de calcul Tensor des cartes graphiques RTX. Cela concerne surtout la netteté de l’image, comme le montrent les images comparatives suivantes avec le niveau de qualité. Vous trouverez d’autres images comparatives avec d’autres niveaux d’upscaling et une scène supplémentaire dans le à la fin de cet article.
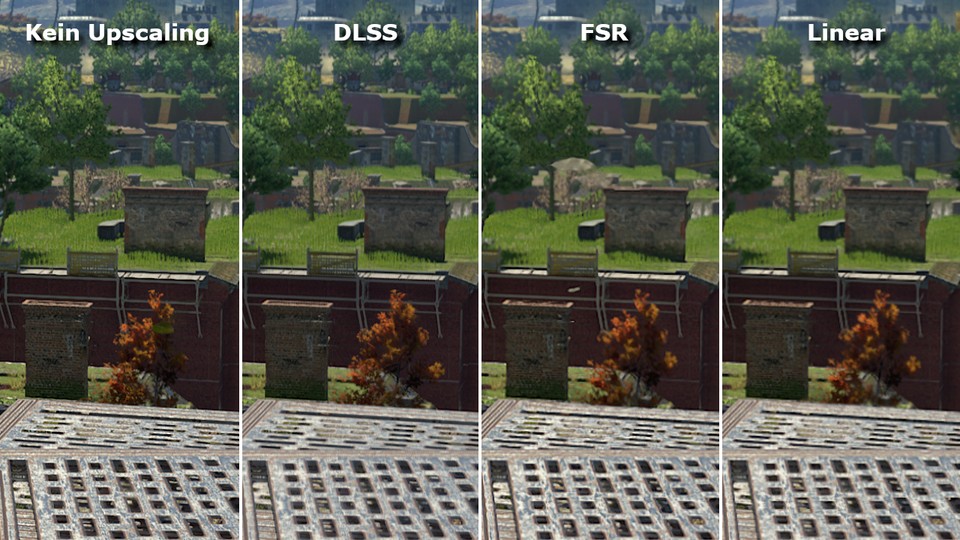
Comme on pouvait s’y attendre, c’est DLSS qui réussit le mieux à augmenter l’échelle de l’image, ce qui est bien visible dans l’exemple de la petite clôture au milieu de l’image. Seule la DLSS permet de percevoir les différents espaces, alors qu’avec la FSR et le procédé linéaire, les transitions sont presque totalement floues.
Étant donné qu’avec FSR, de légères erreurs d’image peuvent également se produire au niveau de la qualité et que l’échelle linéaire est généralement trop floue à notre goût, nous recommandons d’utiliser DLSS en mode Qualité ou Équilibré. Si votre matériel ne supporte pas le DLSS, le FSR en mode qualité est également une mesure de réglage acceptable.
DirectX : Quelle version voulez-vous ?
Si le ray tracing doit être utilisé, vous n’avez pas le choix. Les options correspondantes ne sont prises en charge que par DirectX 12 Ultimate. Sans raytracing, tout dépend de votre matériel.
Jusqu’à présent, nous avons mesuré de légers avantages sous DirectX 11 pour les cartes graphiques Radeon, mais c’est exactement l’inverse pour les modèles Geforce, où DirectX 12 est donc légèrement en avance. En outre, DirectX 12 est, comme souvent, plus sensible à une quantité de VRAM plutôt faible (6,0 Go ou moins). Si votre GPU ne possède pas autant de mémoire vidéo, DirectX 11 est également un meilleur choix.
Mais comme le choix de l’interface est influencé par de nombreux facteurs tels que la carte graphique, le CPU et la quantité de VRAM, il est généralement conseillé de tester soi-même quelle interface fonctionne le mieux sur son PC.
Comparaison des presets : toutes les images comparatives
Remarque : Vous pouvez mieux voir les différences en téléchargeant les images en taille réelle. Pour ce faire, cliquez sur la capture d’écran correspondante et sélectionnez l’option Afficher en taille originale dans l’agrandissement en bas à gauche.
Scène 1
Scène 2
Scène 3
Scène 4
Scène 5