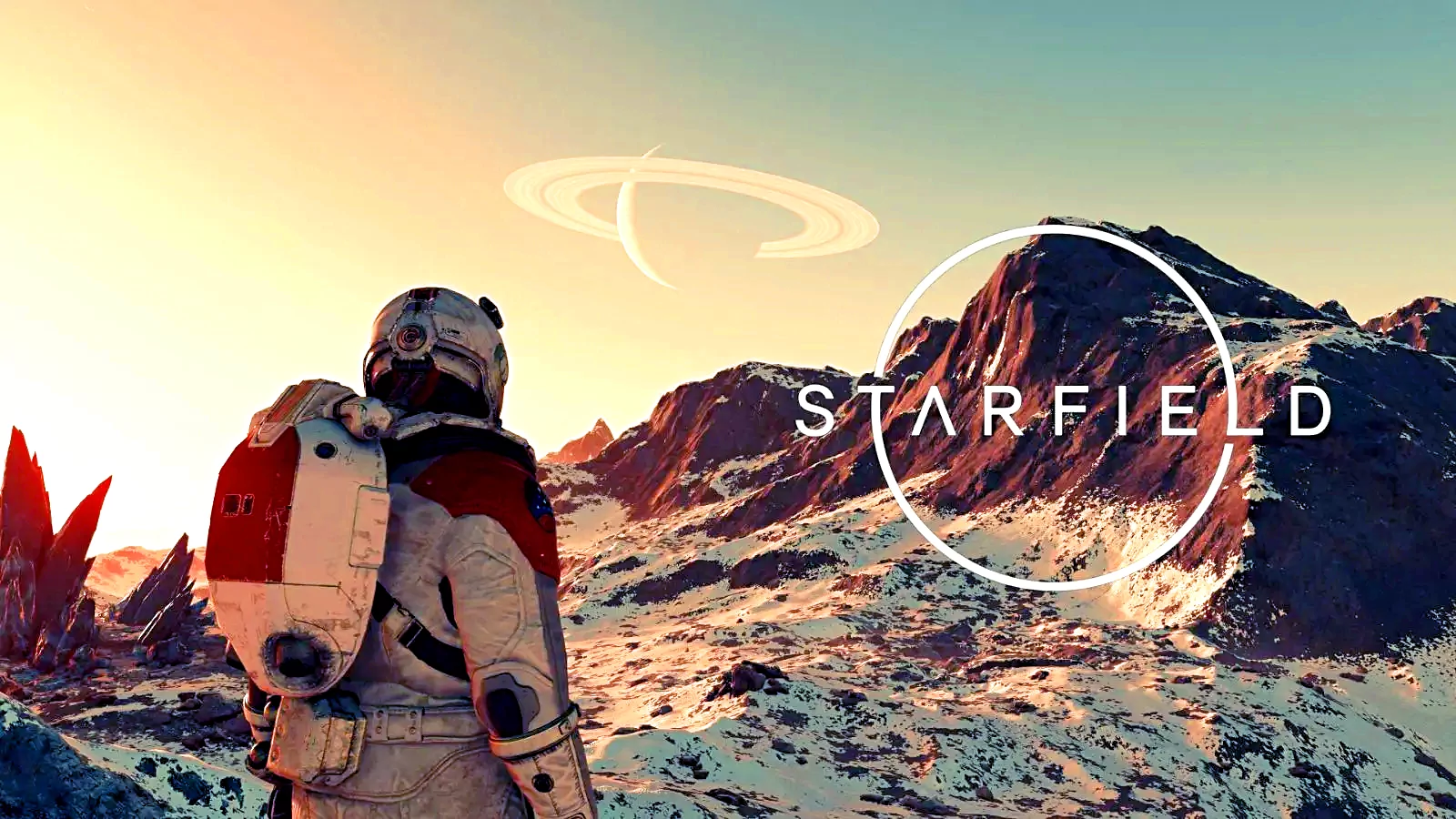Starfield encore plus fluide. Cette astuce vous permettra d’obtenir de meilleures performances sans réduire les détails graphiques.
Starfieldest sorti officiellement il y a quelques jours et il enthousiasme de nombreux joueurs avec ses libertés de jeu et son gameplay typique de Bethesda – même si lacommunauté n’est certainement pas entièrement satisfaite
Mais si vous passez outre ces défauts et que vous appréciez Starfield, vous serez certainement heureux d’avoir une image un peu plus fluide. Nous vous montrons comment obtenir de 5 à 15 FPS de plus avec Starfield
Mais il y a un hic : Malheureusement, cela n’est possible qu’avec les cartes graphiques Nvidia de la série RTX 3000 ou plus.
Comment augmenter vos FPS dans Starfield
Pour augmenter votre framerate dans Starfield, vous pouvez bien sûr baisser les paramètres graphiques. Mais ce n’est pas nécessaire. A la place, vous pouvez activer resizable BAR
Que se cache-t-il derrière resizable BAR?L’idée de cette technologie est d’optimiser l’accès à la mémoire vidéo de la carte graphique pour le processeur. Cela devrait améliorer les performances.
La prise en charge de Resizable BAR peut varier d’un jeu à l’autre, et tous les jeux n’en bénéficient pas de la même manière. L’amélioration réelle des performances dépend de plusieurs facteurs, notamment du matériel que vous utilisez et de la capacité du jeu à prendre en charge cette technologie.
Combien de temps cela prendra-t-il?Dans le meilleur des cas, cela ne vous prendra que quelques minutes.
Comment dois-je procéder?Il suffit de quelques petites modifications dans le BIOS et dans Nvidia Profile Inspector. Si le mot « BIOS » vous fait craindre que cela soit un peu trop compliqué, nous pouvons vous rassurer. Cette astuce est réalisable même si vous ne vous y connaissez pas trop en PC.
Gardez toutefois à l’esprit que des réglages incorrects dans le BIOS ou dans les paramètres de la carte graphique peuvent avoir un impact négatif sur les performances de votre PC. Soyez donc vigilant lorsque vous effectuez ces réglages. Les modifications se font à vos propres risques.
N’oubliez pas
: votre expérience peut différer de la nôtre en fonction de votre matériel. Si quelque chose se passe mal, vous devriez toujours pouvoir annuler les réglages. Nous vous montrons exactement comment faire plus bas.
Que dois-je faire exactement?Il y a principalement trois choses dont vous devez tenir compte – peut-être même seulement deux:
Etape 1 : Est-ce que resizable BAR est déjà activé?
Pour savoir si resizable BAR est peut-être déjà activé et si vous devez même effectuer l’étape 2, procédez comme suit :
- Ouvre le Nvidia Control Panel à partir de la barre des tâches Windows ou du menu Démarrer de Windows.
- Clique tout en bas à gauche sur « System Information ».
- Choisis à gauche ta carte graphique et à droite « Resizable BAR ».
- Vérifie que la fonction est activée.
- Si c’est le cas, tu peux sauter l’étape 2 et passer à l’étape 3.
- Si ce n’est pas le cas, continuez à l’étape 2.
Etape 2 : Activer la Resizable BAR
Si la fonction n’est pas déjà activée, vous pouvez le faire en quelques clics dans le BIOS
Attention : Les réglages pour resizable BAR peuvent se trouver à un endroit légèrement différent du nôtre, mais un chemin complètement différent est peu probable
- Eteins ton PC et appuie plusieurs fois sur la touche Supprimer au démarrage pour accéder aux paramètres du BIOS (la touche peut varier selon la carte mère).
- Entre dans les paramètres (avancés).
- Sélectionne la section « PCIe » puis « PCI Subsettings ».
- C’est ici que tu devrais trouver et activer les paramètres pour « Resizable BAR ».
- Ferme le BIOS et enregistre la modification.
Si vous ne vous sentez pas tout à fait à l’aise avec le BIOS, vous pouvez voir ici encore une fois en vidéo comment cela fonctionne. Dans ce cas, MSI vous explique comment cela fonctionne sur leurs cartes mères:
Asus a aussi un mode d’emploi pour cela, mais il existe  ;(uniquement sous forme écrite)
Etape 3 : Nvidia Profile Inspector
Qu’est-ce que le Nvidia Profile InspectorUn outil puissant utilisé par les passionnés de NVIDIA pour gérer les paramètres et les profils détaillés des cartes graphiques NVIDIA.
Vous avez ici plus de liberté qu’avec GeForce Experience ou le Nvidia Control Panel
Oui, vous devez télécharger Profile Inspector, mais il ne pèse que quelques mégaoctets.
Comment procéder exactement ?
Nous vous avons également préparé une courte liste:
- Téléchargez le (Nvidia Profile Inspector)  ;(nvidiaProfileInspector.zip).
- Décompresse le fichier ZIP et démarre le programme.
- Recherche Starfield dans le champ « Profiles ».
- Recherche la section « 5 » et modifie les valeurs suivantes comme indiqué :
- ReBar Feature : ENABLED
- ReBar Options : 0x00000001 (Battlefield V, Returnal, Assassin’s Creed Valhalla….)
- ReBar Size Limit : 0x0000000040000000 (Battlefield V, F1 2022, F1 2021, Assassin’s Creed Valhalla…)
- Enregistrer en haut à droite
- Prêt : Vous pouvez maintenant jouer à Starfield avec plus de FPS
Si vous avez modifié une valeur que vous ne vouliez pas changer ou si vous n’êtes pas satisfait du résultat, cliquez sur le logo vert Nvidia dans le Nvidia Profile Inspector pour revenir à la valeur par défaut.
Combien de FPS votre configuration permet-elle d’obtenir dans Starfield ? N’hésitez pas à nous le dire dans les commentaires!