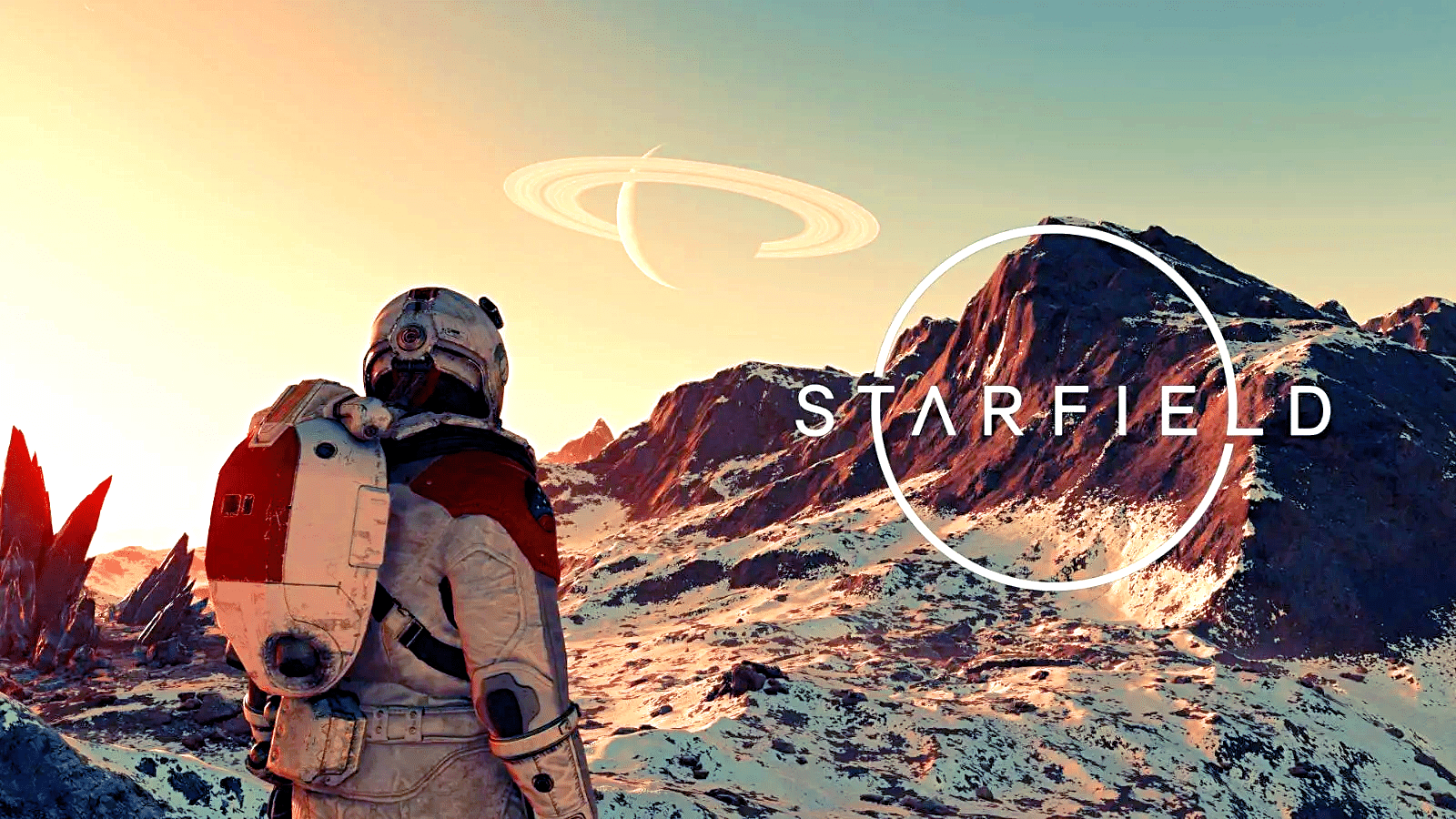Starfield even smoother. This trick brings you more of a better performance without reducing the graphic details
Starfield has been officially released since a few days and it inspires many players with playful freedoms and the Bethesda-typical gameplay – even if the community is certainly not completely satisfied
But if you can overlook the flaws and enjoy Starfield, you will certainly be happy about a somewhat smoother picture. We show you how you can get about 5 to 15 FPS more out of Starfield.
But there is a catch: Unfortunately, this is only possible for Nvidia graphics cards of the RTX 3000 series or higher.
How to increase your FPS in Starfield
To increase your frame rate in Starfield, you can of course turn down the graphics settings. But that doesn’t have to be the case. Instead, you can activate resizable BAR
What is resizable BAR? The idea of the technology is to optimise the access to the video memory of the graphics card for the processor. This is supposed to improve performance.
The idea behind the technology is to optimise access to the video memory of the graphics card for the processor.
Support for Resizable BAR can vary from game to game, and not all games benefit equally. The actual performance improvement will depend on a number of factors, including the hardware you are using and how well the game supports the technology.
How long will it take? It will only cost you a few minutes in the best case.
How do I proceed? It only requires a few small changes in the BIOS and in the Nvidia Profile Inspector. If you are already afraid at the word “BIOS” that it will be a bit too complicated, we can reassure you. This trick is also feasible if you are not too familiar with PCs.
However, keep in mind that incorrect settings in the BIOS or in the graphics card settings can have a negative impact on the performance of your PC. So be careful when you change the settings. Change at your own risk.
Remember: Your experience may differ from ours depending on your hardware. If something goes wrong, you should still be able to undo the settings. We’ll show you exactly how to do this below
What exactly do I have to do? Mainly there are three things you have to consider – maybe even only two:
Step 1: Is resizable BAR already activated?
To find out if resizable BAR is already enabled and if you need to do step 2 at all, do the following:
- Open the Nvidia Control Panel from the Windows taskbar or the Windows Start menu.
- Click on “System Information” at the bottom left.
- Select your graphics card on the left and “Resizable BAR” on the right.
- Check if the function is switched on.
- If it is, you can skip step 2 and continue with step 3.
- If not, then continue with step 2.
Step 2: Activate Resizable BAR
If the function is not already activated, you can do this with a few clicks in the BIOS.
Caution: The settings for resizable BAR might be in a slightly different place than ours, but a completely different path is unlikely
- Shut down your PC and press the Remove key repeatedly when booting to get into the BIOS settings (key may differ depending on your mainboard).
- Go to the (advanced) settings.
- Select the “PCIe” section and then “PCI Subsettings”.
- Here you should find and activate the settings for “Resizable BAR”.
- Close the BIOS and save the change.
For those who are not completely comfortable with the BIOS, here is another video showing how it works. In this case, MSI explains how it works on their mainboards:
Asus also has a manual for this, but it (only in written form) exists.
Step 3: Nvidia Profile Inspector
What is the Nvidia Profile Inspector? A powerful tool used by NVIDIA enthusiasts to manage detailed settings and profiles for NVIDIA graphics cards.
Here you have more freedom than with GeForce Experience or in the Nvidia Control Panel
Do I have to download it first? Yes, you have to download the Profile Inspector first, but it is only a few megabytes in size.
How exactly do I proceed? How do I proceed? Of course we have prepared a short list for you:
- Download the (Nvidia Profile Inspector) (nvidiaProfileInspector.zip).
- Unzip the ZIP file and start the programme.
- Find Starfield in the “Profiles” field.
- Find the section “5” and change the following values as indicated:
- ReBar Feature: ENABLED
- ReBar Options: 0x000001 (Battlefield V, Returnal, Assassin’s Creed Valhalla….)
- ReBar Size Limit: 0x0000000040000000 (Battlefield V, F1 2022, F1 2021, Assassin’s Creed Valhalla…)
- Save top right
- Done: Now you can play Starfield with more FPS
If you have changed a value that you didn’t want to change or are simply unhappy with the result, click on the green Nvidia logo in the Nvidia Profile Inspector to reset everything to the default settings.
How many FPS does your setup get in Starfield? Tell us in the comments!