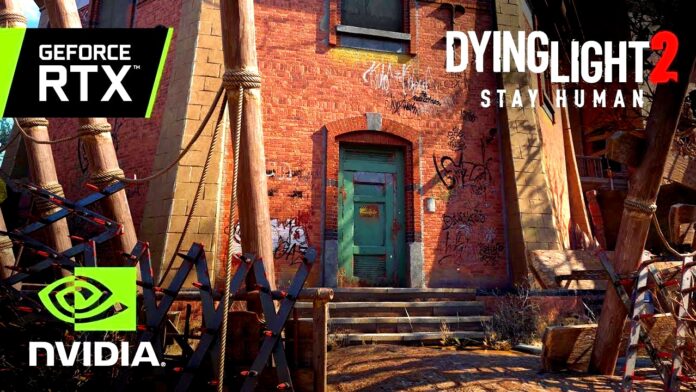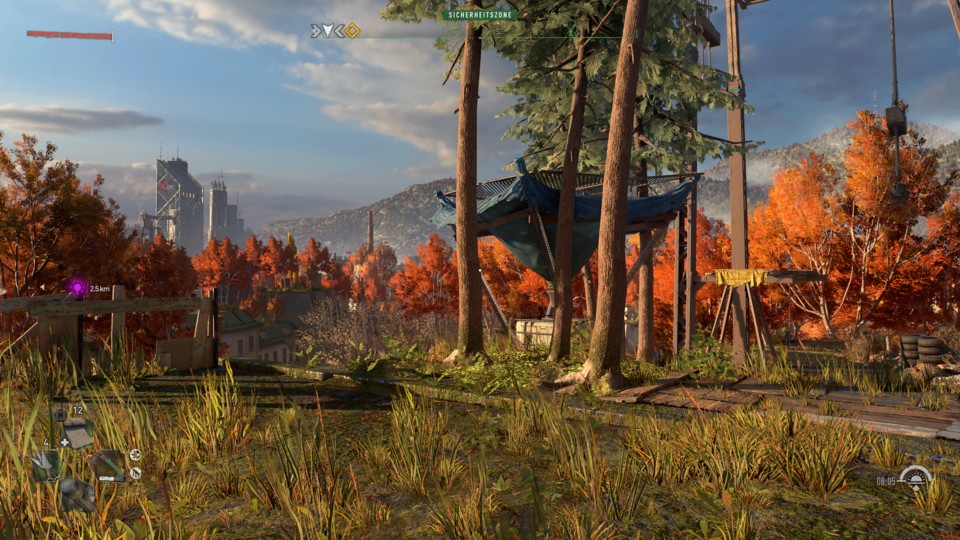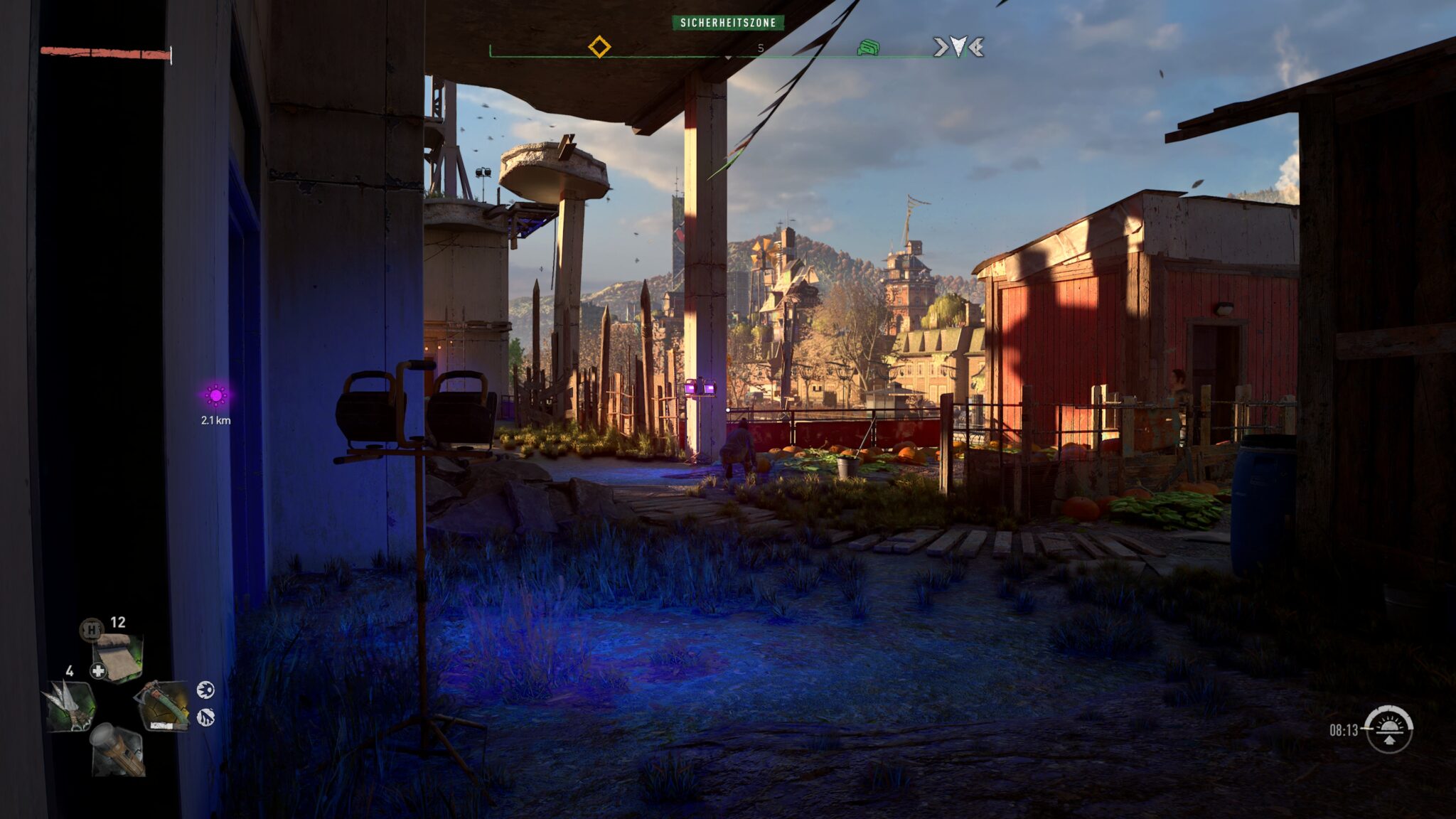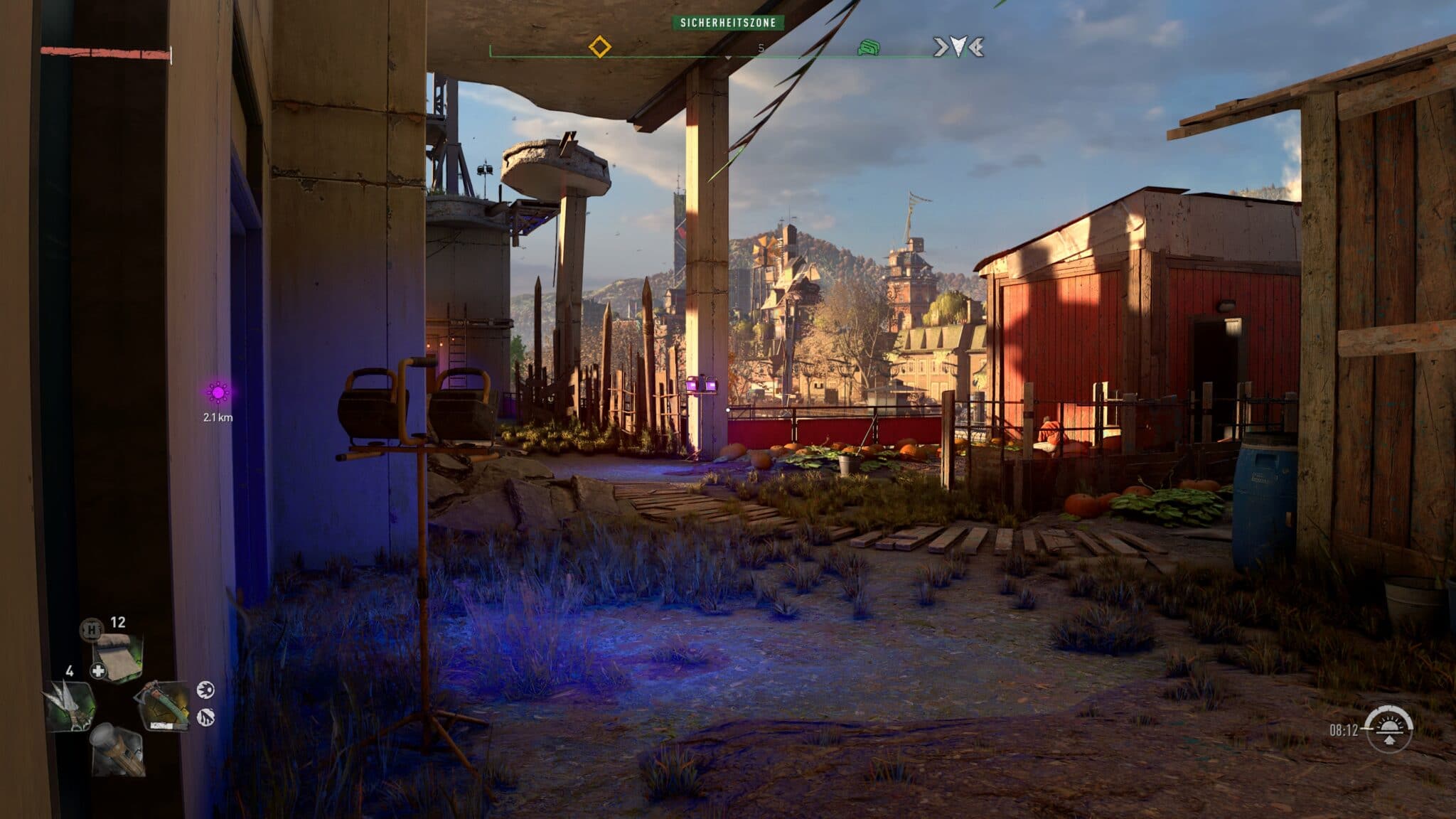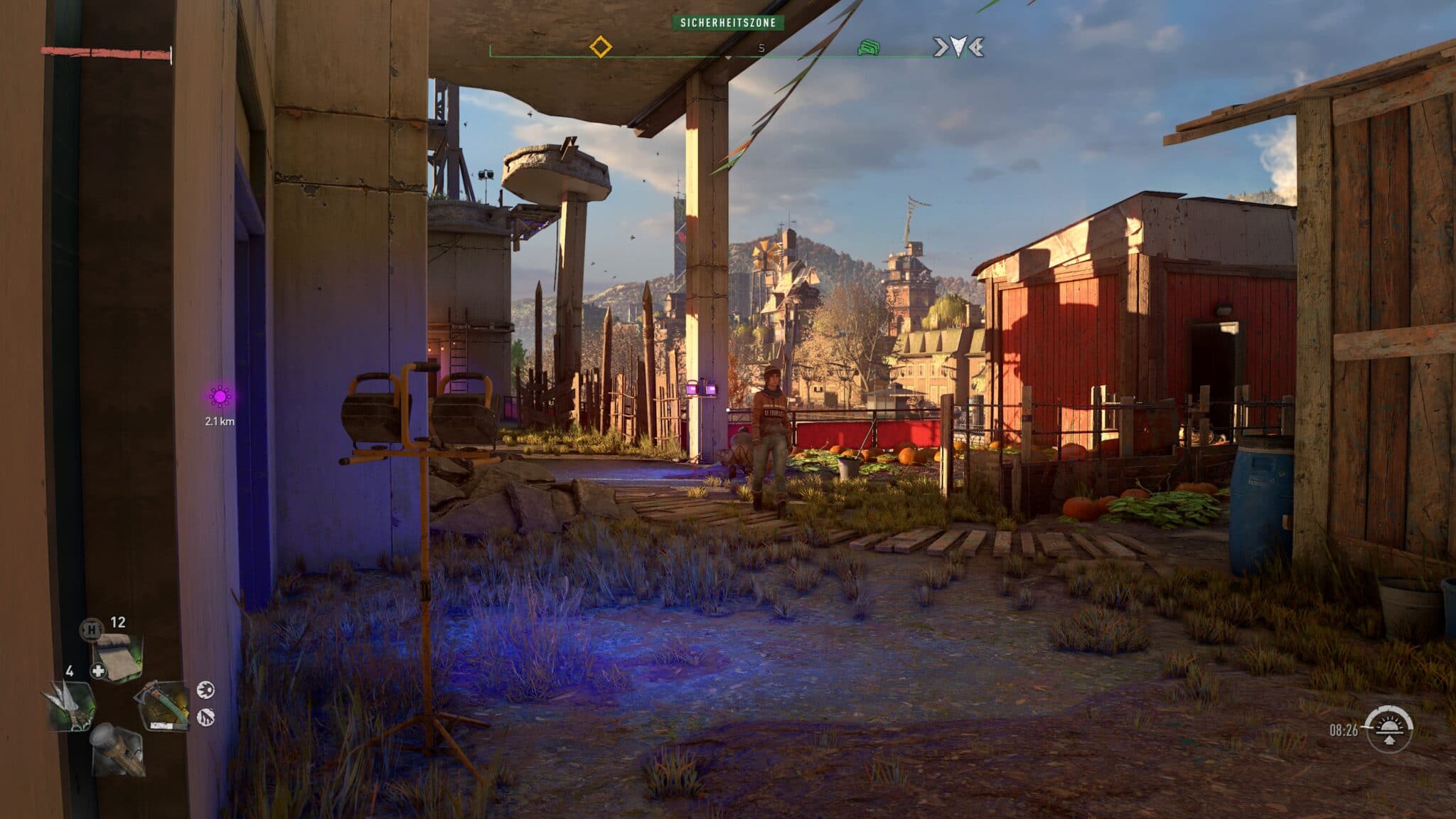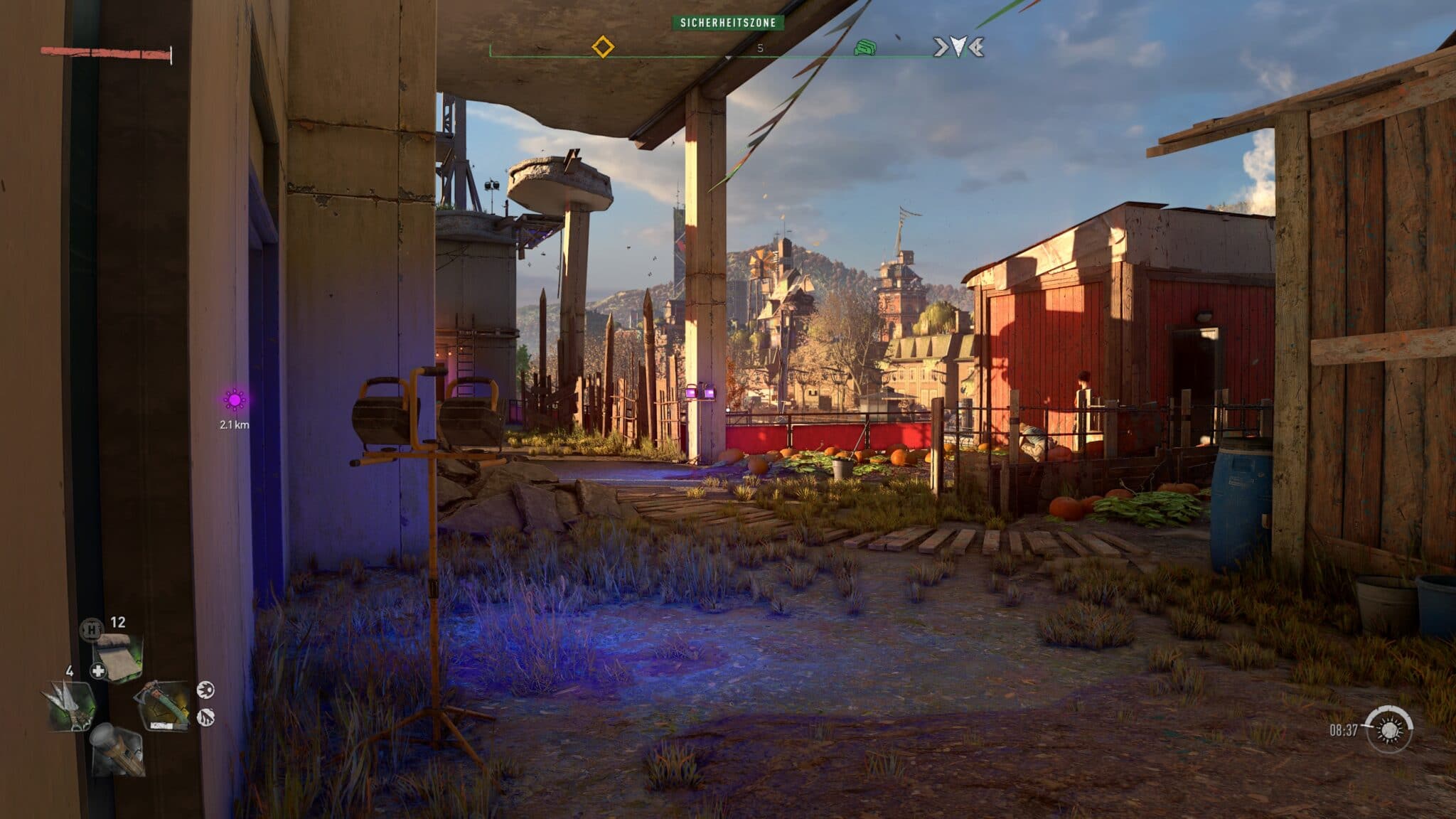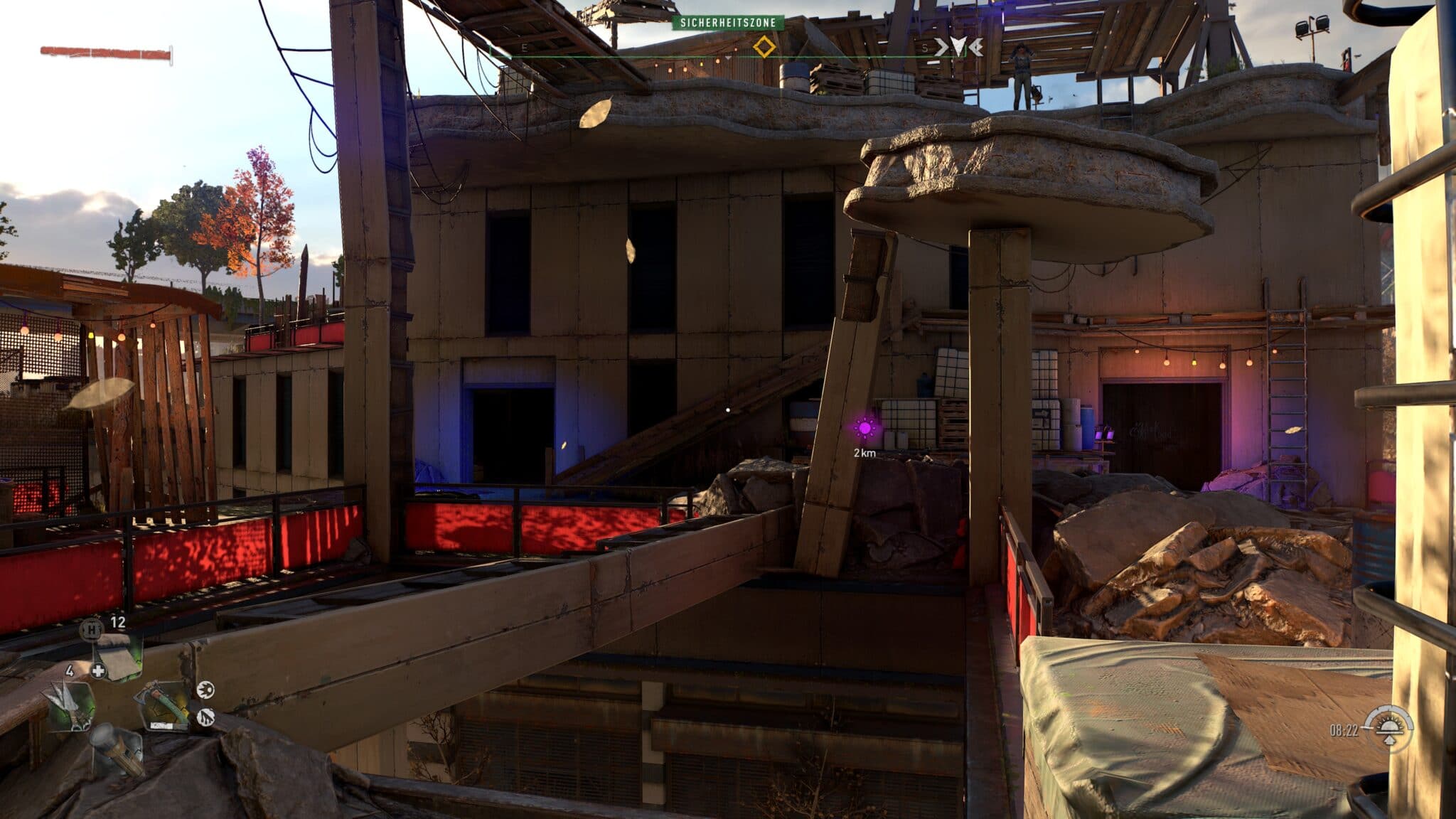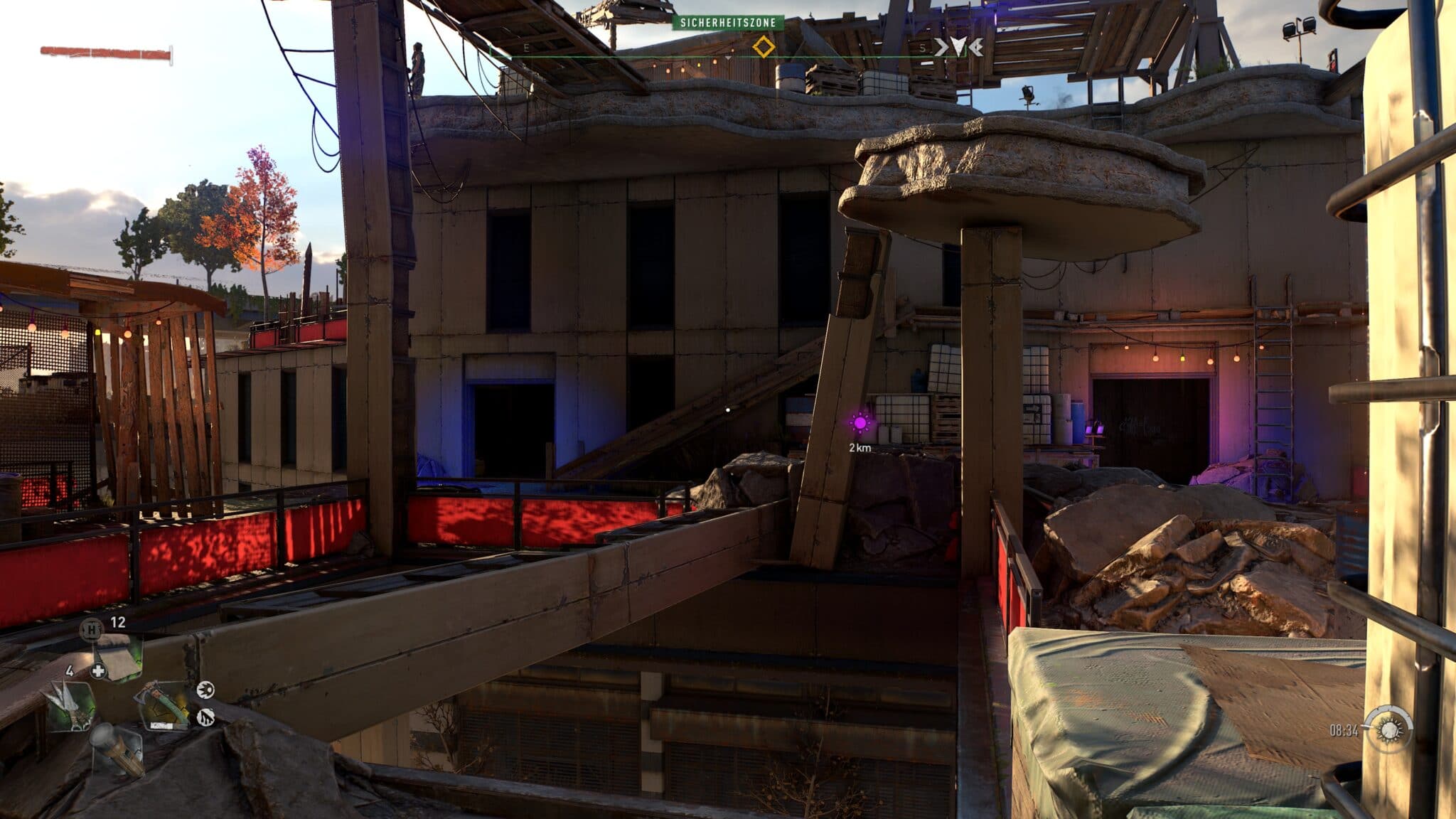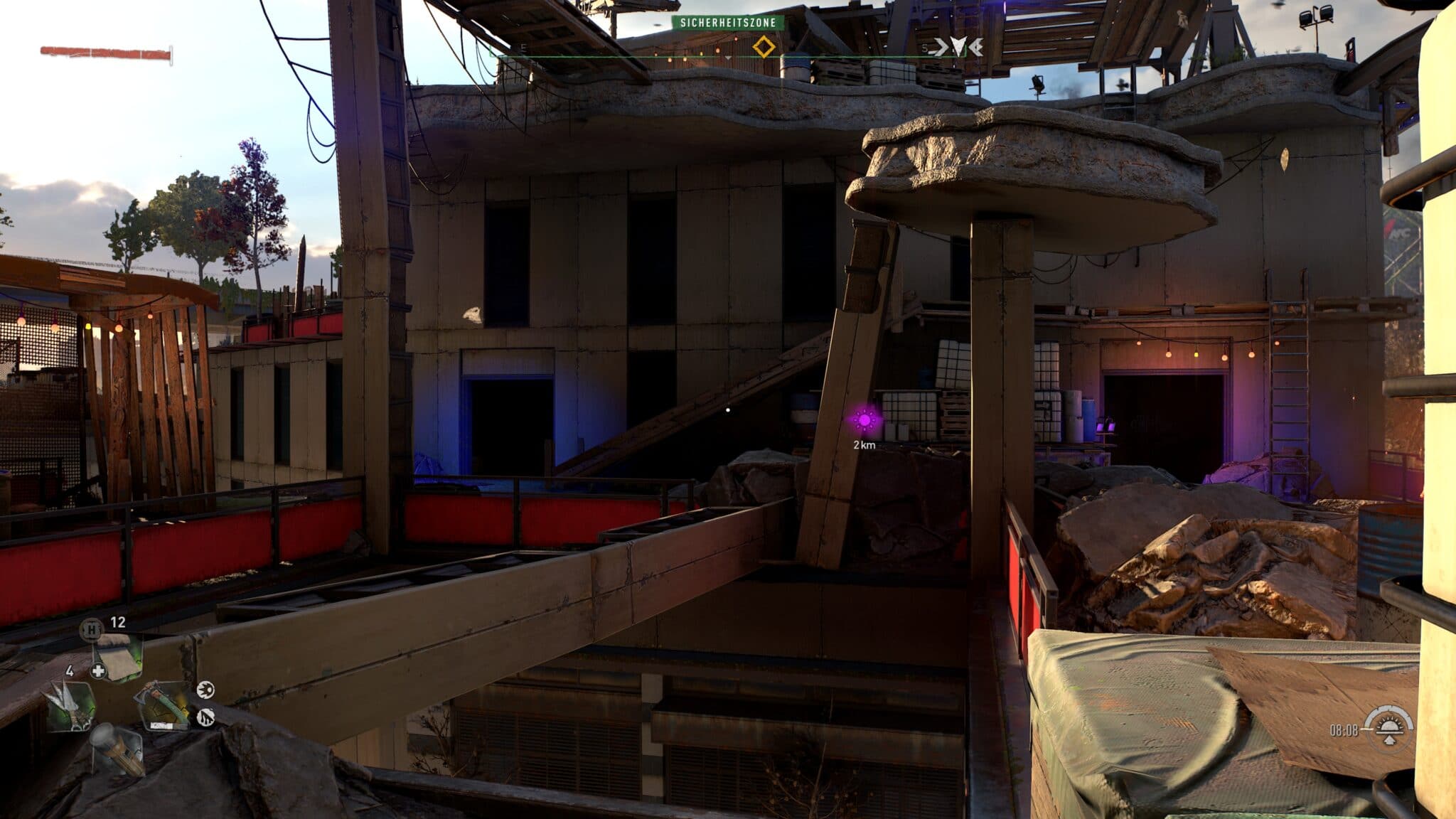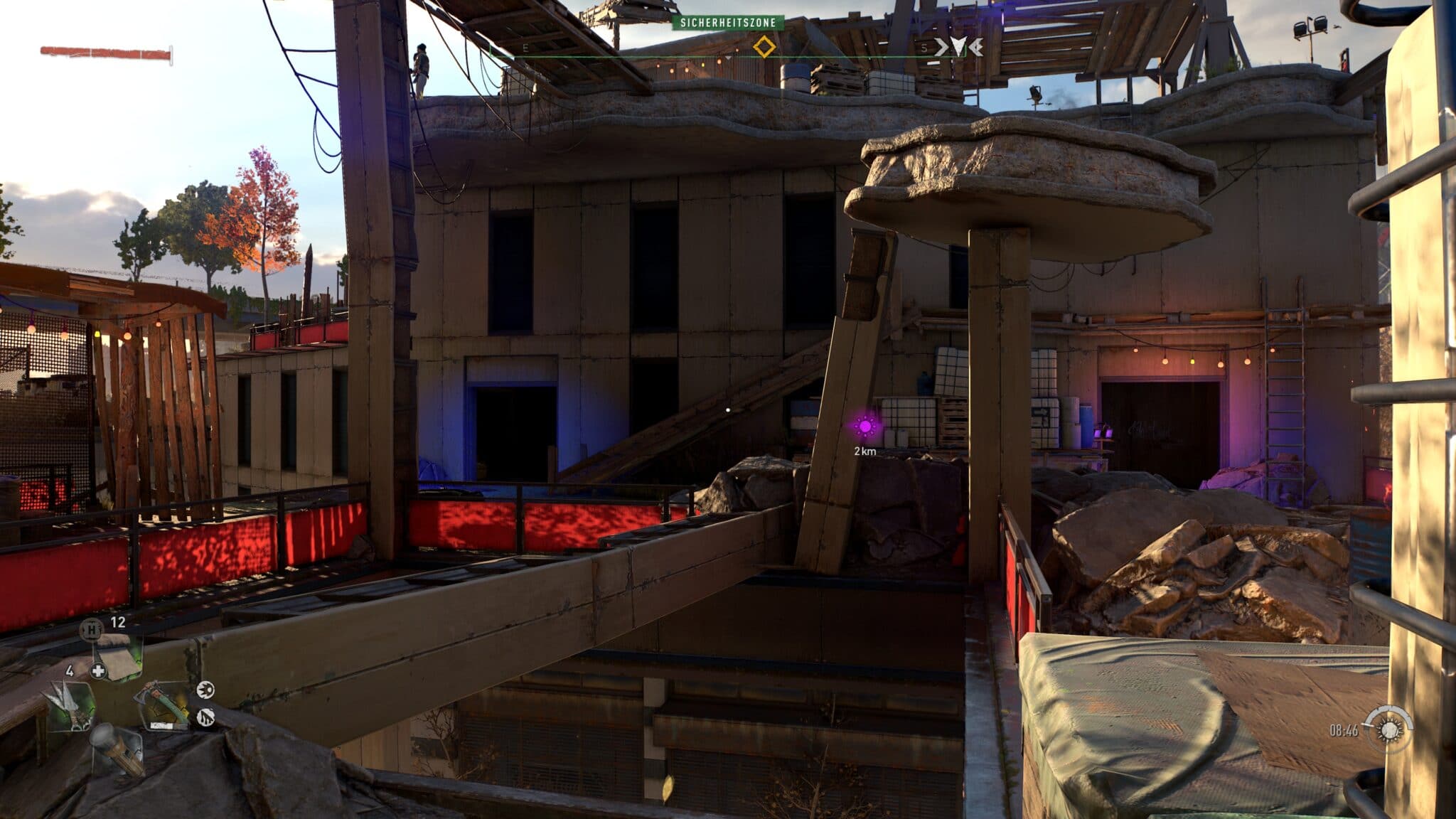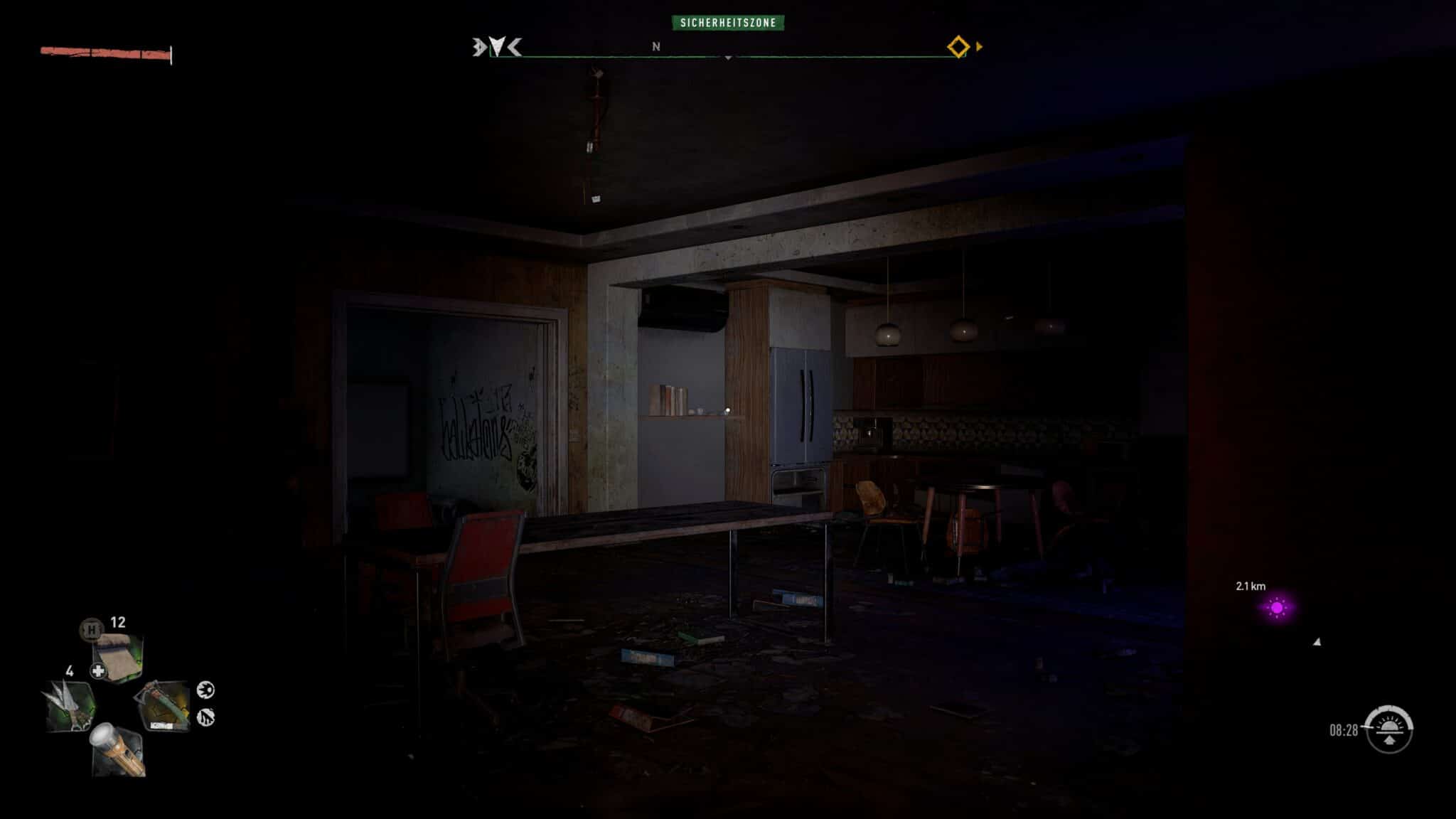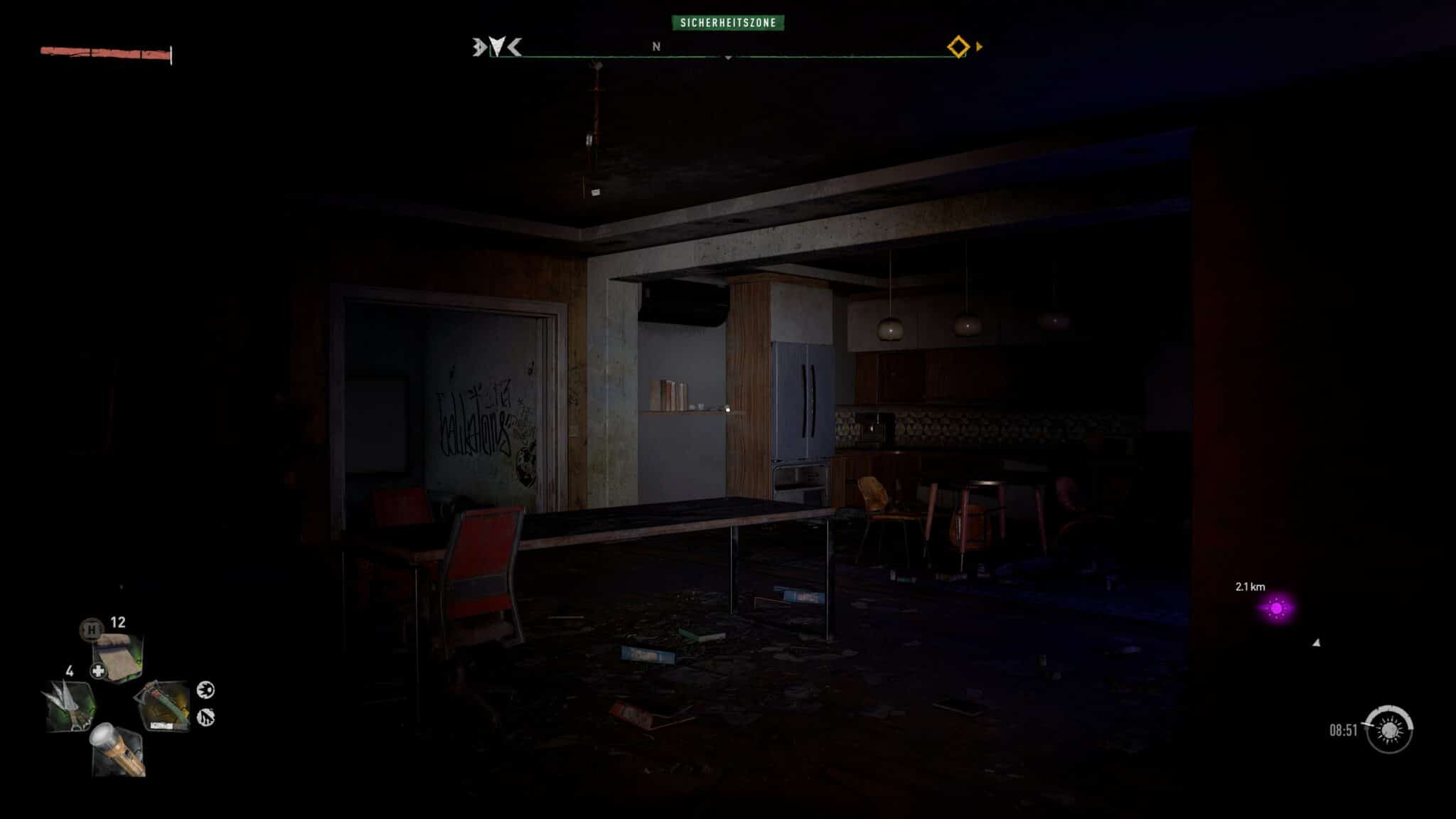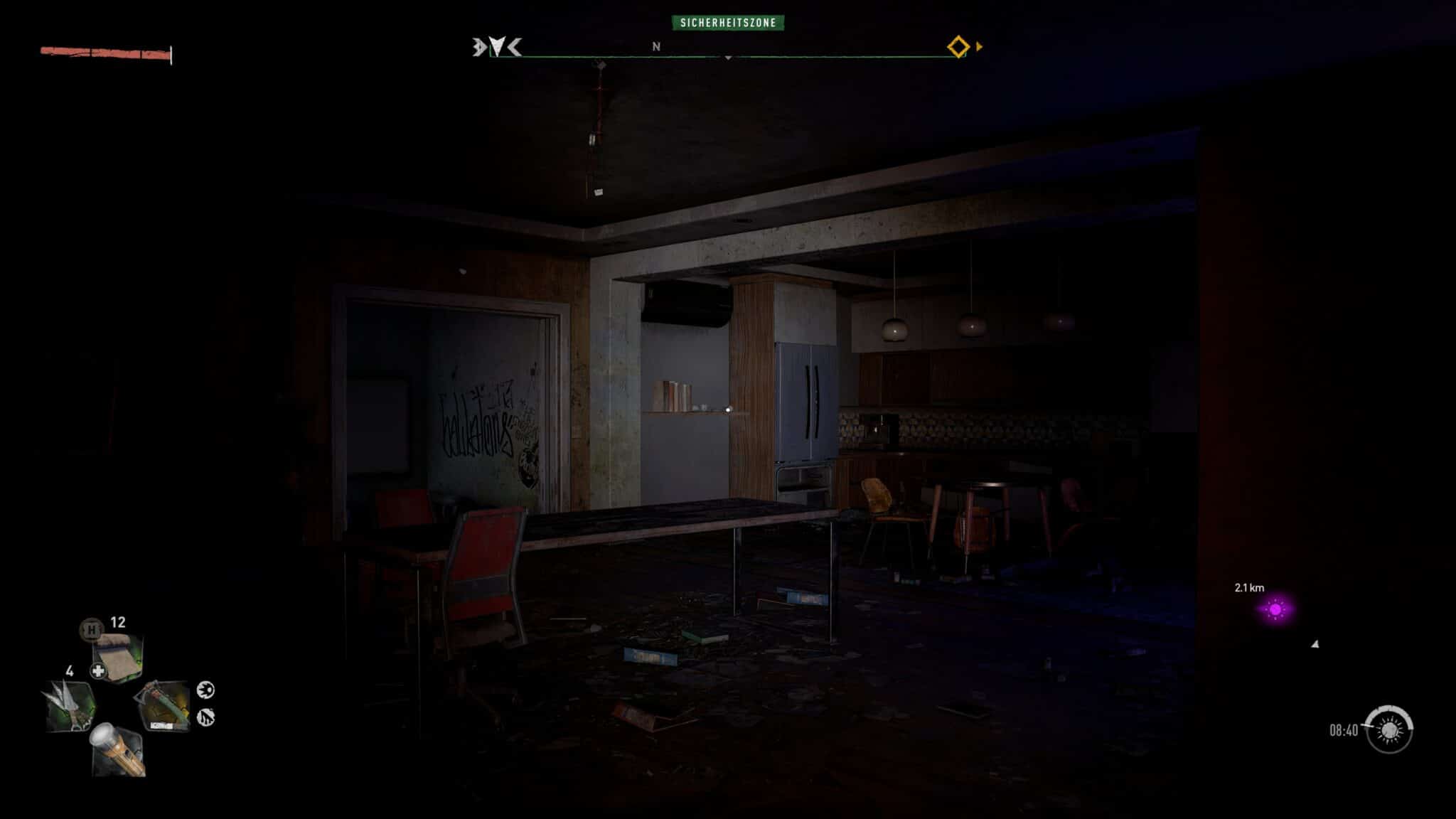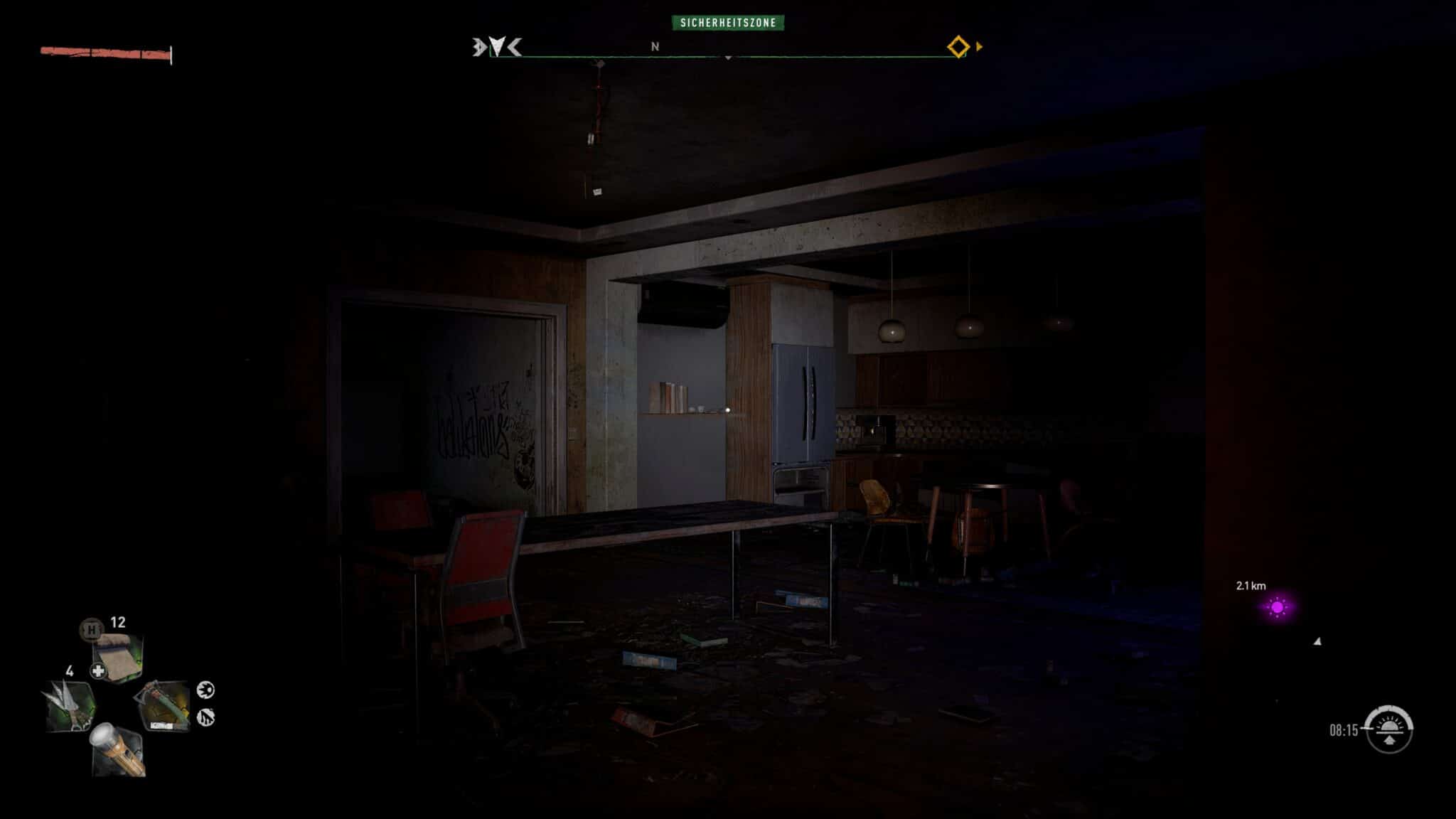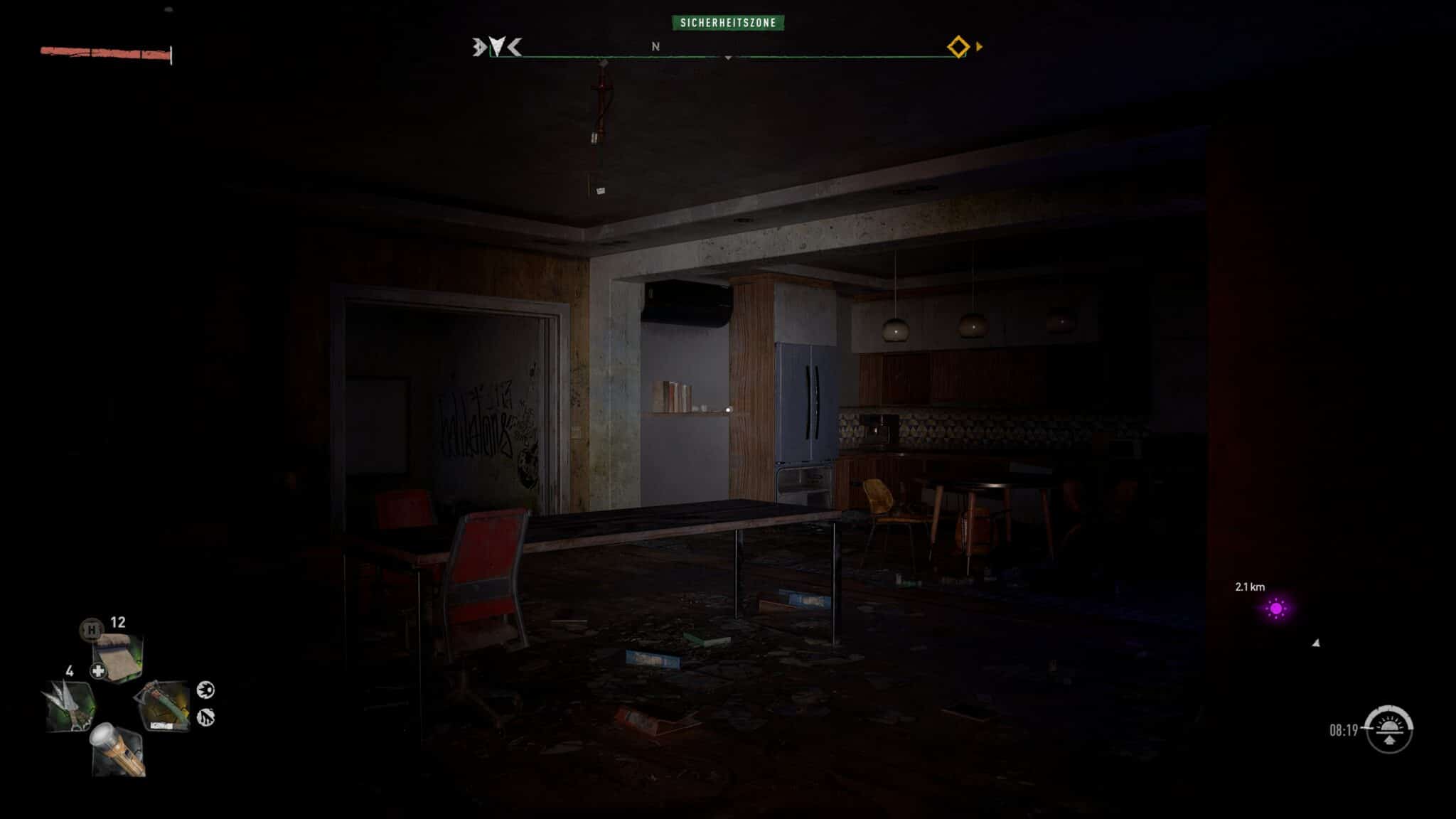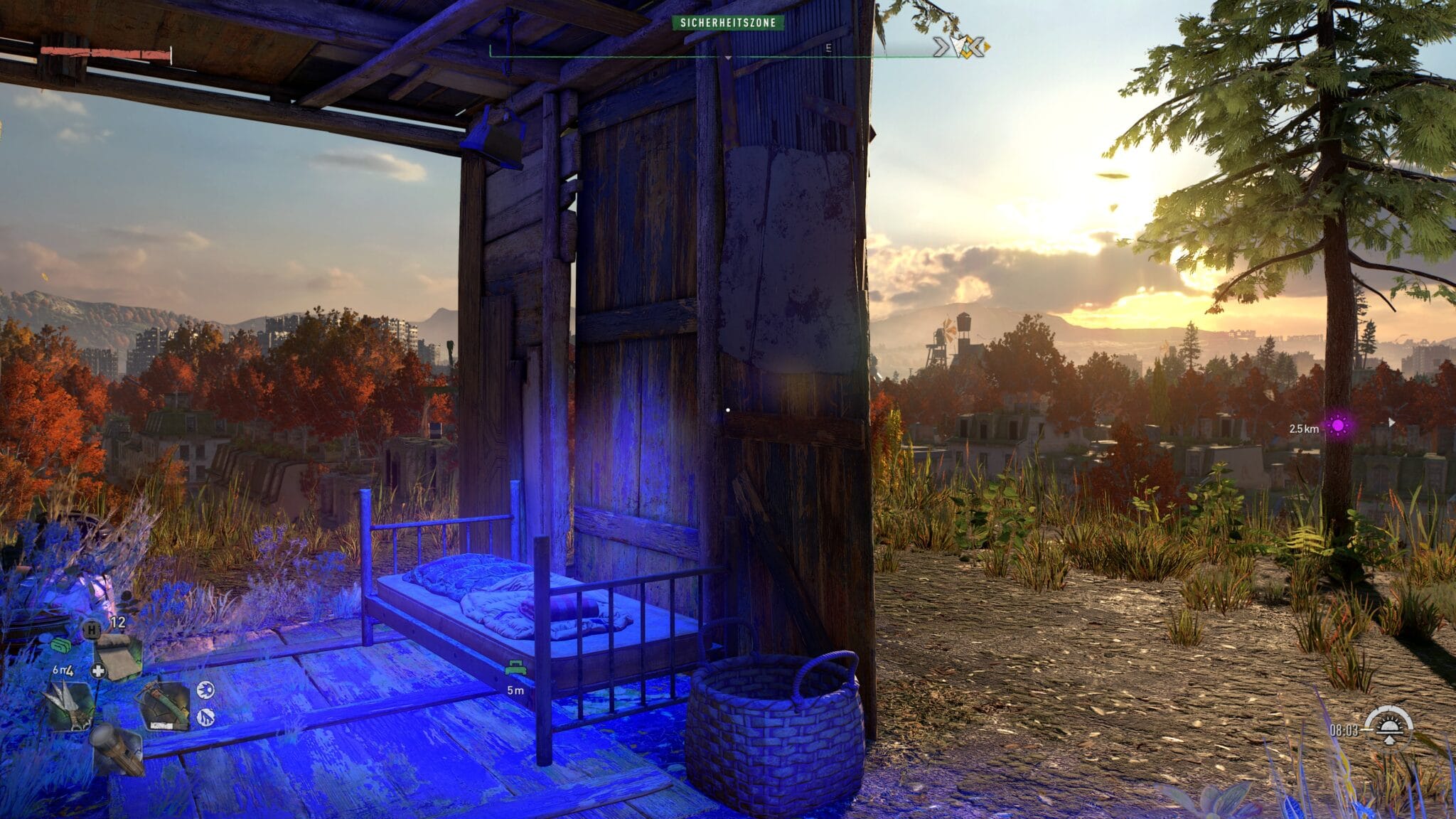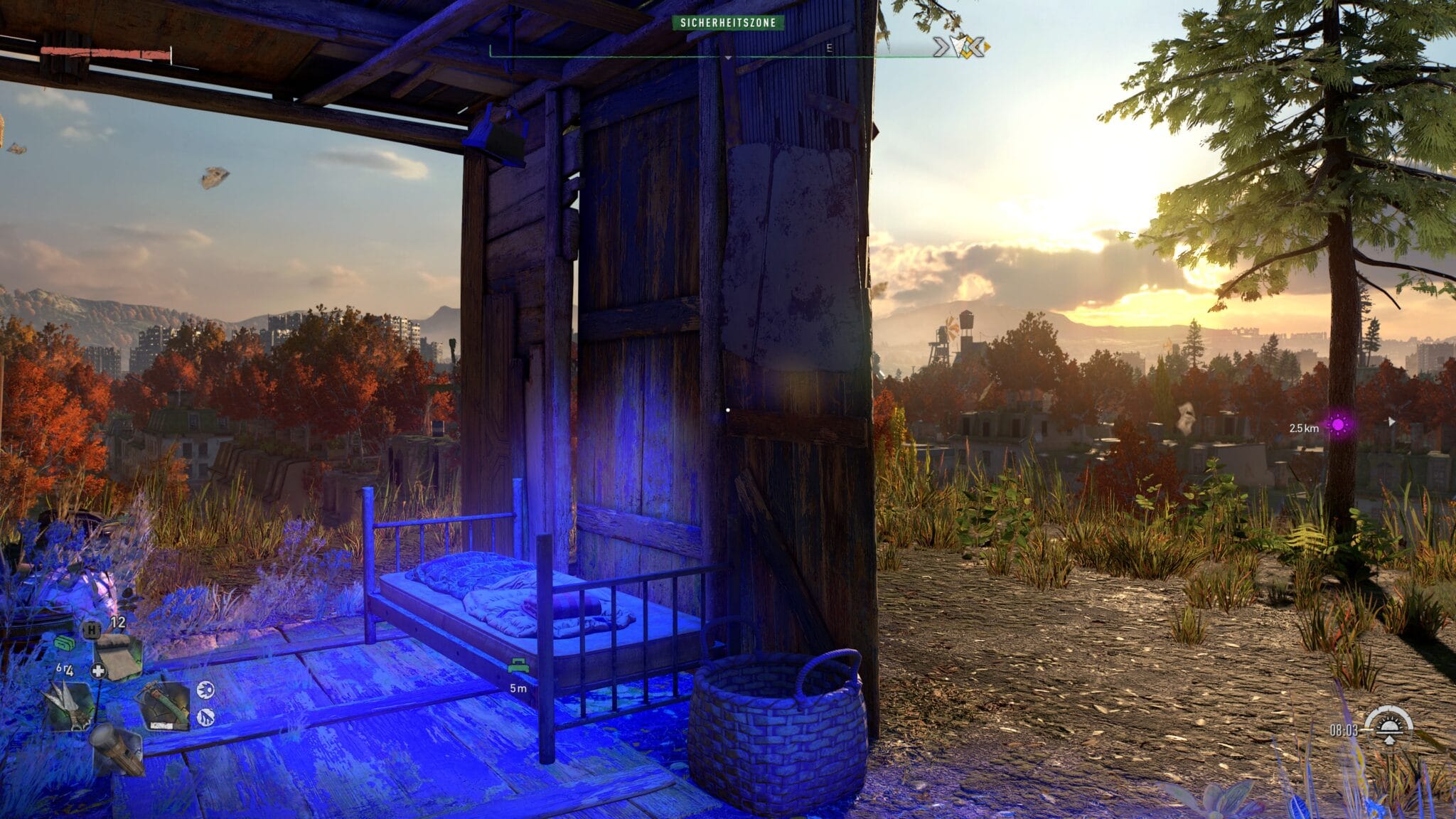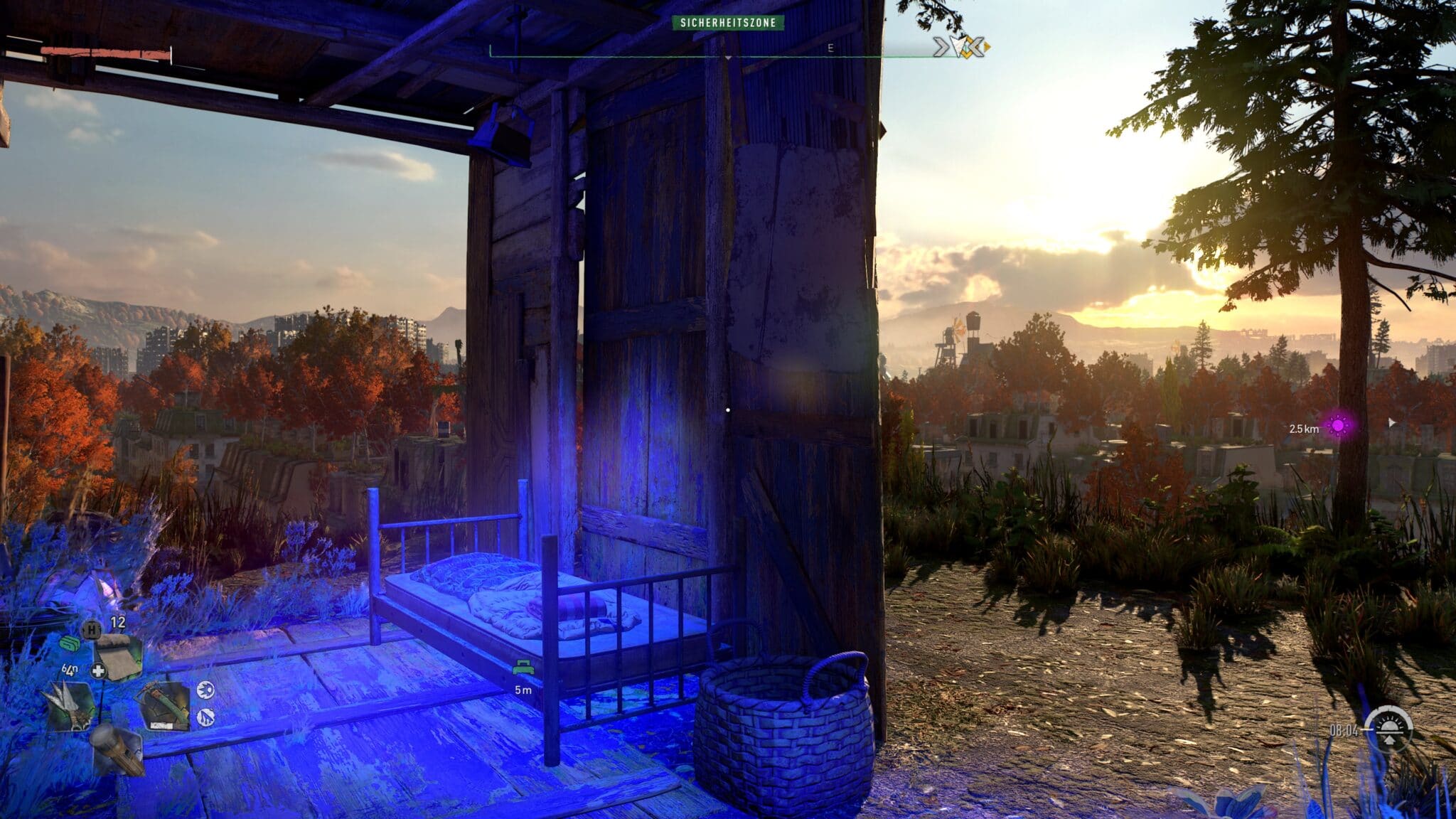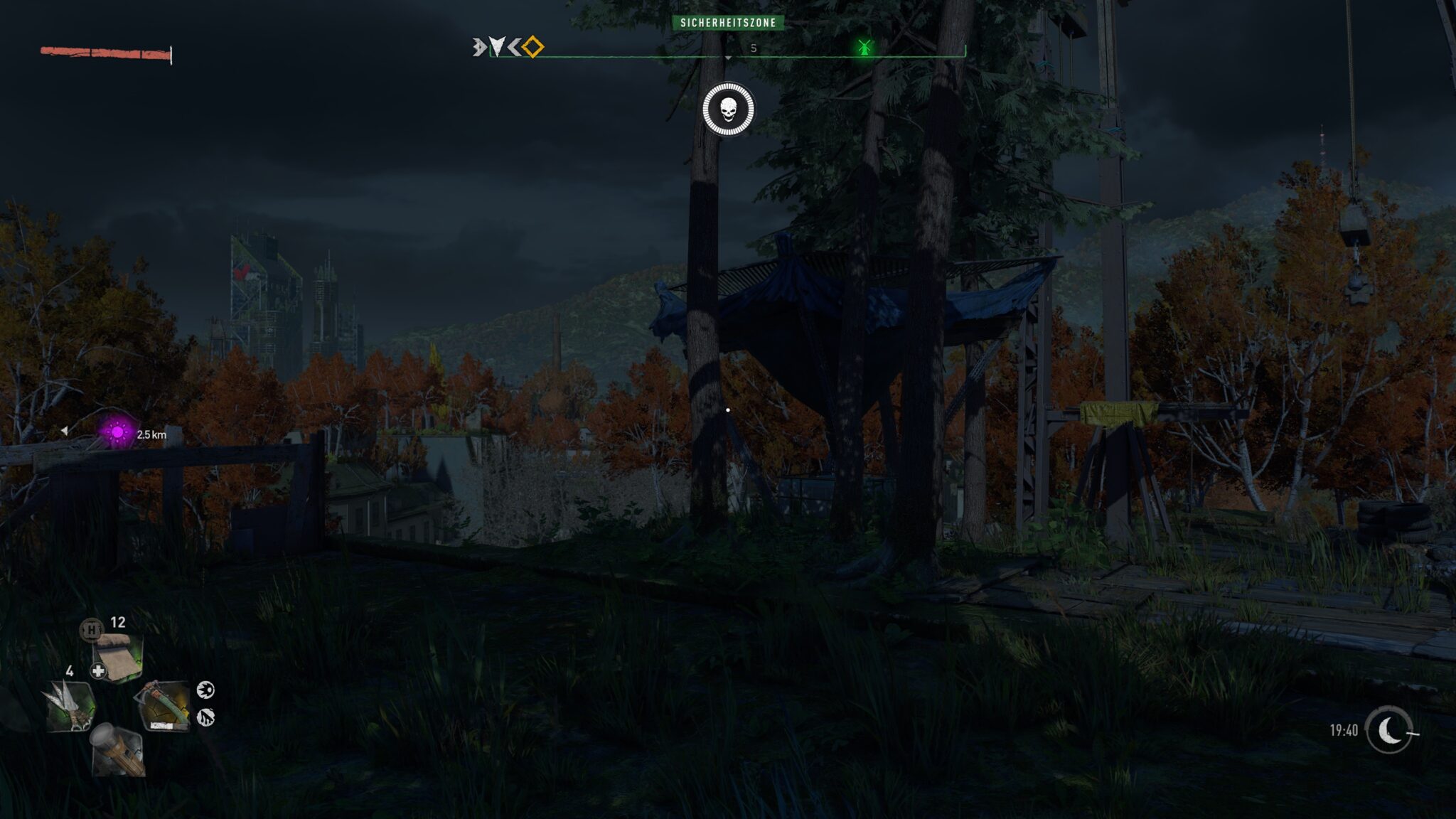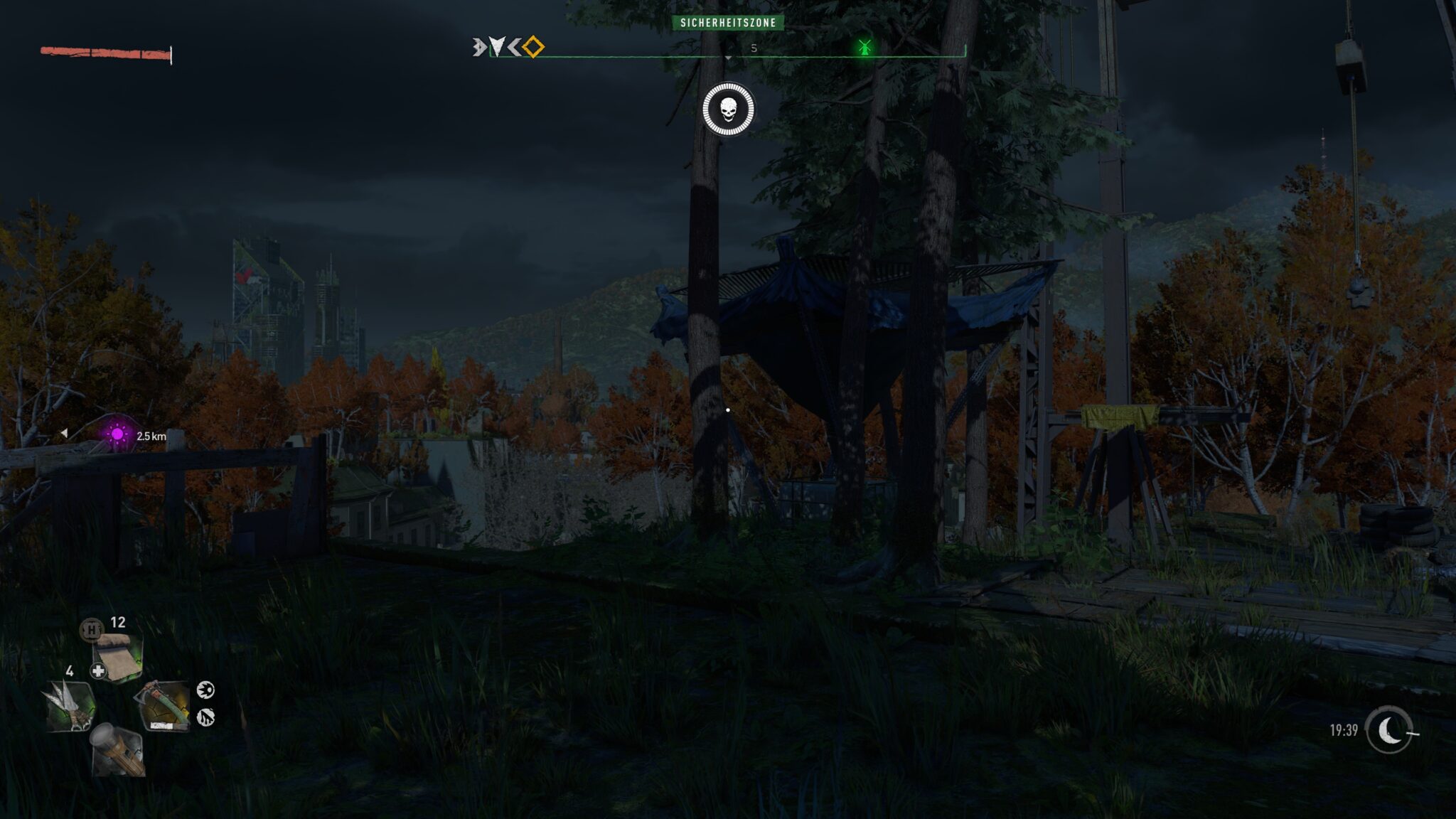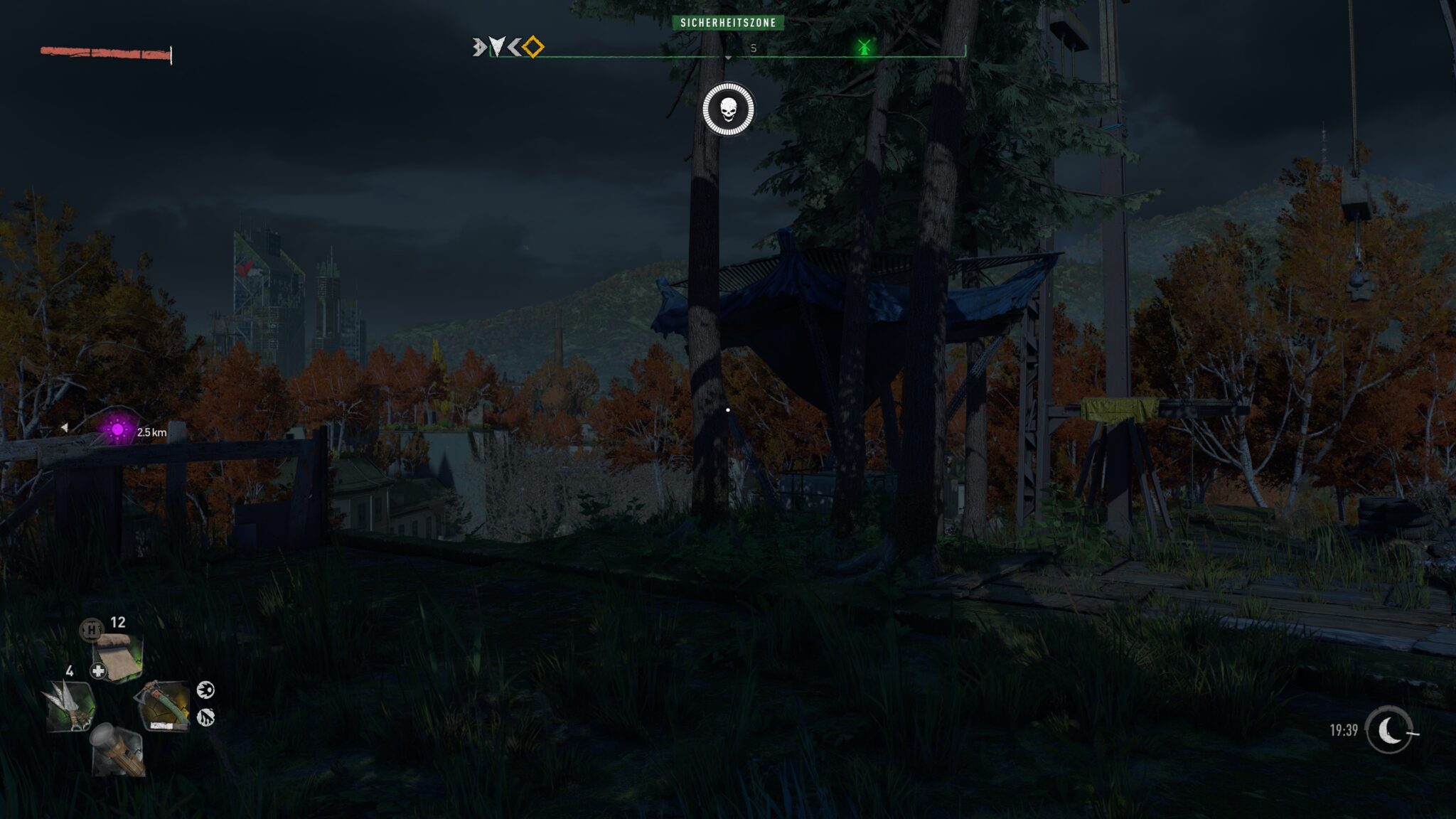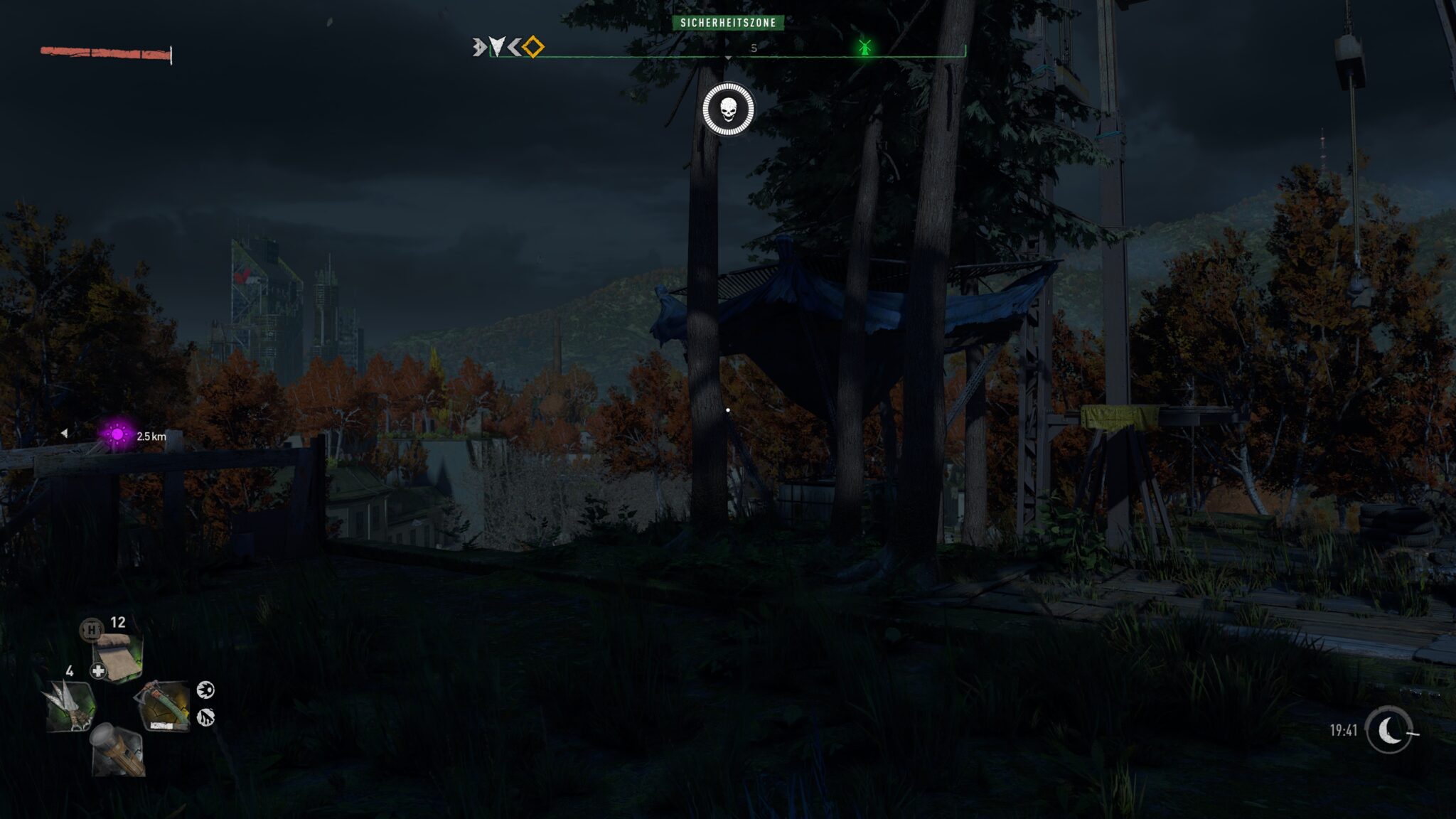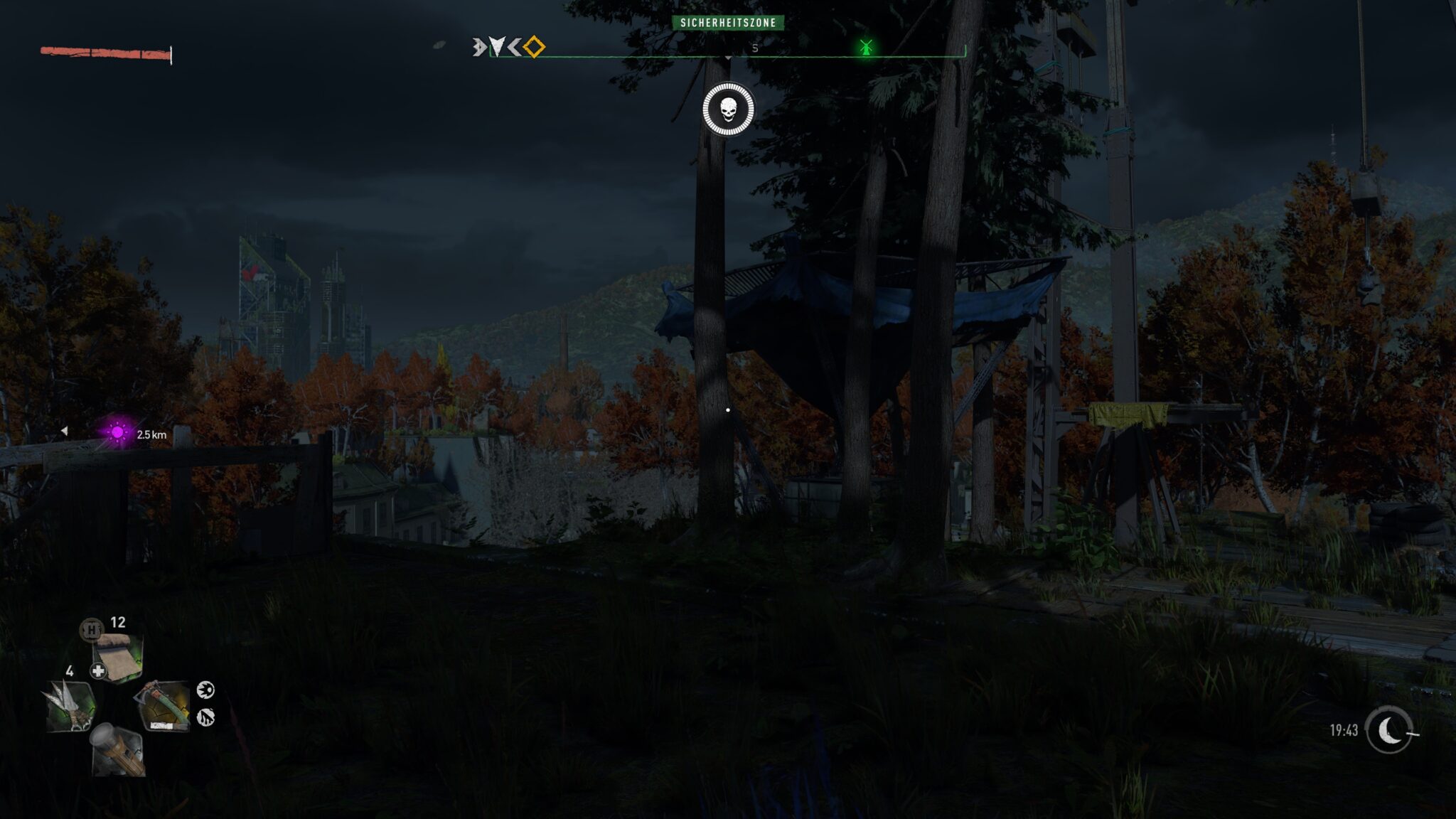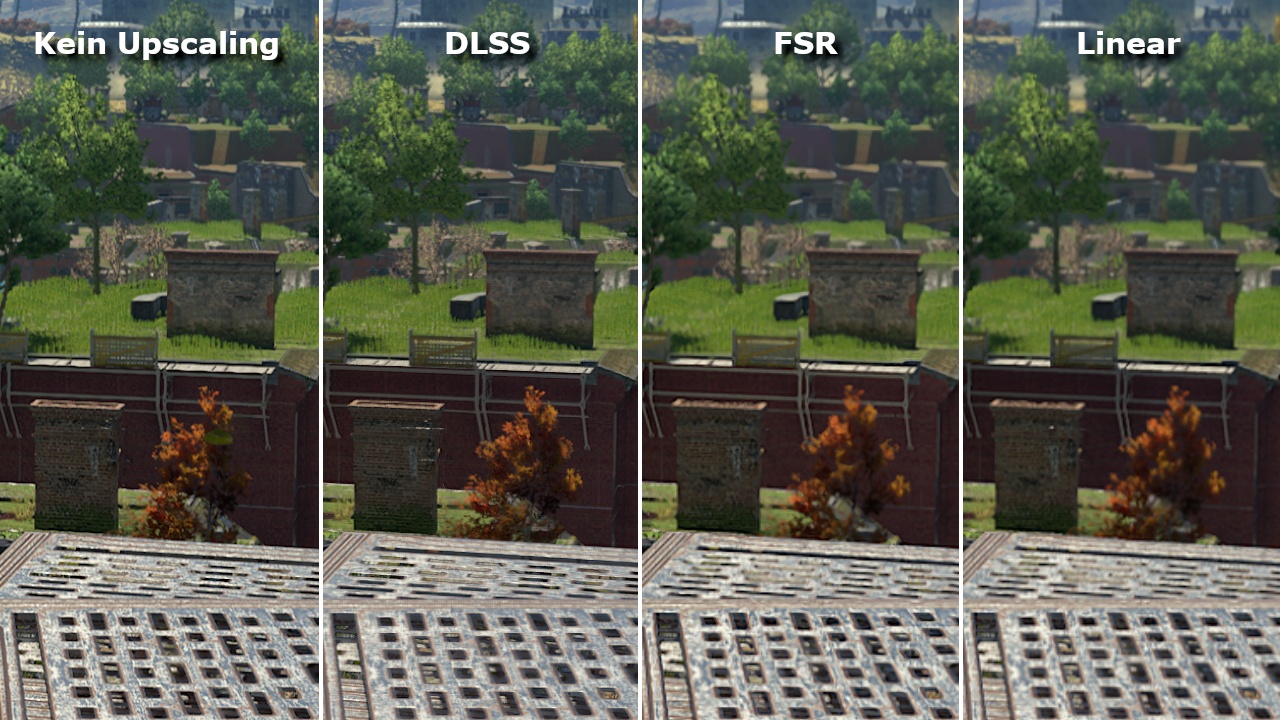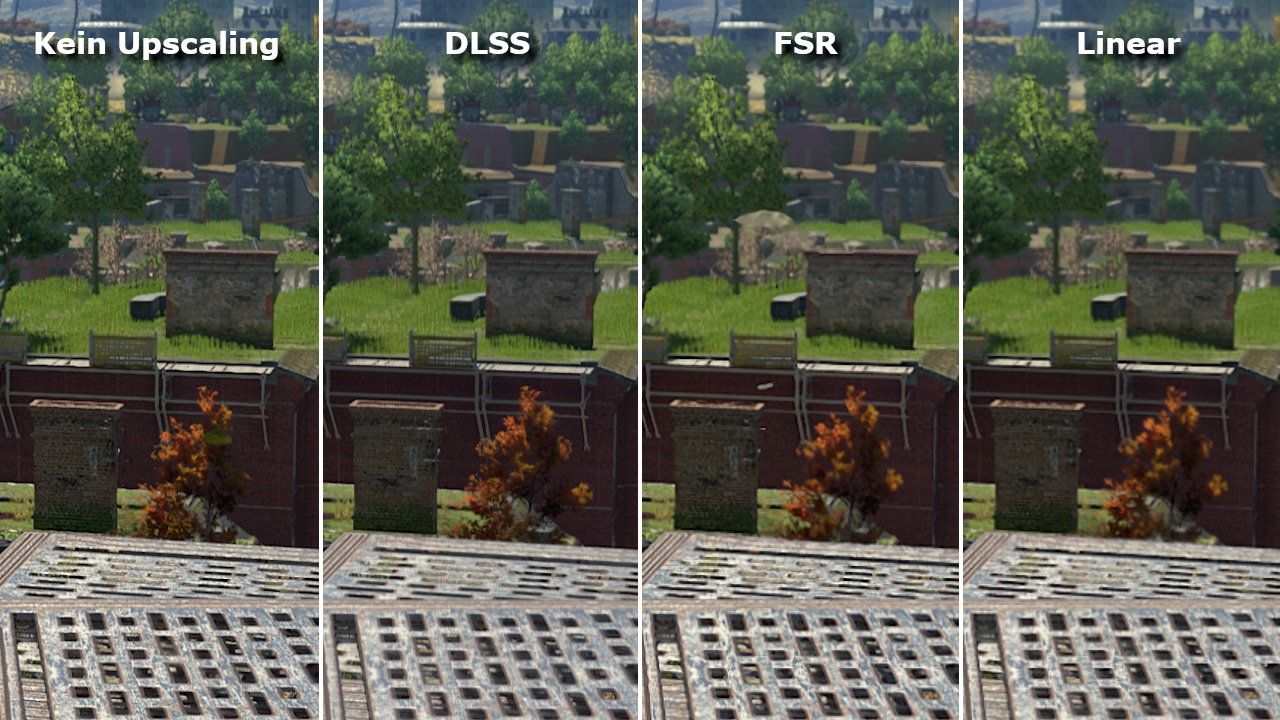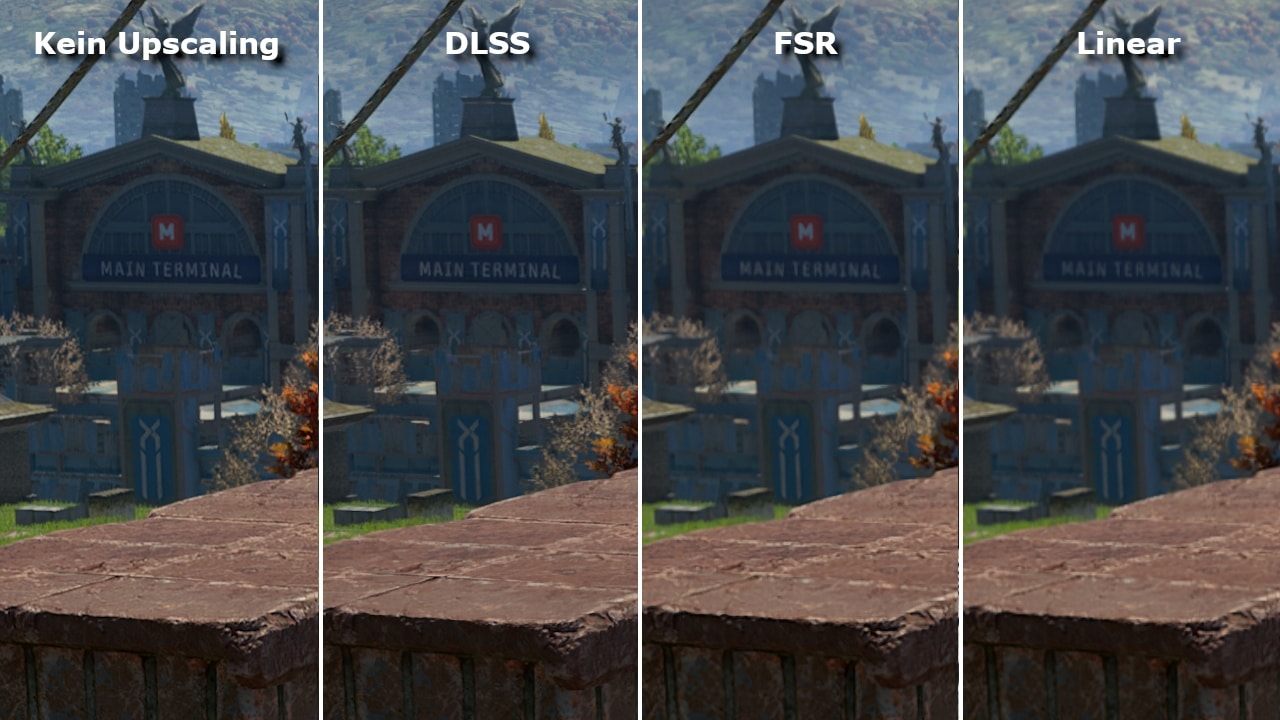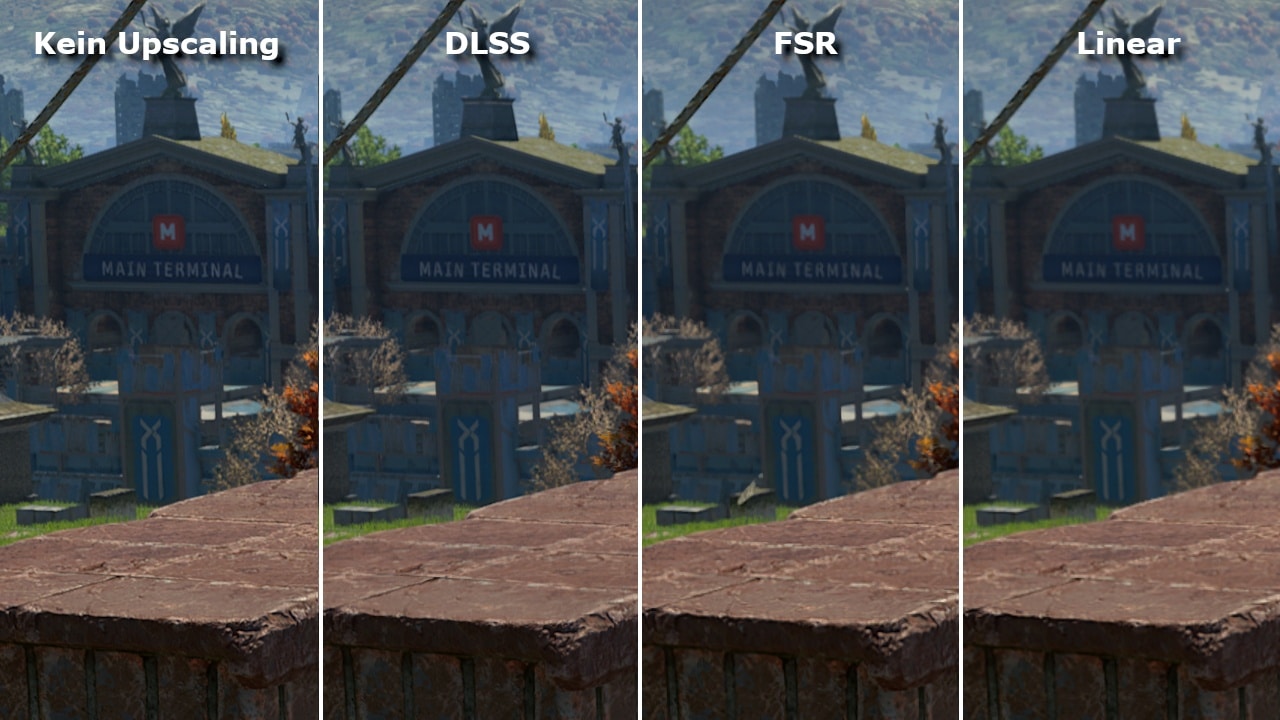Dying Light 2 può mangiare hardware a colazione. I nostri consigli di tuning ti dicono il modo migliore per aumentare gli FPS senza che la grafica ne risenta troppo.
Dying Light 2 offre un gameplay veloce con i suoi elementi parkour, che viene anche bene nel nostro test. È quindi tanto più importante che la performance sia giusta. Chi vuole diventare carne da macello per gli zombie solo perché gli FPS erano ancora una volta troppo bassi?
Le esigenze relativamente alte dell’hardware rendono le cose ancora più difficili. Come mostra il nostro controllo dei requisiti di sistema, le specifiche ufficiali sono molto accurate, ma anche molto esigenti, specialmente in combinazione con il ray tracing.
È qui che entra in gioco la nostra guida alla messa a punto. Abbiamo effettuato numerose misurazioni e preso degli screenshot per potervi dire esattamente quali opzioni è meglio abbassare per ottenere più FPS senza che la grafica ne soffra troppo.
Oltre alla sintonizzazione manuale, guardiamo anche gli effetti dei cinque preset e quanto le tecniche di upscaling come DLSS e FSR portino al gioco e quanto siano belle.
Quale dovrebbe essere il minimo FPS e come si misura il FPS?
Per un’esperienza di gioco fluida, dovresti raggiungere in modo affidabile valori superiori a 60 fotogrammi al secondo. Se avete un monitor con una frequenza di aggiornamento particolarmente alta come 144 hertz, anche valori di FPS a tre cifre sono desiderabili. Tuttavia, non tutti sentono la differenza con valori a due cifre nella stessa misura.
Se giochi via Steam, è possibile visualizzare gli FPS nel gioco direttamente tramite le impostazioni. Seleziona la voce In-game nelle opzioni e scegli una delle quattro posizioni nel menu a tendina FPS display in game. Metodi alternativi utilizzando strumenti come MSI Afterburner sono descritti nell’articolo FPS & Display PC load – Setting up the on-screen display in games.
Table of Contents
Per gli impazienti: la nostra tier list di tuning
Andiamo dritti al punto. La tabella seguente assegna tutte le impostazioni grafiche a una delle tre diverse categorie:
- Numero uno (alti guadagni di FPS senza molta perdita visiva)
- Optional settings (guadagni gestibili, alcuni dei quali sono situazionali)
- Non ne vale la pena (porta pochi FPS e/o degrada troppo la grafica)
Ci riferiamo alle opzioni del menu di grafica avanzata. Potete accedervi premendo il tasto F nelle impostazioni video.
Per valutare il potenziale di tuning delle varie opzioni, abbiamo misurato il massimo guadagno di prestazioni tra l’impostazione più alta e quella più bassa (vedi anche il grafico qui sotto).
L’impostazione più alta è usata con il ray tracing e quella più alta senza ray tracing. Dopo tutto, non tutti i PC hanno una scheda grafica con supporto al ray tracing (Geforce RTX 2000/3000, Radeon RX 6000). Le nostre misurazioni portano alla seguente classificazione:
https://www.global-esports.news/wp-content/uploads/2022/02/Our-measurements-lead-to-the-following-classification.png
Prima di entrare più in dettaglio sui motivi della classificazione, una nota importante: il risultato può variare a seconda della scena esatta e dell’hardware. Quindi considerate le nostre cifre come una guida approssimativa e non come un guadagno garantito di FPS nel rispettivo intervallo percentuale menzionato.
Number one tuning centres
Qualità dei riflessi
Con guadagni di FPS nell’intervallo di circa sei al 14%, i riflessi sono l’opzione di tuning più promettente. Questo è tanto più vero in quanto la quantità di superfici riflettenti in Dying Light 2 è limitata e, secondo la nostra esperienza, difficilmente si nota la differenza (vedi anche l’immagine qui sotto) nel gameplay veloce comunque.
Fog quality
Misuriamo un guadagno di prestazioni abbastanza notevole di circa l’otto-dieci per cento. Ci possono essere leggeri errori di immagine al livello più basso quando la nebbia volumetrica è visibile, ma questo non è ugualmente evidente per tutti e dipende dalla scena. La nostra raccomandazione: iniziate con Medium per la messa a punto e abbassate l’opzione a Low se volete ottenere un guadagno di FPS ancora maggiore.
Un certo caso speciale è rappresentato dai calcoli asincroni. Sono disponibili solo con DirectX 12 e DirectX 12 Ultimate e aumentano gli FPS di circa il cinque per cento.
Tuttavia, questa opzione dovrebbe essere attivata di default, in modo che non sia possibile un’ulteriore messa a punto. Un rapido controllo per vedere se i calcoli asincroni sono attivati come desiderato non può far male.
Optional Tuning Settings
Qualità della copertura ambientale
Quando il ray tracing è generalmente spento, misuriamo un guadagno FPS abbastanza notevole del sette per cento. Con il ray tracing, tuttavia, il guadagno scende a circa il due per cento quando si passa al livello più basso. Questa opzione è quindi particolarmente adatta ai PC senza supporto per il ray tracing o se si vuole fare a meno del ray tracing per altre ragioni.
Raytracing per la torcia
Questa impostazione fornisce più FPS solo se usi la torcia. Ma misuriamo ancora una performance più nell’ordine dell’otto per cento. Poiché le differenze ottiche sono limitate allo stesso tempo (vedi l’immagine qui sotto), si consiglia di disattivare questa opzione. Inoltre non cambia la mancanza di ombre proiettate dalla torcia.
motion blur quality
Motion Blur è una di quelle opzioni che molte persone generalmente disattivano nei giochi perché non amano l’effetto. Disabilitarlo può aumentare gli FPS in Dying Light 2 tra il sei e l’otto per cento, ma questo entra in gioco solo durante i cambiamenti molto veloci della direzione di visione e nelle cutscene.
Barely worth it
Le seguenti impostazioni portano solo a piccoli guadagni di FPS nell’ordine dell’uno per cento, quindi sono di poca importanza per la messa a punto degli FPS o rilevanti solo con hardware molto lento:
- Qualità dell’antialiasing
- Particella di qualità
- contact shade quality
Last but not least, queste due opzioni di ray tracing prendono una posizione speciale in questa categoria:
Sunshade Quality
Senza hardware raytracing non hai scelta qui, solo l’impostazione PCF è disponibile. Con l’hardware di ray tracing, si può anche selezionare PCF invece di ray tracing, che aumenta gli FPS di quasi una percentuale a due cifre. Tuttavia, si perdono così tante ombre (specialmente nella vegetazione, vedi l’immagine qui sotto) che non possiamo raccomandare di sintonizzarsi in questo modo per ragioni visive
Qualità dell’illuminazione globale
Graficamente, questa impostazione ha uno dei maggiori impatti nel gioco se si dispone di hardware ray tracing e si può selezionare l’opzione appropriata. È interessante notare che l’impatto sugli FPS è molto piccolo, meno del due per cento, sia con che senza ray tracing. Raccomandiamo quindi di lasciare questa opzione al massimo livello selezionabile.
Performance gains illustrati graficamente
Il seguente diagramma mostra i guadagni di prestazioni che abbiamo misurato per le diverse opzioni con e senza ray tracing.
Se il ray tracing è disattivato, le opzioni calcoli asincroni, qualità dell’ombra solare e ray tracing per la torcia sono omesse perché non sono selezionabili senza la tecnica o solo un livello è disponibile per la selezione.
Performance gains: Ray tracing on
FPS increase when switching from the highest to the lowest quality level.
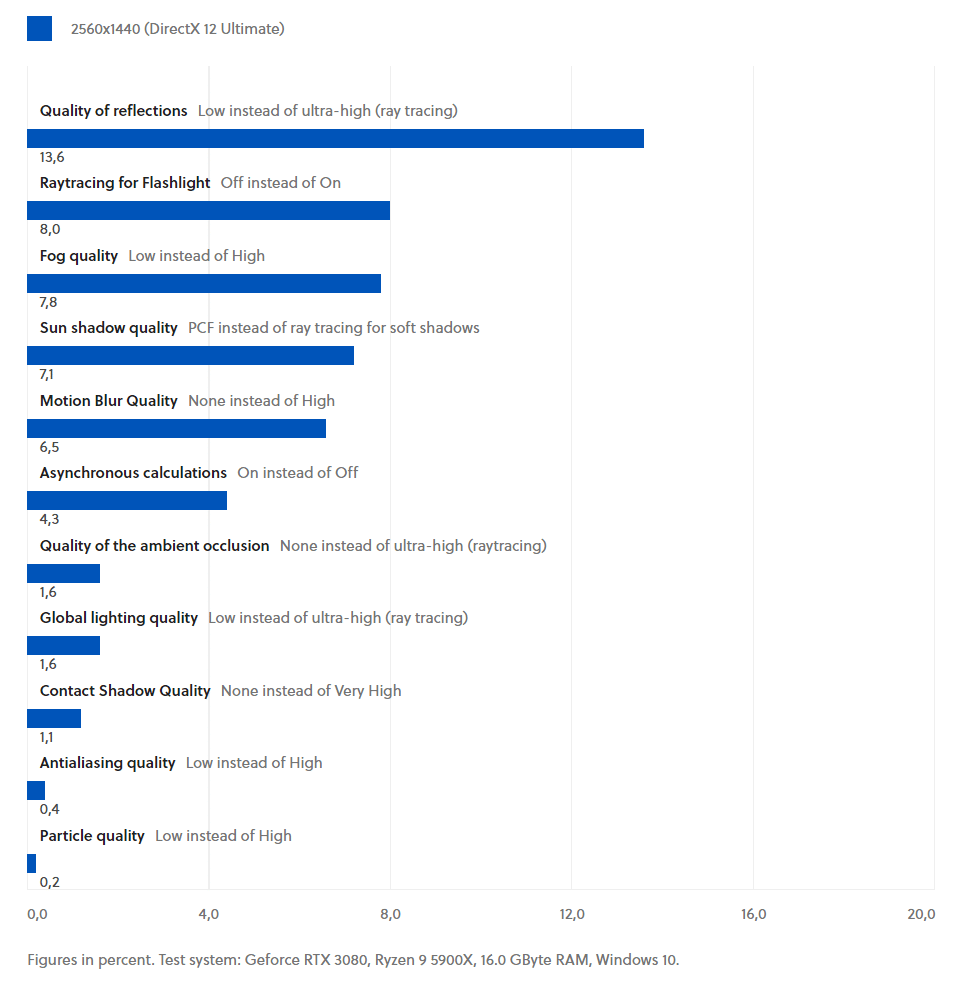
Tracciamento del raggio disattivato
FPS aumentano quando si passa dal livello di qualità più alto a quello più basso
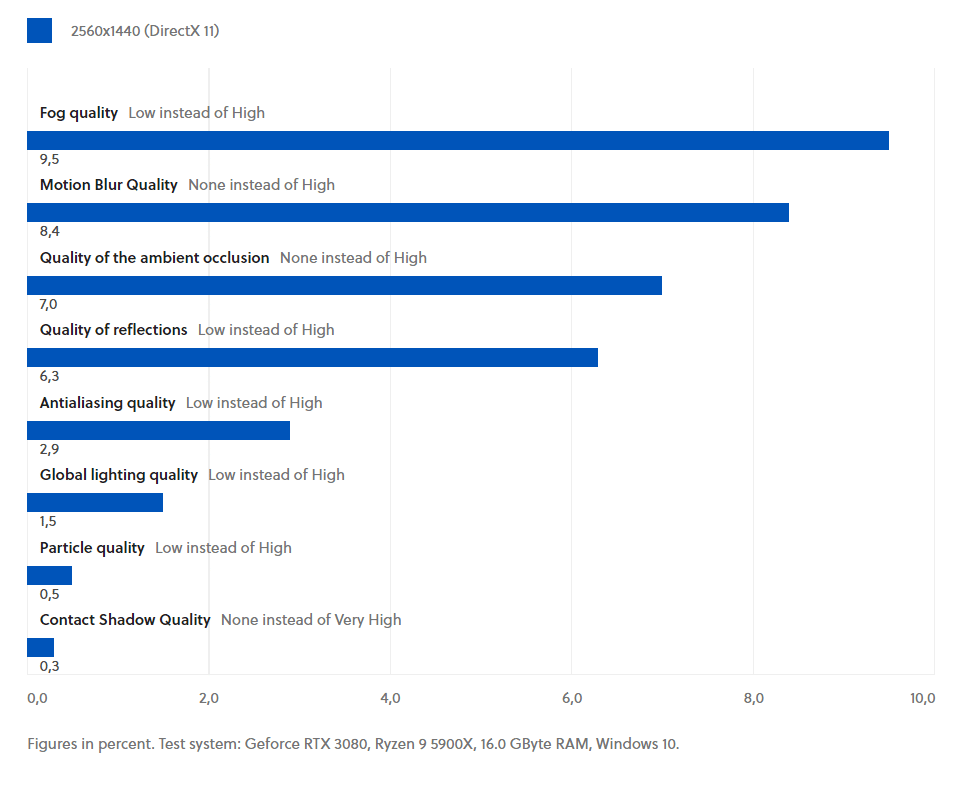
Tuning in modalità veloce per preset
Se non vuoi armeggiare con le singole opzioni in Dying Light 2, puoi invece usare uno dei cinque diversi preset grafici per una rapida messa a punto:
- Low
- Medium
- High
- Raytracing
- Raytracing High
Puoi cambiare il preset premendo il tasto numerico 1 (preset precedente) o 3 (preset successivo) in uno dei menu grafici.
Non sorprende che i guadagni di prestazioni siano maggiori quando si passa da uno dei preset con ray tracing ai tre livelli senza ray tracing. Tuttavia, potete giocare con il ray tracing solo se avete una scheda grafica RTX di Nvidia o una scheda RX 6000 di AMD con supporto DirectX 12 Ultimate.
Preset a confronto
Geforce RTX 3080, Ryzen 9 5900X, 16.0 GB di RAM, Windows 10.
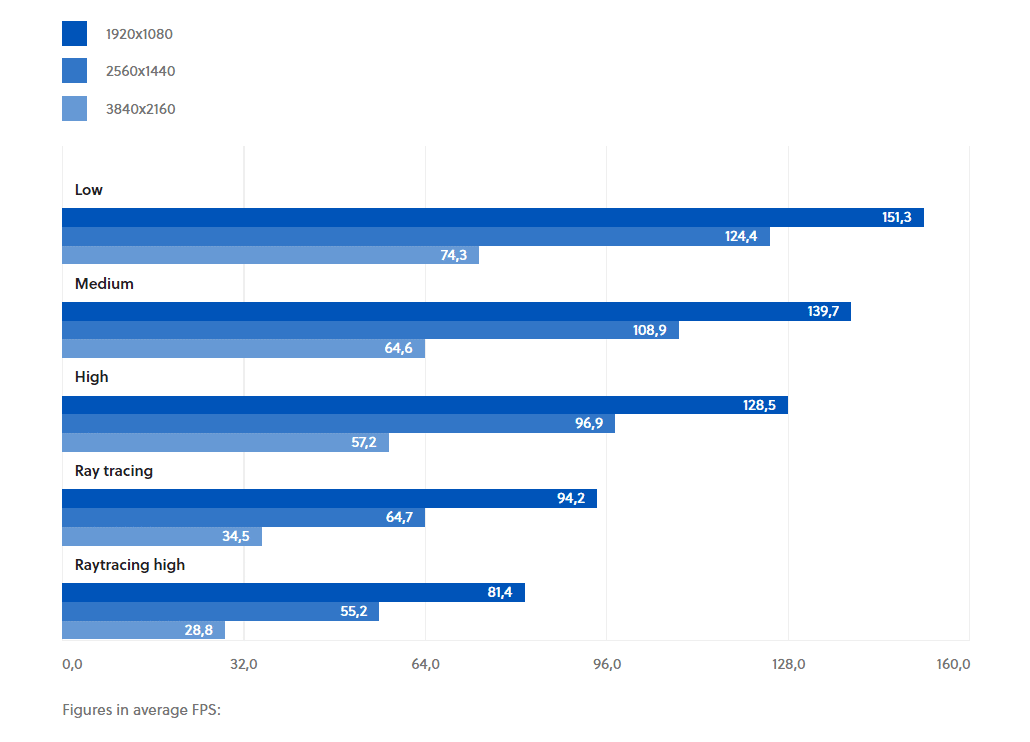
Come mostrano i benchmark qui sopra, il guadagno di FPS aumenta quando si passa a un preset inferiore con una risoluzione più alta. Questo è dovuto al fatto che la maggior parte delle opzioni tende a caricare la scheda grafica piuttosto che la CPU – e più alta è la risoluzione, maggiore è il carico sulla GPU.
Preset nel confronto grafico
Visualmente, gli effetti sono anche di gran lunga maggiori quando si passa dai preset di ray tracing agli altri preset. Tra Alto, Medio e Basso, invece, ci sono solo piccole differenze grafiche, come superfici meno nitide in alcuni casi.
Il modo migliore per confrontare le scene è scaricare le immagini 4K nelle loro dimensioni originali. Per farlo, clicca sull’immagine e seleziona l’opzione corrispondente nell’angolo in basso a sinistra.
In contrasto con molti altri titoli, il preset più basso è un’opzione ragionevole in Dying Light 2 per ottenere più FPS dal gioco. Altre immagini di confronto dei preset si trovano alla fine dell’articolo.
FPS boost with DLSS and Co
Oltre a ridurre le impostazioni grafiche a mano o preimpostate, c’è un altro modo per aumentare gli FPS in Dying Light 2. Più specificamente, ci sono i seguenti tre metodi di upscalig:
- DLSS (Deep Learning Super Sampling)
- FSR (Fidelity FX Super Resolution)
- Linear
DLSS è disponibile solo con le schede grafiche RTX di Nvidia, ma l’idea di base è la stessa per tutti e tre i metodi: il gioco viene renderizzato internamente in una risoluzione inferiore e poi scalato il più possibile senza perdite alla risoluzione effettiva impostata.
A seconda del livello di upscaling, la risoluzione del rendering diminuisce da Quality a Balanced a Performance. Quanto aumentano gli FPS dipende anche dalla risoluzione selezionata. In Dying Light 2, come in altri giochi, più alta è la risoluzione, maggiore è l’aumento delle prestazioni attraverso l’upscaling.
Tecniche di upscaling: Qualità del modo
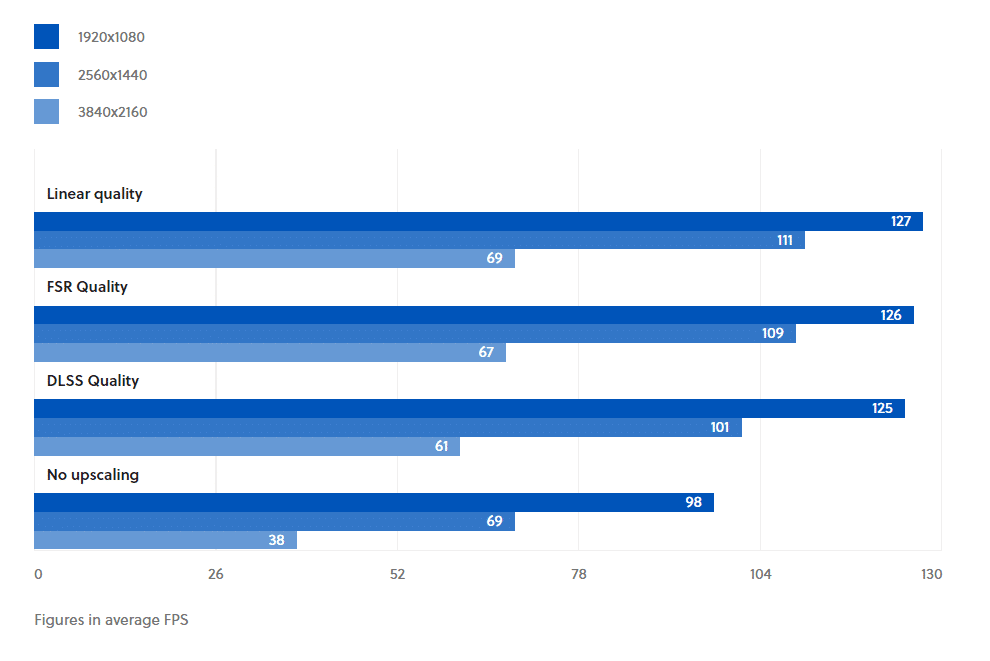
Modo bilanciato
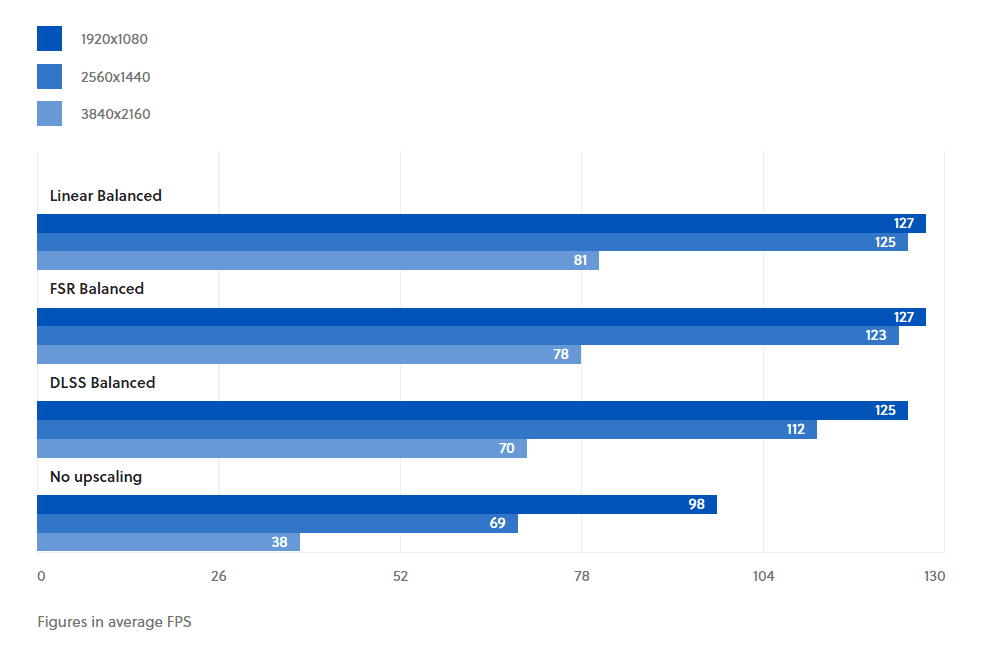
Modo di alimentazione
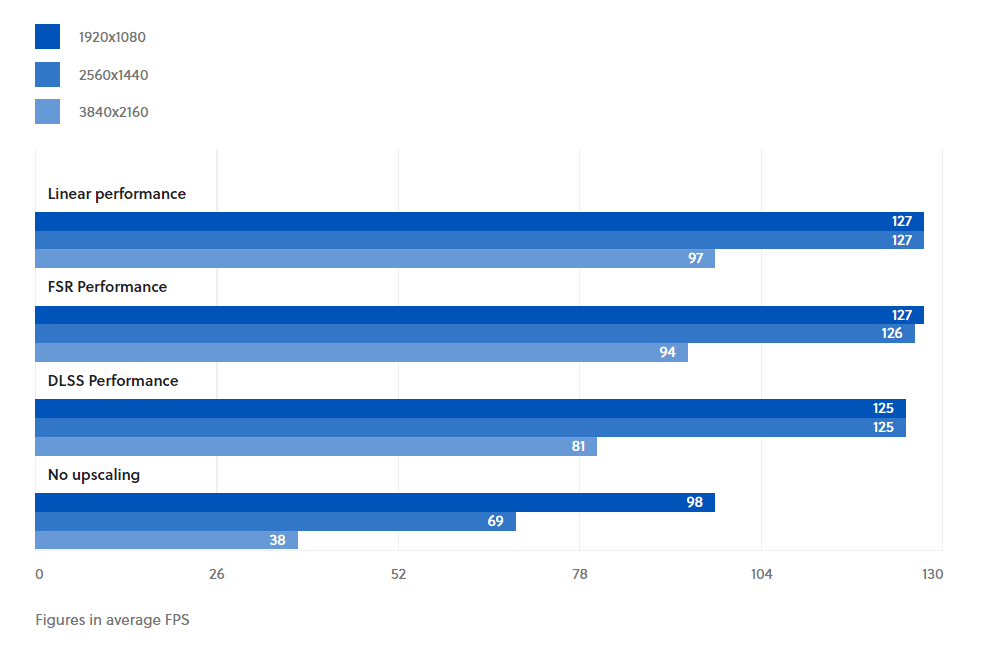
DLSS offre la migliore qualità d’immagine complessiva (più avanti), ma l’FPS aumenta leggermente meno che con gli altri due metodi. FSR e la variante lineare, d’altra parte, sono ampiamente alla pari in termini di prestazioni.
Metodo in scala superiore nel confronto grafico
Upscaling ha il suo prezzo, anche con DLSS e l’uso aggiuntivo di calcoli supportati da AI attraverso i core di tensor computing delle schede grafiche RTX. Questo influisce in particolare sulla nitidezza dell’immagine, come mostrano le seguenti immagini di confronto con il livello di qualità. Altre immagini di confronto con altri livelli di upscaling e una scena aggiuntiva possono essere trovate alla fine di questo articolo.
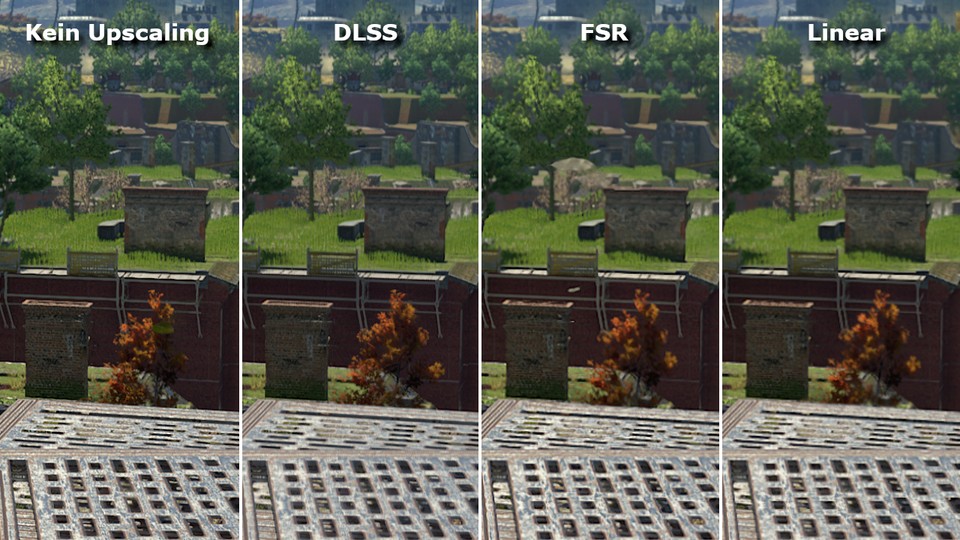
Come ci si aspettava, DLSS riesce meglio nell’upscaling dell’immagine, che può essere visto bene nell’esempio della piccola recinzione al centro dell’immagine. Solo con DLSS le lacune individuali sono ancora percepibili, mentre con FSR e il metodo lineare le transizioni sono quasi completamente sbavate.
Dato che FSR può anche causare leggeri errori d’immagine a livello di qualità e il ridimensionamento lineare è generalmente troppo sfocato per i nostri gusti, raccomandiamo DLSS nelle modalità Qualità o Bilanciato. Se il vostro hardware non supporta DLSS, FSR in modalità Qualità è anche una misura di tuning accettabile.
DirectX: quale versione dovrebbe essere?
Se il ray tracing deve essere usato, non hai scelta. Le opzioni corrispondenti sono supportate solo con DirectX 12 Ultimate. Senza ray tracing, dipende dal vostro hardware.
Finora, abbiamo misurato leggeri vantaggi con le schede grafiche Radeon sotto DirectX 11, con i modelli Geforce è esattamente il contrario, quindi qui DirectX 12 è appena avanti. Inoltre, DirectX 12, come spesso accade, reagisce in modo più sensibile a una VRAM piuttosto scarsa (6,0 GByte o meno). Se la vostra GPU non ha molta memoria video, DirectX 11 è anche la scelta migliore.
Tuttavia, poiché la scelta dell’interfaccia è influenzata da molti fattori come la scheda grafica, la CPU e la quantità di VRAM, è generalmente consigliabile testare da soli quale interfaccia funziona meglio sul vostro PC.
Preset confronto: Tutte le immagini di confronto
Note: Puoi vedere meglio le differenze se scarichi le immagini nelle loro dimensioni originali. Per farlo, clicca sul rispettivo screenshot e seleziona l’opzione Show in original size nell’ingrandimento in basso a sinistra.
Scena 1
Scena 2
Scena 3
Scena 4
Scena 5