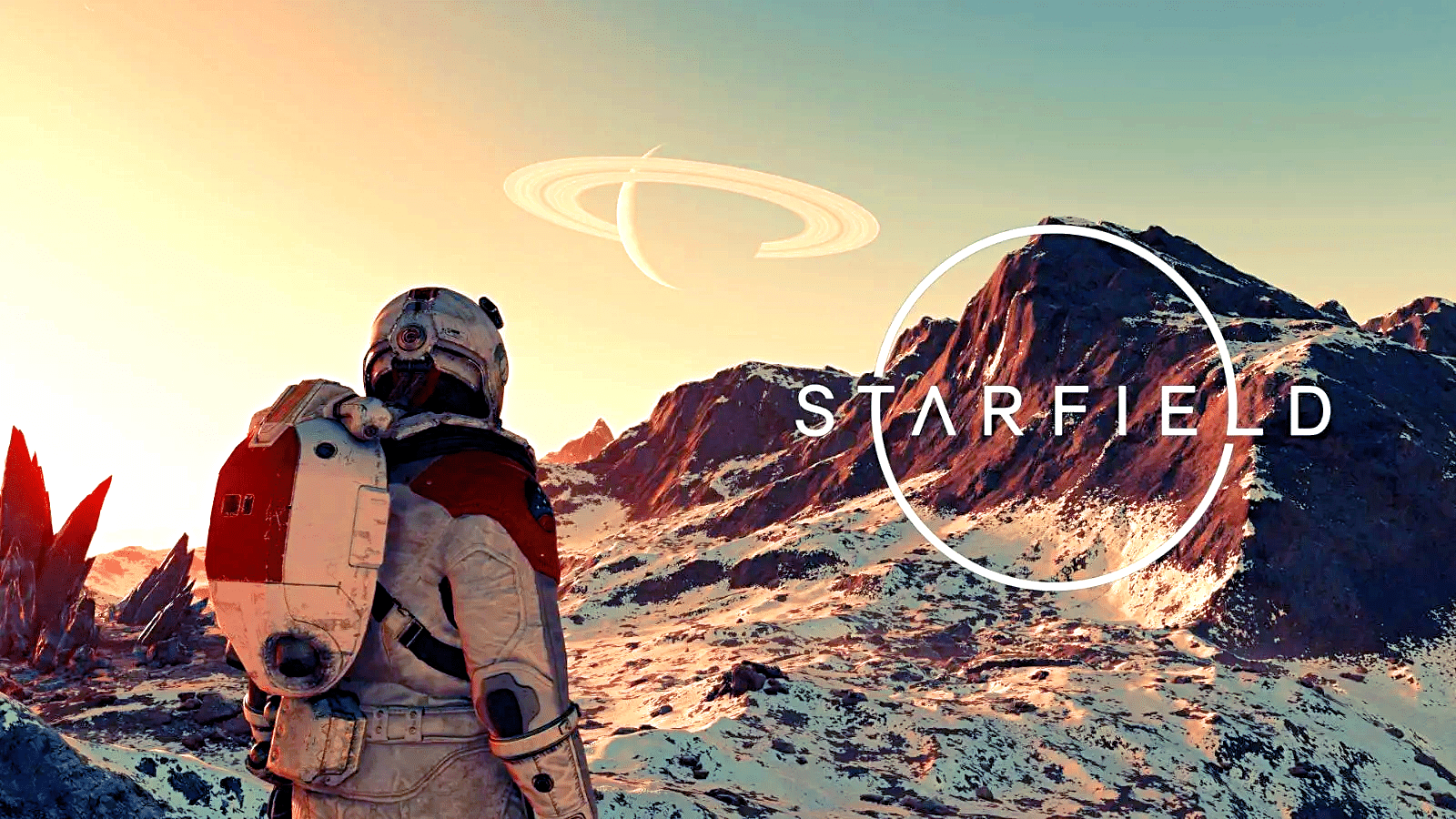Starfield ancora più fluido. Questo trucco vi offre prestazioni migliori senza ridurre i dettagli grafici
Starfieldè stato rilasciato ufficialmente da pochi giorni e ispira molti giocatori con le libertà ludiche e il gameplay tipico di Bethesda – anche se lacomunità non è certo completamente soddisfatta
Ma se riuscite a trascurare i difetti e a godervi Starfield, sarete sicuramente contenti di un’immagine un po’ più fluida. Vi mostriamo come ottenere circa 5-15 FPS in più da Starfield.
Ma c’è una fregatura: purtroppo questo è possibile solo per le schede grafiche Nvidia della serie RTX 3000 o superiore.
Come aumentare gli FPS in Starfield
Per aumentare la frequenza dei fotogrammi in Starfield, potete ovviamente ridurre le impostazioni grafiche. Ma non è necessario che sia così. È invece possibile attivare la BARRA ridimensionabile
Cos’è la BAR ridimensionabile?
L’idea di questa tecnologia è di ottimizzare l’accesso alla memoria video della scheda grafica per il processore. Questo dovrebbe migliorare le prestazioni.
L’idea alla base della tecnologia è quella di ottimizzare l’accesso alla memoria video della scheda grafica per il processore.
Il supporto della BAR ridimensionabile può variare da gioco a gioco e non tutti i giochi ne beneficiano allo stesso modo. L’effettivo miglioramento delle prestazioni dipende da una serie di fattori, tra cui l’hardware in uso e la capacità del gioco di supportare questa tecnologia.
Quanto tempo ci vorrà? Nel migliore dei casi vi costerà solo pochi minuti.
Come procedo? Richiede solo alcune piccole modifiche nel BIOS e in Nvidia Profile Inspector. Se alla parola “BIOS” avete già paura che sia un po’ troppo complicato, possiamo rassicurarvi. Questo trucco è fattibile anche se non avete troppa dimestichezza con i PC.
Tuttavia, tenete presente che impostazioni errate nel BIOS o nelle impostazioni della scheda grafica possono avere un impatto negativo sulle prestazioni del PC. Fate quindi attenzione quando modificate le impostazioni. Modificare a proprio rischio e pericolo.
Ricordate
: la vostra esperienza potrebbe differire dalla nostra a seconda del vostro hardware. Se qualcosa va storto, dovreste comunque essere in grado di annullare le impostazioni. Di seguito vi mostreremo esattamente come fare
Cosa devo fare esattamente?Sono principalmente tre le cose da considerare, forse anche solo due:
Fase 1: la BARRA ridimensionabile è già attivata?
Per sapere se la BARRA ridimensionabile è già attivata e se è necessario eseguire il passaggio 2, procedere come segue:
- Aprire il Pannello di controllo Nvidia dalla barra delle applicazioni o dal menu Start di Windows.
Fare clic su “Informazioni di sistema” in basso a sinistra.
- Selezionate la vostra scheda grafica a sinistra e “Barra ridimensionabile” a destra.
- Controllare se la funzione è attivata.
- Se lo è, potete saltare il passaggio 2 e continuare con il passaggio 3.
- Se non lo è, continuate con il passo 2.
Fase 2: attivare la barra ridimensionabile
Fare clic su “Informazioni di sistema” in basso a sinistra.
- Se lo è, potete saltare il passaggio 2 e continuare con il passaggio 3.
- Se non lo è, continuate con il passo 2.
Se la funzione non è già stata attivata, è possibile farlo con pochi clic nel BIOS.
Attenzione: le impostazioni della BARRA ridimensionabile potrebbero trovarsi in un punto leggermente diverso dal nostro, ma è improbabile che il percorso sia completamente diverso
- Spegnete il PC e premete ripetutamente il tasto Remove all’avvio per accedere alle impostazioni del BIOS (il tasto potrebbe essere diverso a seconda della scheda madre).
- Andare alle impostazioni (avanzate).
- Selezionate la sezione “PCIe” e poi “PCI Subsettings”.
- Qui si devono trovare e attivare le impostazioni per la “Barra ridimensionabile”.
- Chiudete il BIOS e salvate la modifica.
Per coloro che non sono completamente a proprio agio con il BIOS, ecco un altro video che ne illustra il funzionamento. In questo caso, MSI spiega come funziona sulle sue schede madri:
Asus ha anche un manuale per questo, ma esiste(solo in forma scritta)
Fase 3: Nvidia Profile Inspector
Che cos’è Nvidia Profile Inspector? Un potente strumento utilizzato dagli appassionati di NVIDIA per gestire impostazioni e profili dettagliati per le schede grafiche NVIDIA.
Qui si ha maggiore libertà rispetto a GeForce Experience o al pannello di controllo Nvidia
Devo scaricarlo prima? Sì, dovete scaricare prima Profile Inspector, ma ha una dimensione di pochi megabyte.
Come procedo esattamente? Come procedo? Naturalmente abbiamo preparato per voi un breve elenco:
- Scaricare il (Nvidia Profile Inspector)(nvidiaProfileInspector.zip).
- Sciogliete il file ZIP e avviate il programma.
- Trovare Starfield nel campo “Profili”.
- Trovare la sezione “5” e modificare i seguenti valori come indicato:
- ReBar Feature: ABILITATO
- ReBar Options: 0x000001 (Battlefield V, Returnal, Assassin’s Creed Valhalla….)
- ReBar Size Limit: 0x0000000040000000 (Battlefield V, F1 2022, F1 2021, Assassin’s Creed Valhalla…)
- Salva in alto a destra
- Fatto: ora potete giocare a Starfield con più FPS
Se avete modificato un valore che non volevate cambiare o semplicemente non siete soddisfatti del risultato, fate clic sul logo verde Nvidia nell’Nvidia Profile Inspector per ripristinare le impostazioni predefinite.
Quanti FPS ottiene la vostra configurazione in Starfield? Ditecelo nei commenti!