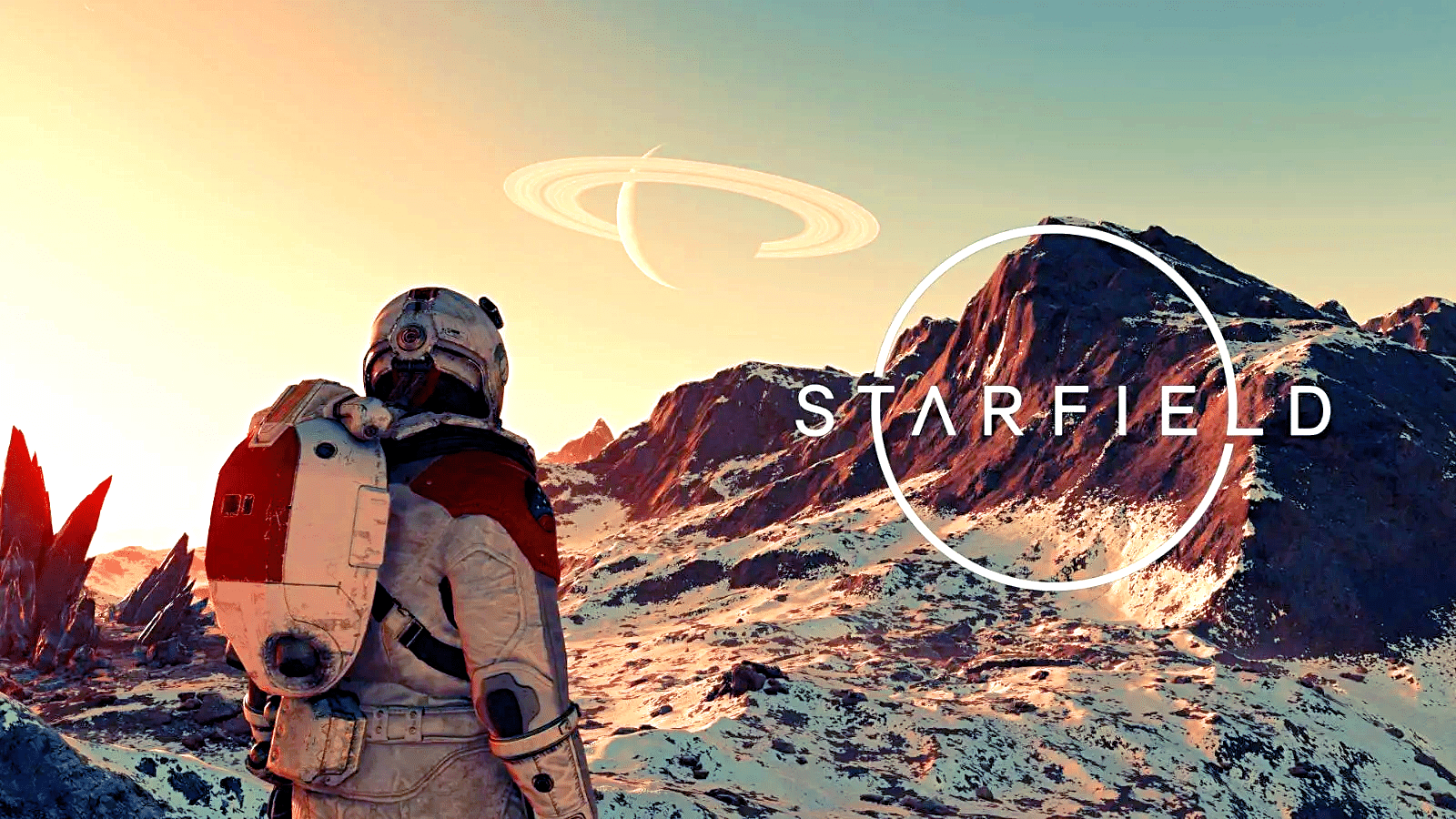スターフィールドがさらに滑らかに。
このトリックは、グラフィックのディテールを落とすことなく、より良いパフォーマンスをもたらします。Starfieldが正式リリースされて数日経ちますが、遊び心のある自由度とベセスダらしいゲームプレイで多くのプレイヤーを刺激しています。
しかし、もしあなたが欠点を見逃し、Starfieldを楽しむことができるのであれば、多少スムーズな映像に満足することは間違いないだろう。スターフィールドで5~15 FPS向上する方法を紹介します。
ただしキャッチがあります:残念ながら、これはRTX 3000シリーズ以上のNvidiaグラフィックカードでのみ可能です。
スターフィールドでFPSを上げる方法
Starfieldでフレームレートを上げるには、もちろんグラフィック設定を下げることができます。しかし、そうする必要はありません。代わりに、リサイズ可能なBAR
を有効にすることができます。
リサイザブルBARとはこの技術のアイデアは、プロセッサのためにグラフィックカードのビデオメモリへのアクセスを最適化することです。これによりパフォーマンスが向上すると考えられています。
この技術の背景にある考え方は、プロセッサに対してグラフィックスカードのビデオメモリへのアクセスを最適化することです。
リサイズ可能なBARのサポートはゲームによって異なり、すべてのゲームが同じように恩恵を受けるわけではありません。実際のパフォーマンス向上は、使用しているハードウェアやゲームの対応状況など、さまざまな要因によって異なります
。
どのくらい時間がかかりますか? 最良の場合でも数分しかかかりません。
どのようにすればいいですか?BIOSとNvidiaプロファイルインスペクタを少し変更するだけです。BIOS “という単語を聞いて、少し複雑すぎるのではと心配されるかもしれませんが、ご安心ください。このトリックは、PCにあまり詳しくない方でも実行可能です。
ただし、BIOSやグラフィックカードの設定を誤ると、PCのパフォーマンスに悪影響を及ぼす可能性があることを覚えておいてください。設定を変更する際には十分注意してください。自己責任で変更してください。
Remember: お使いのハードウェアによっては、私たちの体験と異なる場合があります。何か問題が発生しても、設定を元に戻すことができるはずです。以下にその方法を説明します。
具体的に何をすればいいのですか?
ステップ1: サイズ変更可能なBARは既に有効になっていますか?
リサイズ可能なBARがすでに有効になっているかどうか、またステップ2を行う必要があるかどうかを確認するには、次のようにしてください。
-
Windows タスクバーまたは Windows スタートメニューから Nvidia コントロールパネルを開きます。
- 左下の「システム情報」をクリックします。
- 左側でグラフィックカードを選択し、右側で「サイズ変更可能なバー」を選択します。
- 機能がオンになっているか確認してください。
- 機能がオンになっていれば、ステップ2をスキップしてステップ3に進んでください。
- そうでない場合は、ステップ2に進んでください。
。
ステップ2: リサイズバーを有効にする
まだこの機能が有効になっていない場合は、BIOSで数回クリックするだけです。
Caution: リサイズ可能なBARの設定は、私たちの設定とは少し異なる場所にあるかもしれませんが、完全に異なるパスになることはまずありません
。
- PCをシャットダウンし、起動時にremoveキーを繰り返し押してBIOS設定に入る(キーはメインボードによって異なる場合があります)。
- (詳細)設定に進みます。
- “PCIe “セクションを選択し、”PCI Subsettings “を選択します。
- ここで「Resizable BAR」の設定を見つけて有効にしてください。
- BIOSを閉じ、変更を保存します。
BIOSの使い方がよく分からないという方のために、BIOSの動作を紹介する別のビデオを用意しました。この場合、MSIは彼らのメインボードでどのように動作するかを説明しています:
Asusにも説明書がありますが、(文章だけです)が存在します
ステップ3: Nvidia Profile Inspector
NvidiaプロファイルインスペクタとはNVIDIAグラフィックスカードの詳細設定とプロファイルを管理するために、NVIDIA愛好家が使用する強力なツールです。
GeForceエクスペリエンスやNvidiaコントロールパネルよりも自由度が高くなります
最初にこれをダウンロードする必要がありますか?はい、最初にProfile Inspectorをダウンロードする必要がありますが、サイズはわずか数メガバイトです
具体的にどのように進めればよいですか?どのように進めればよいですか?もちろん、私たちはあなたのために簡単なリストを用意しました。
- (Nvidiaプロファイルインスペクタ)(nvidiaProfileInspector.zip)をダウンロードしてください。
- ZIPファイルを解凍し、プログラムを起動します。
- “Profiles “フィールドでStarfieldを見つけます。
- “5 “セクションを探し、以下の値を変更します:
- ReBar機能: ENABLED
- ReBar Options: 0x000001 (バトルフィールドV、リターナル、アサシン クリード ヴァルハラ……)
- ReBar Size Limit: 0x0000000040000000 (Battlefield V、F1 2022、F1 2021、Assassin’s Creed Valhalla…)
- 右上保存
- Done: これでスターフィールドをもっとFPSで遊べる
変更したくない値を変更したり、結果に不満がある場合は、Nvidiaプロファイルインスペクタで緑色のNvidiaロゴをクリックして、すべてをデフォルト設定にリセットしてください。
あなたの設定はStarfieldで何FPSになりますか?コメントで教えてください!