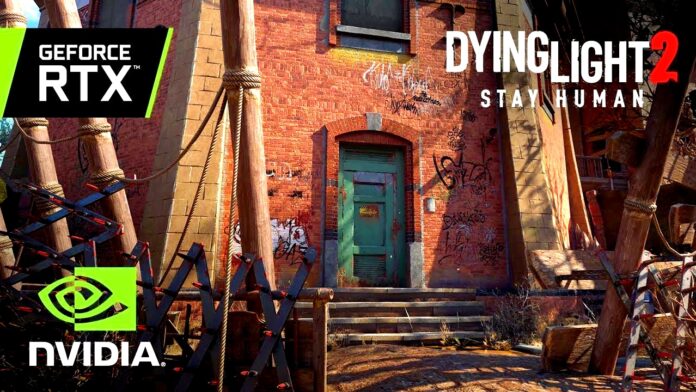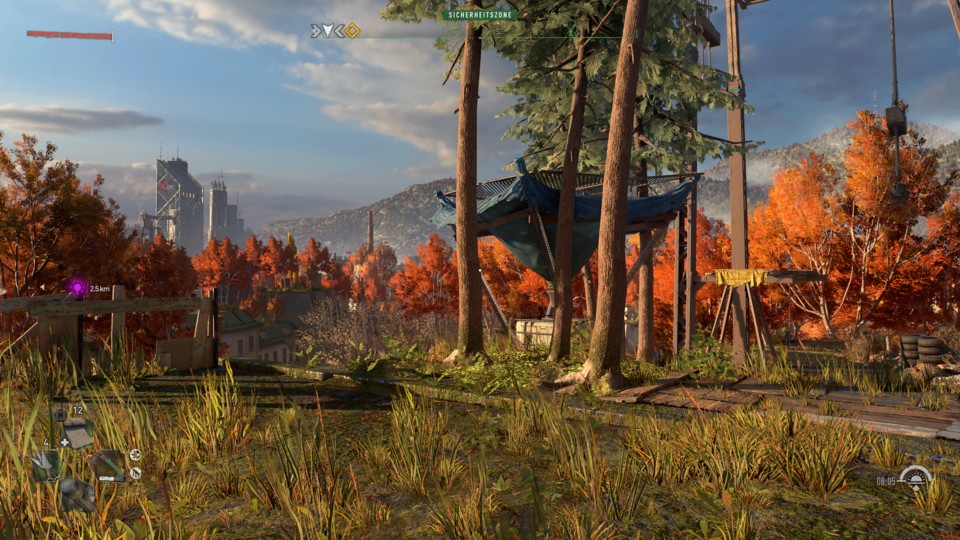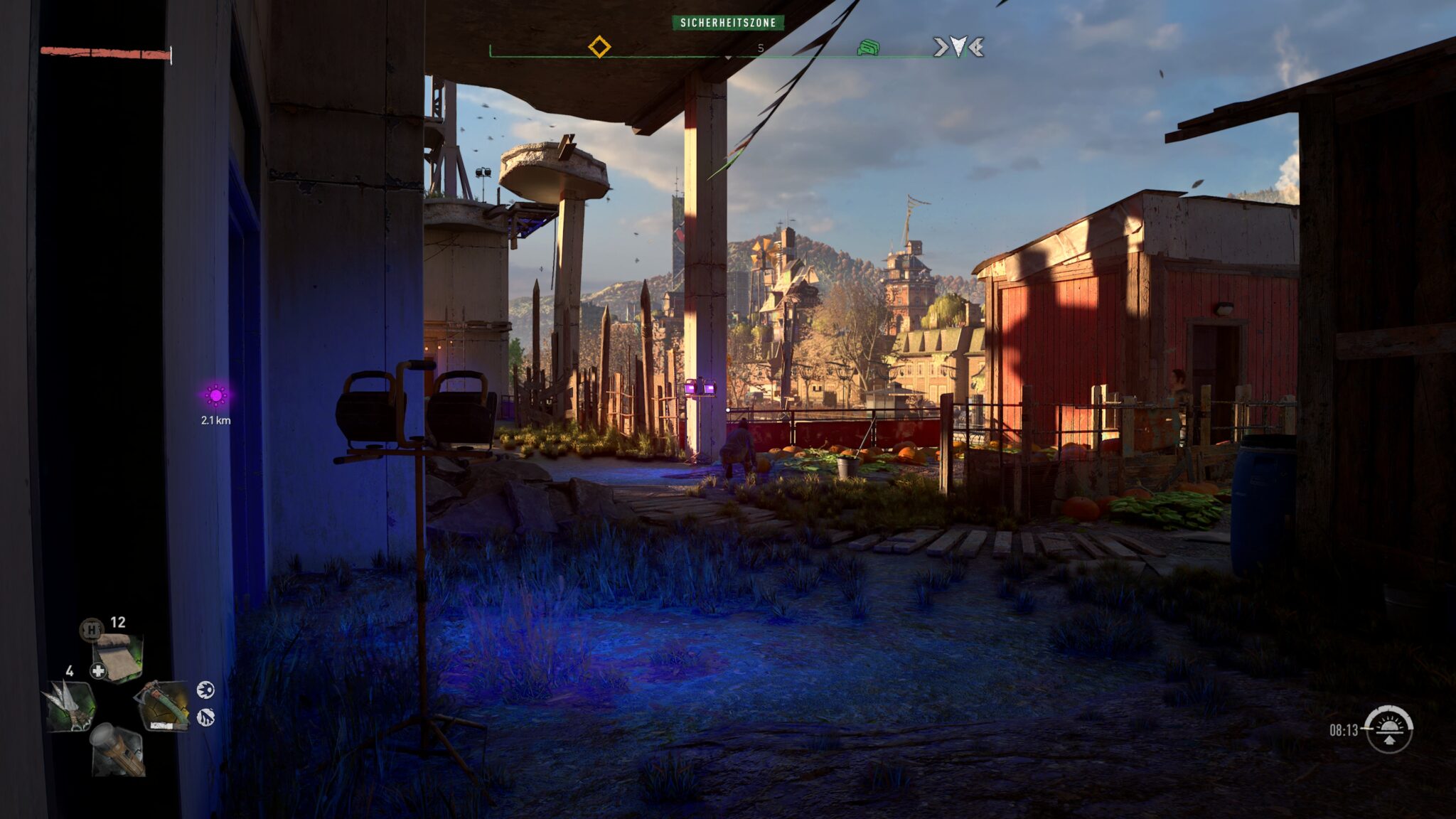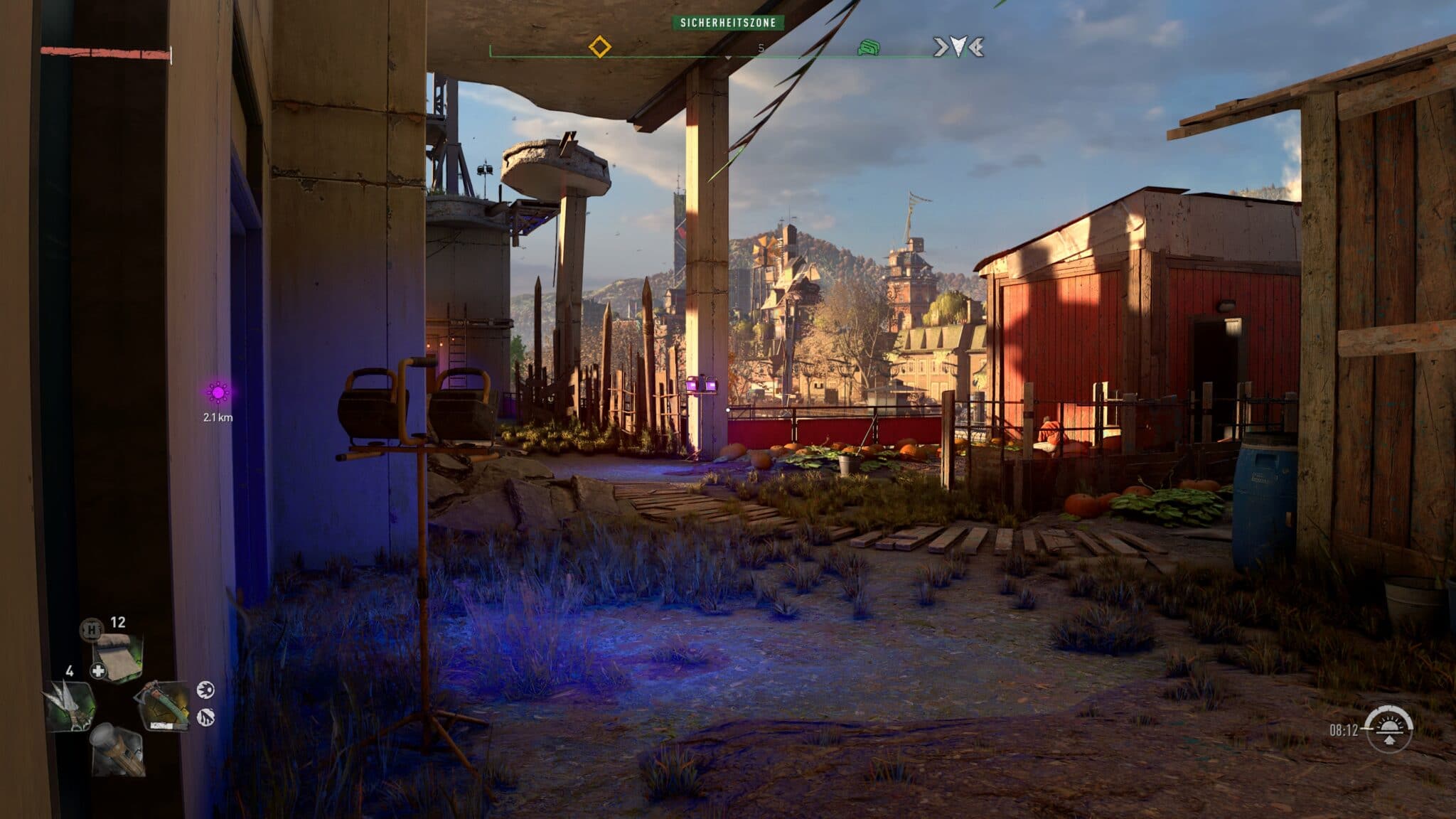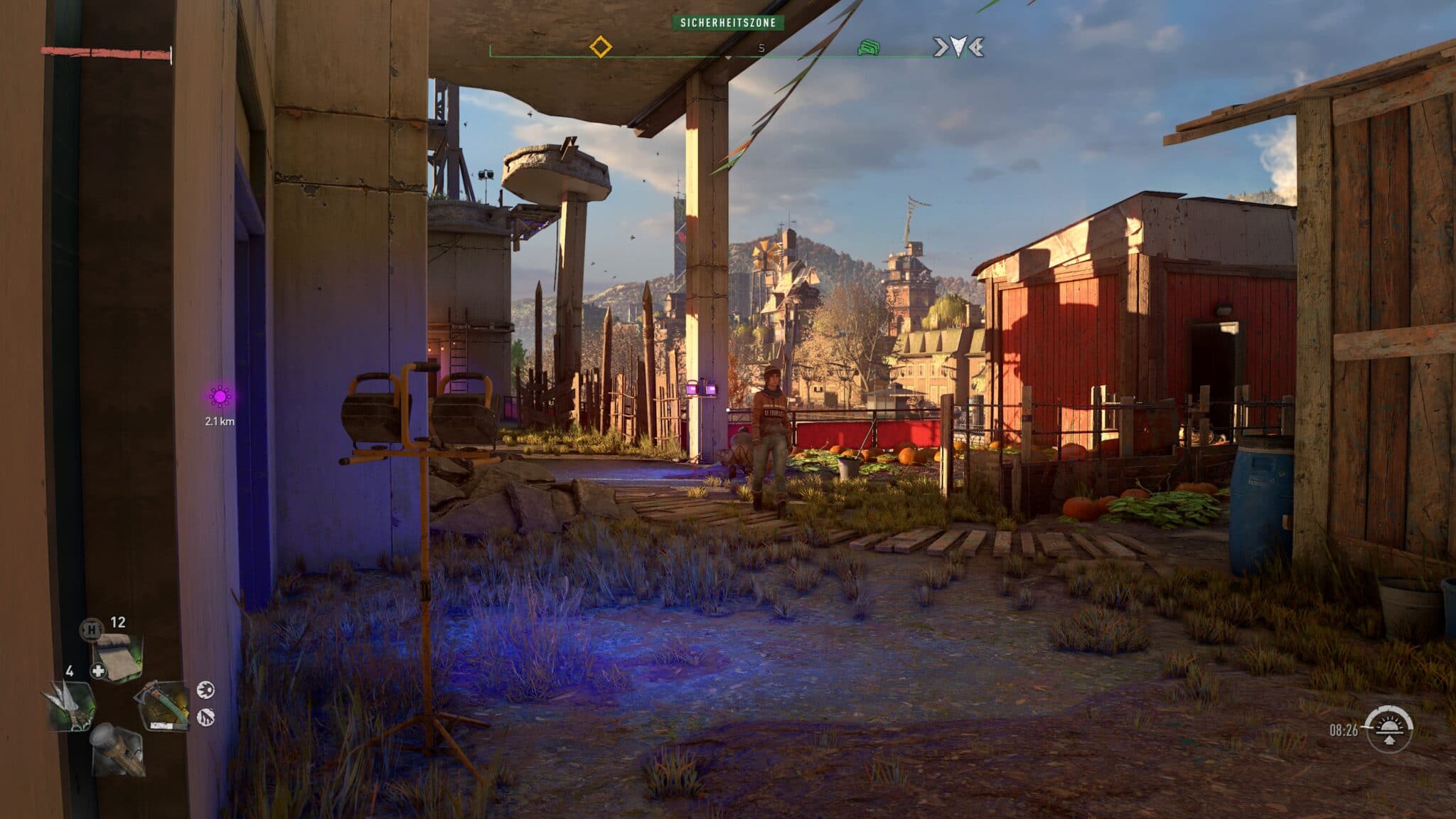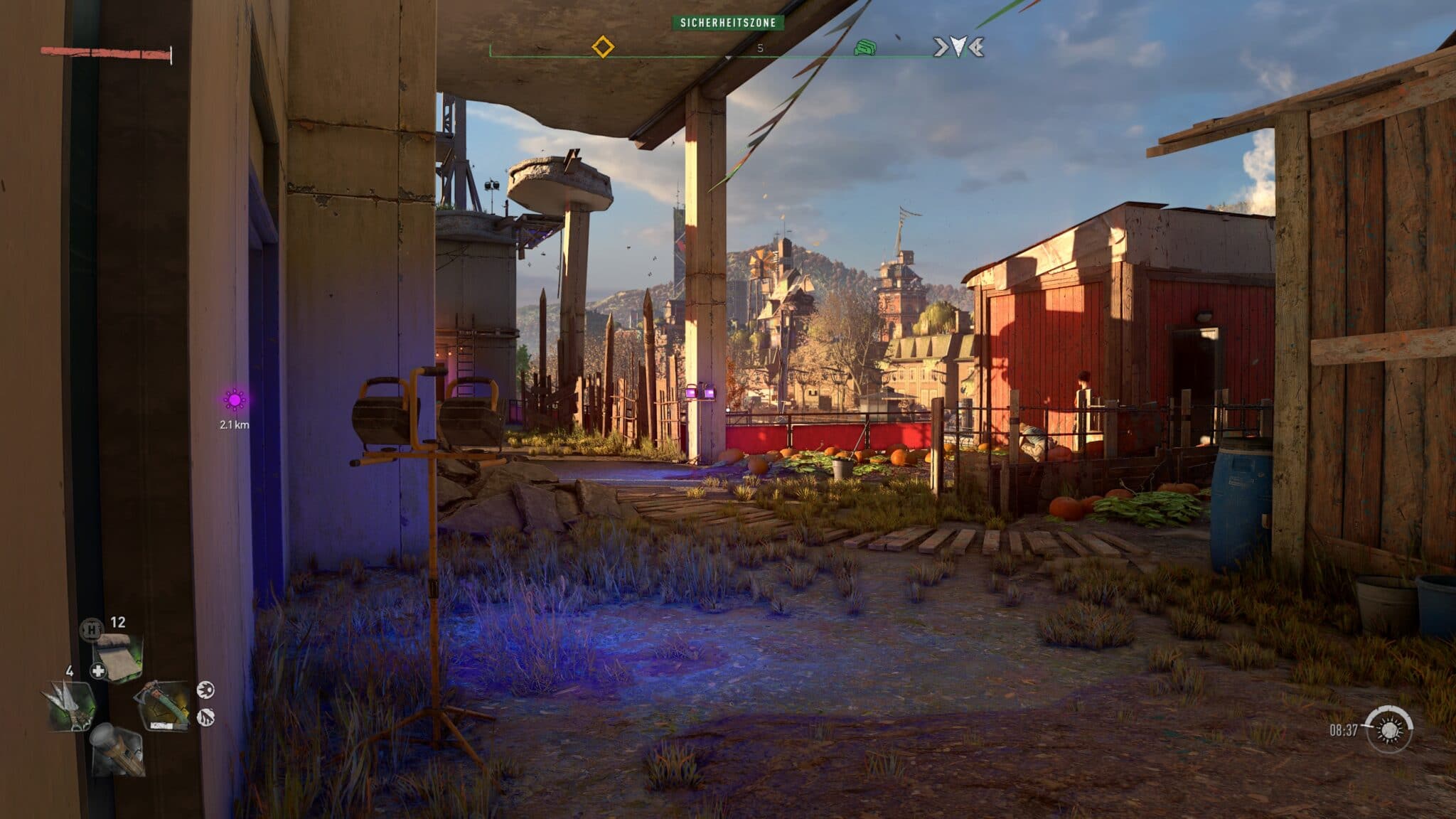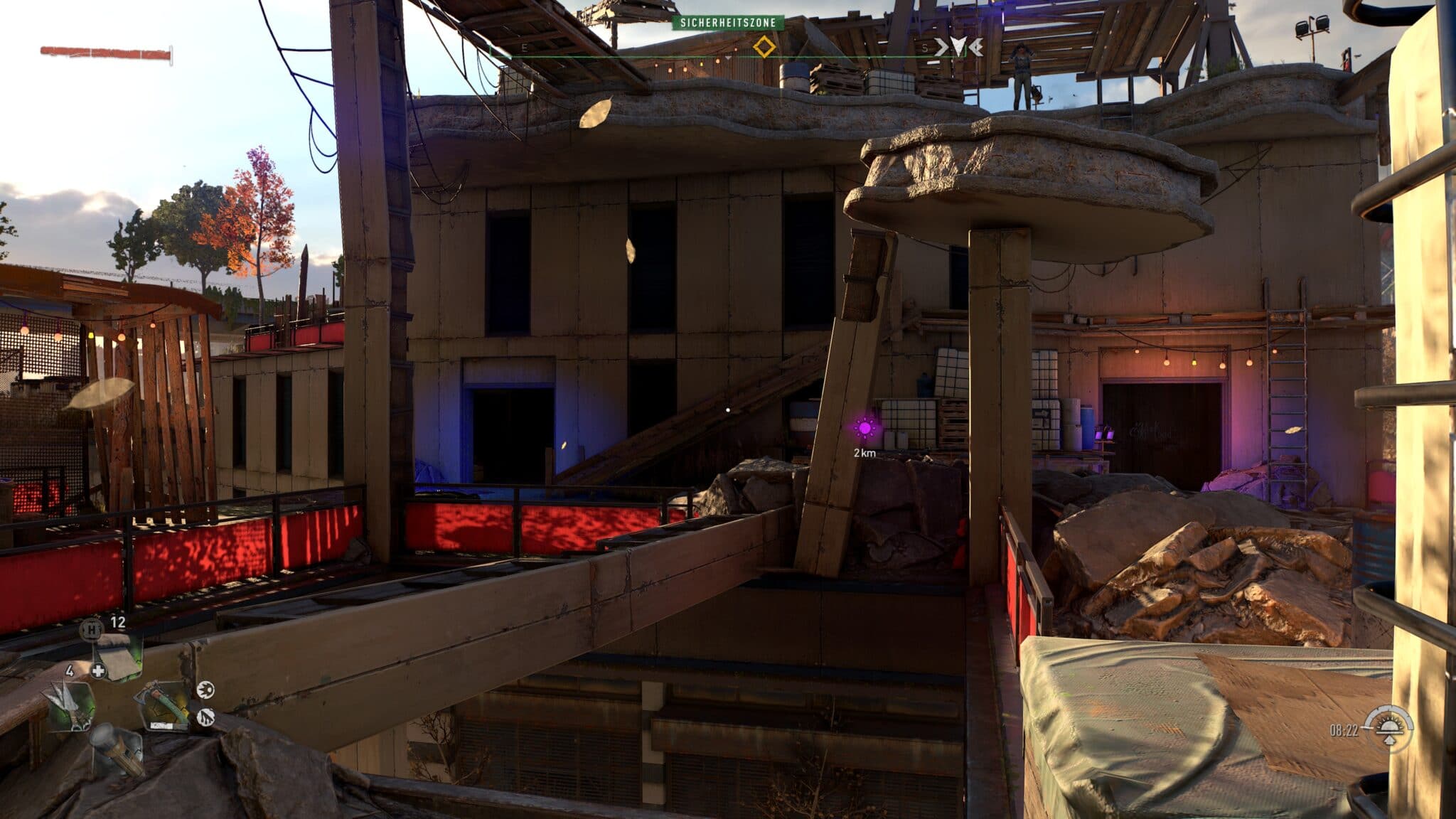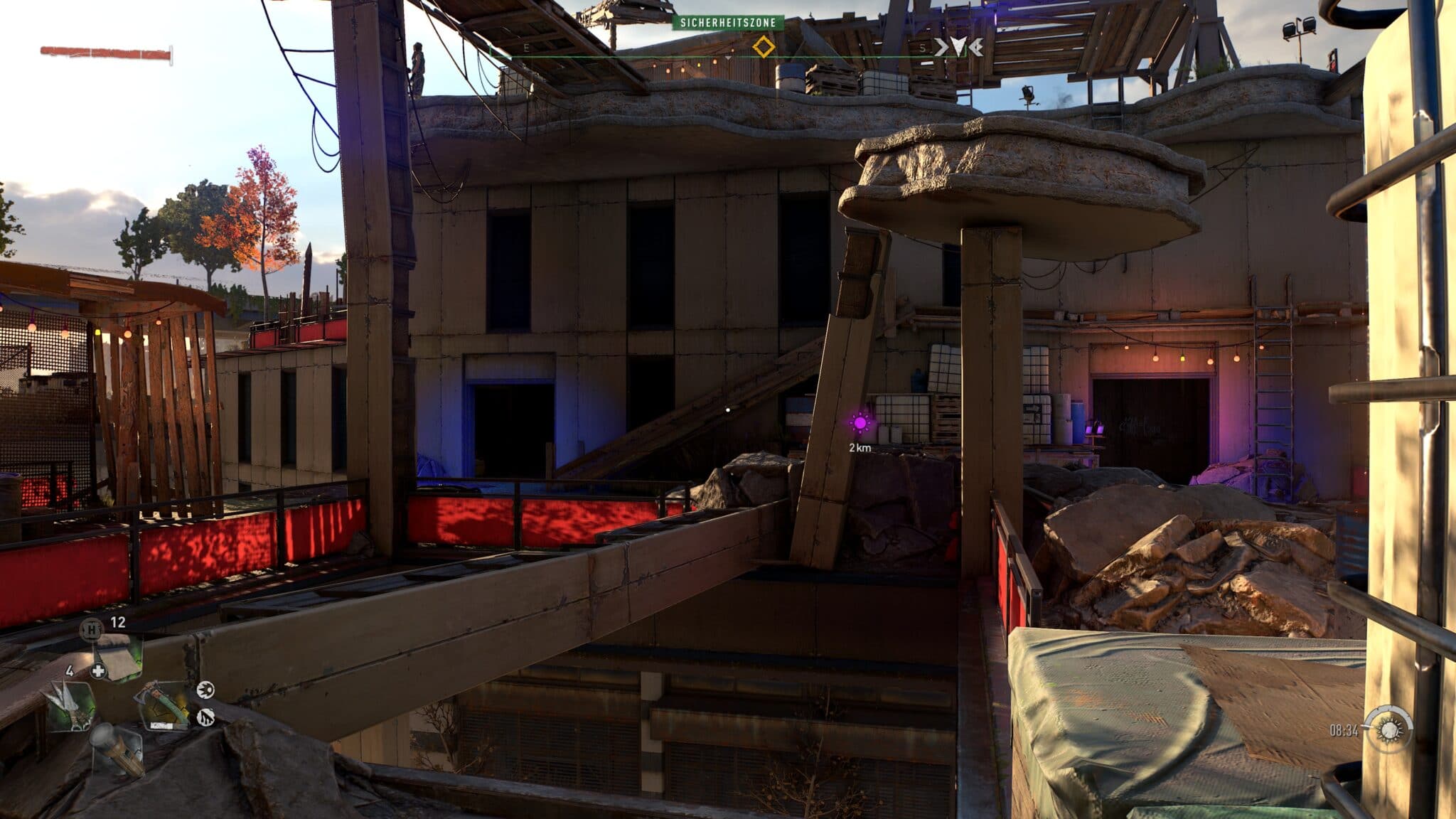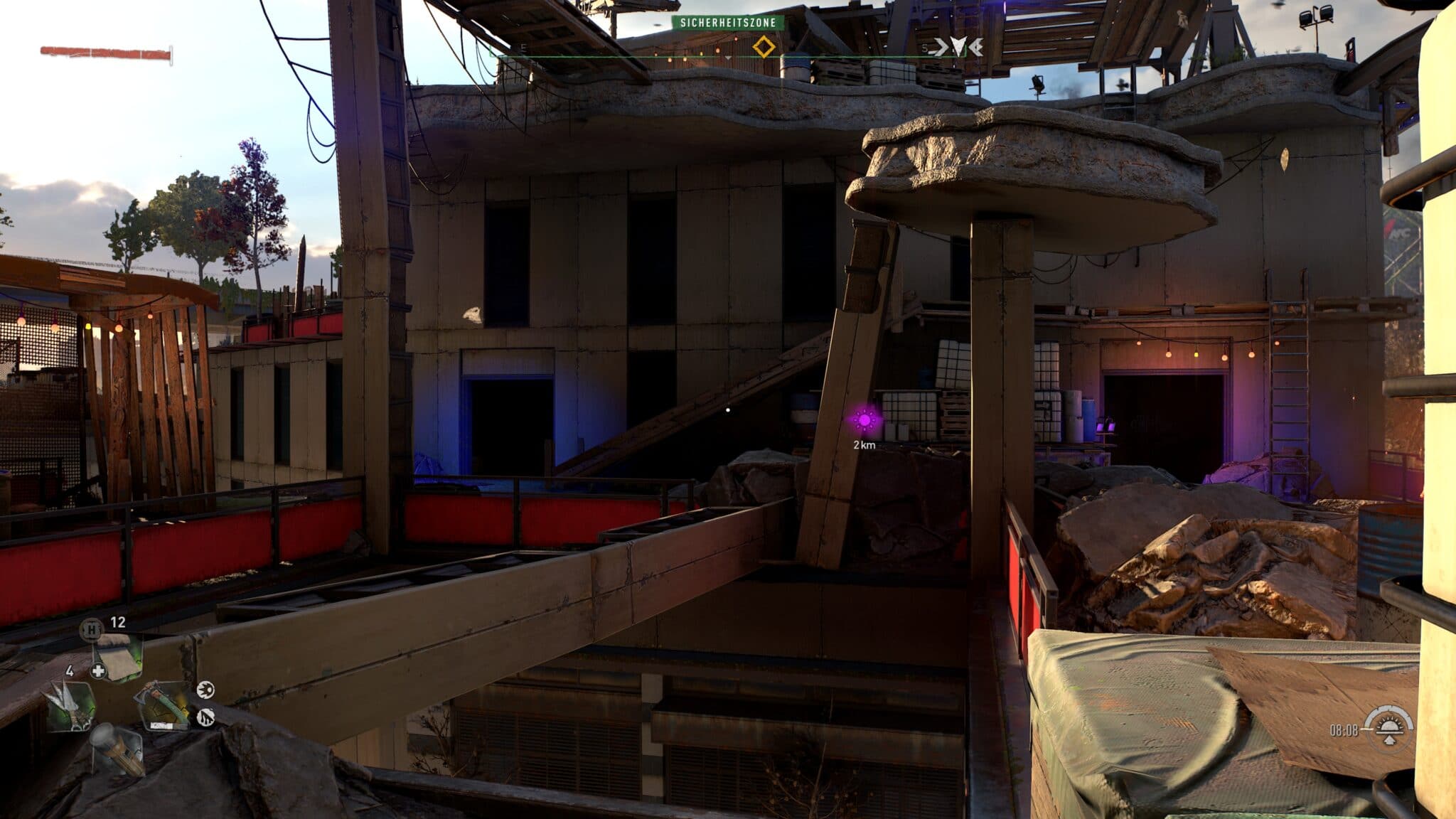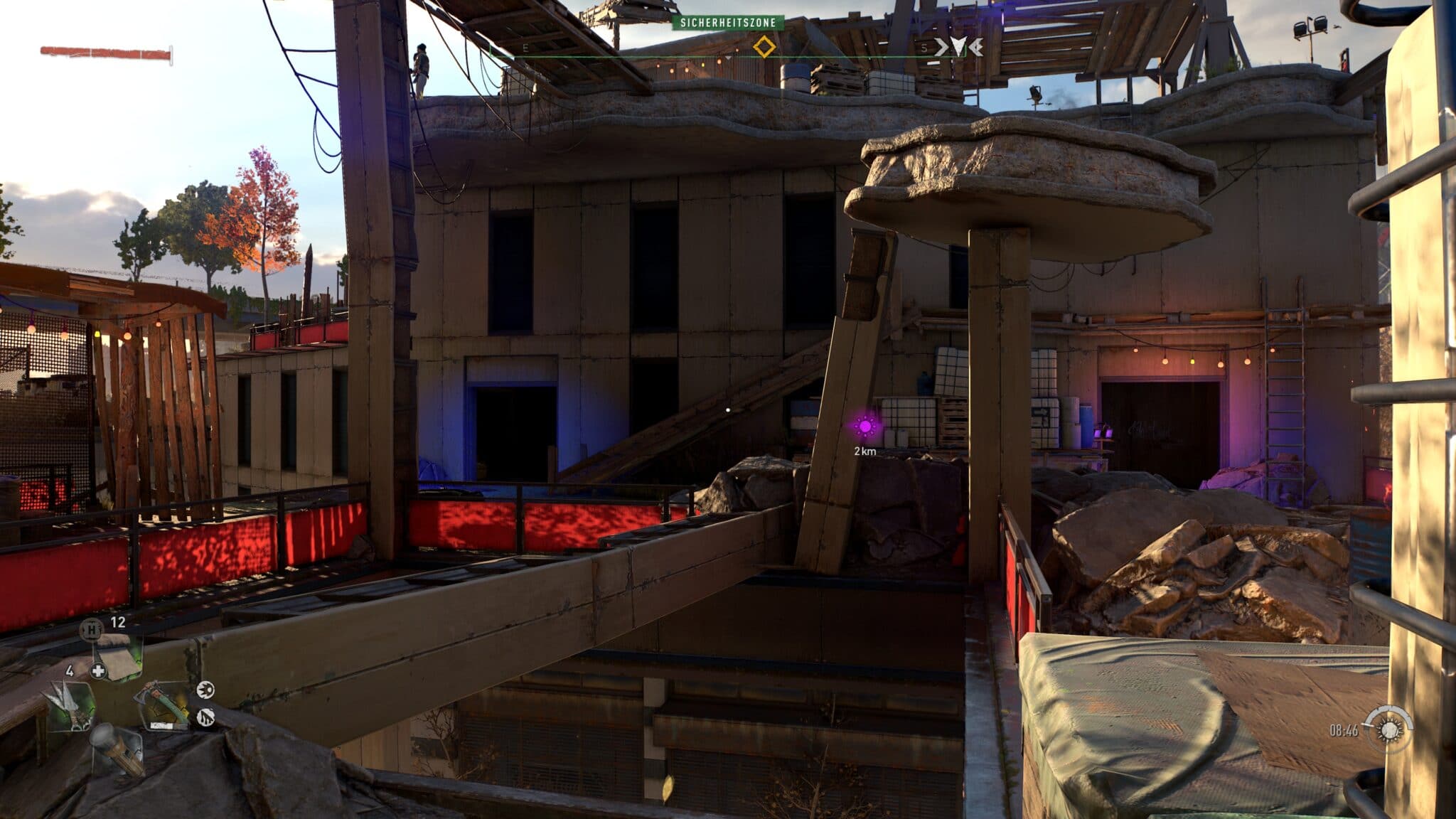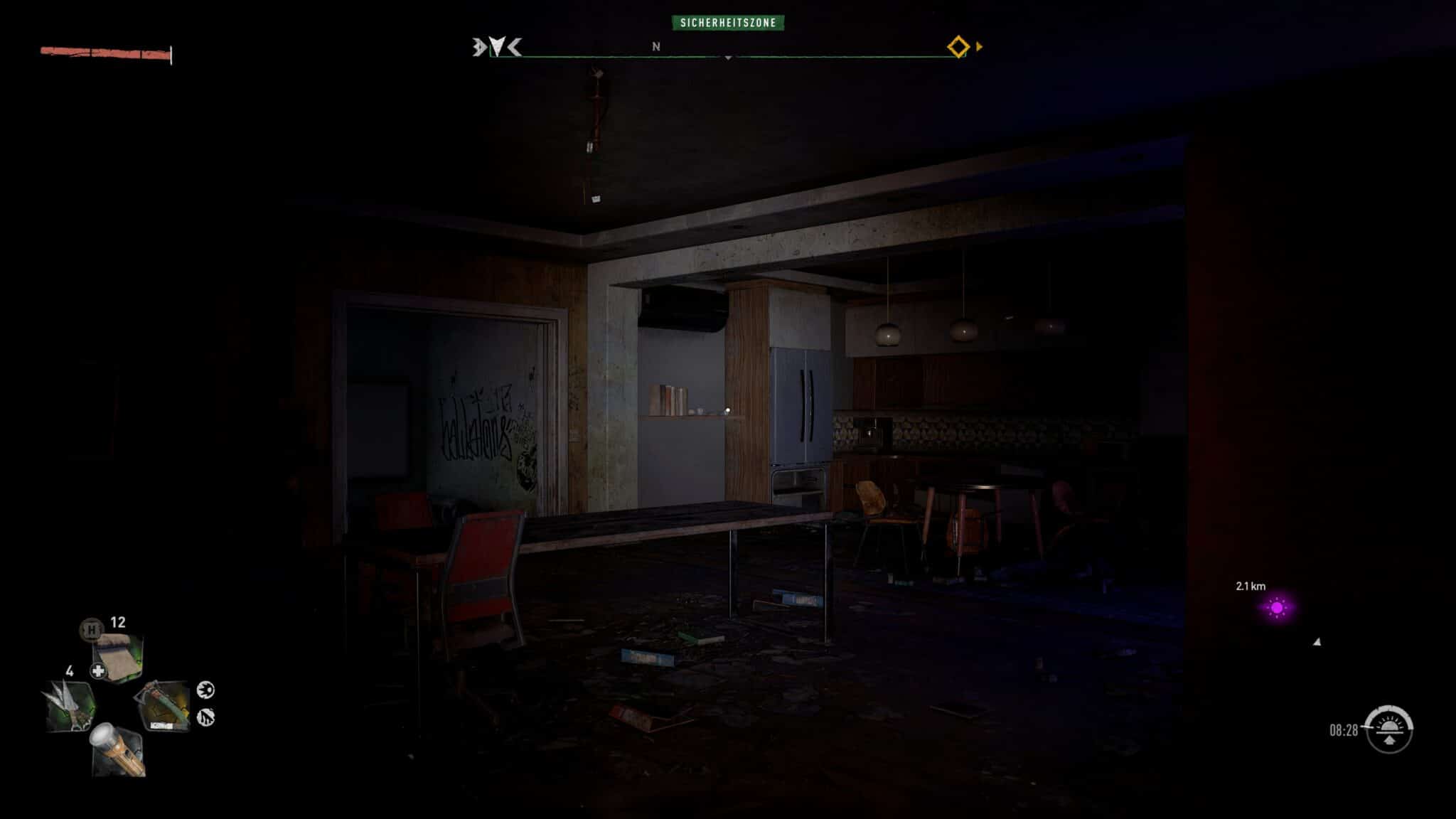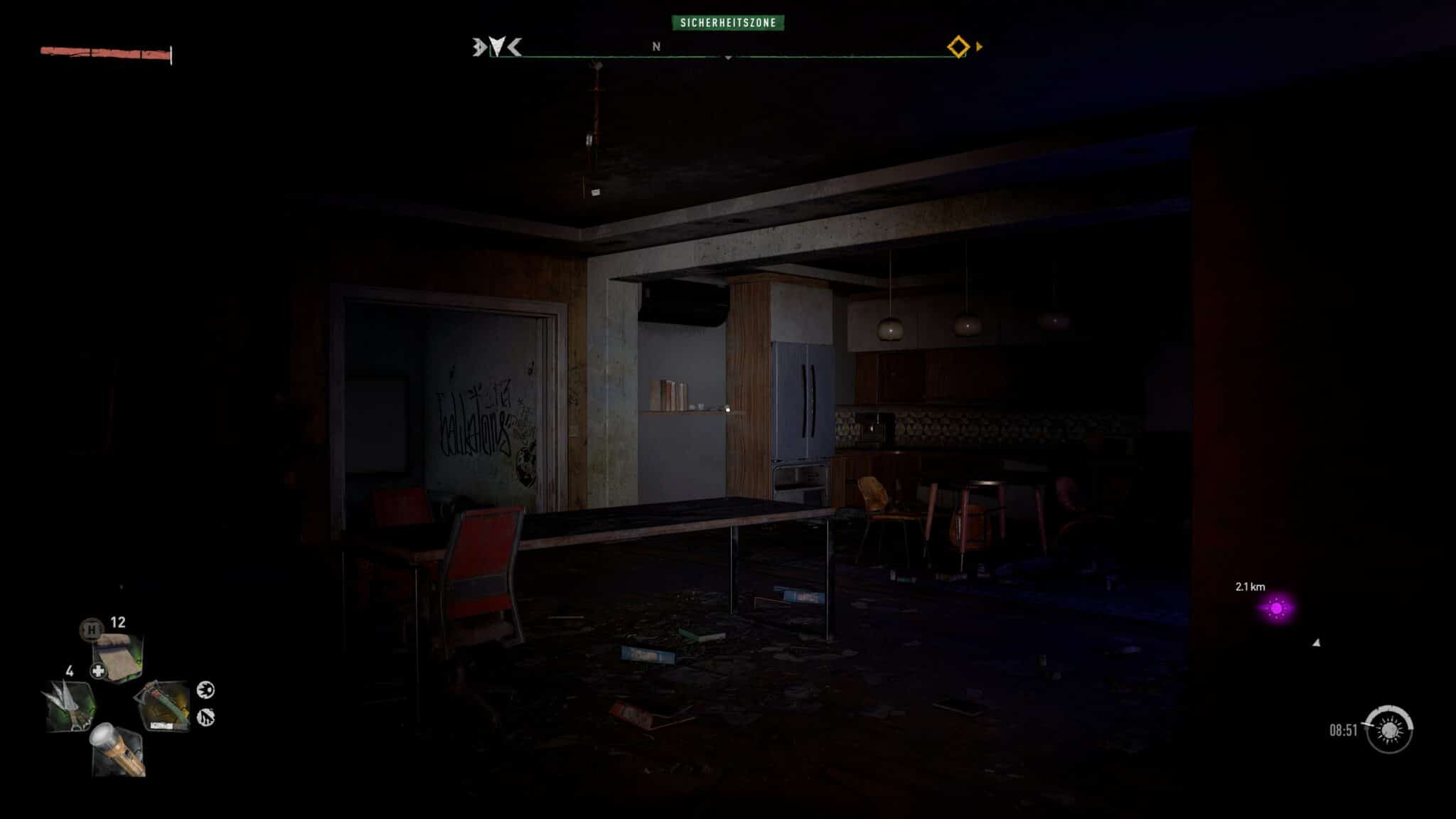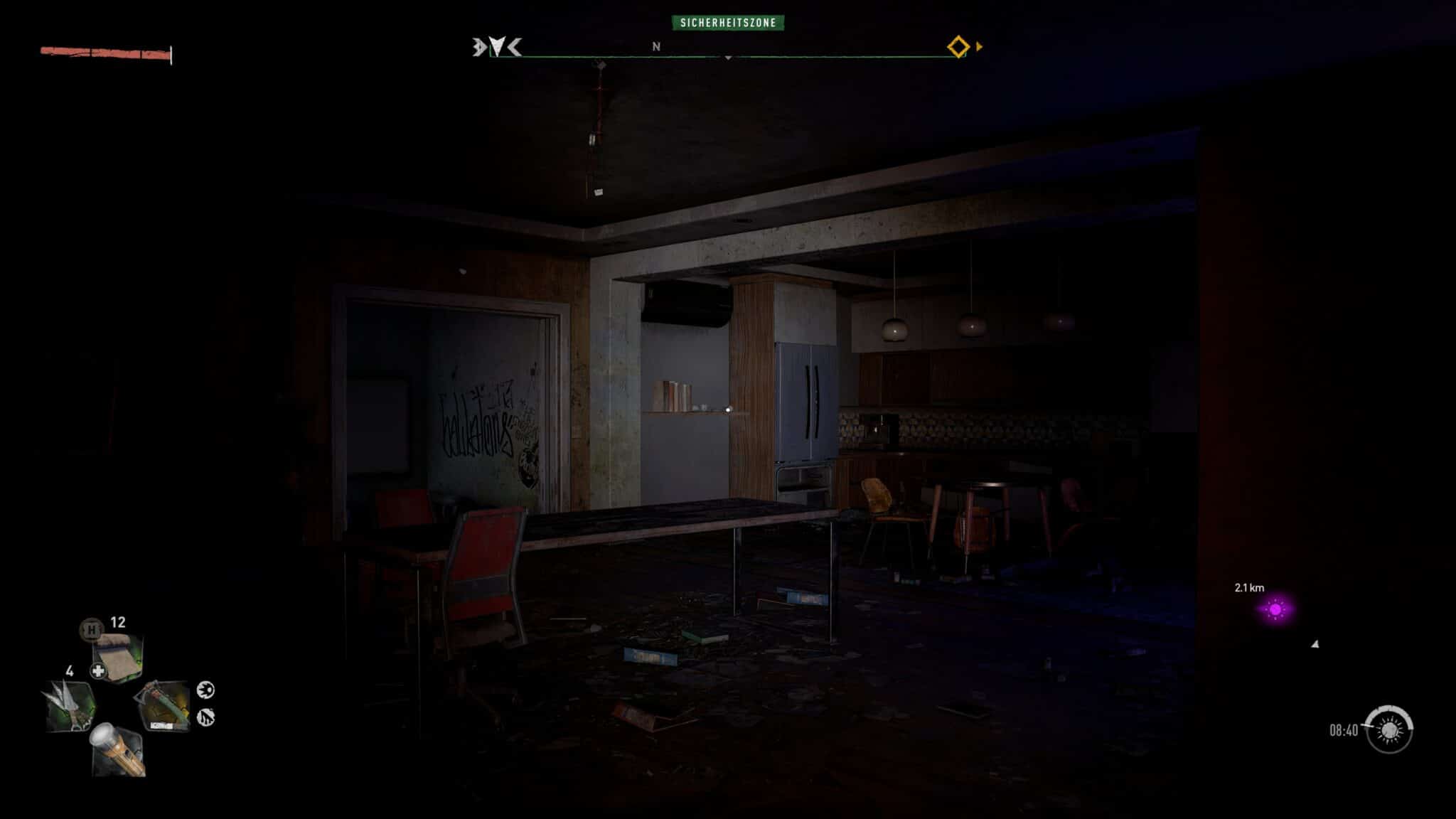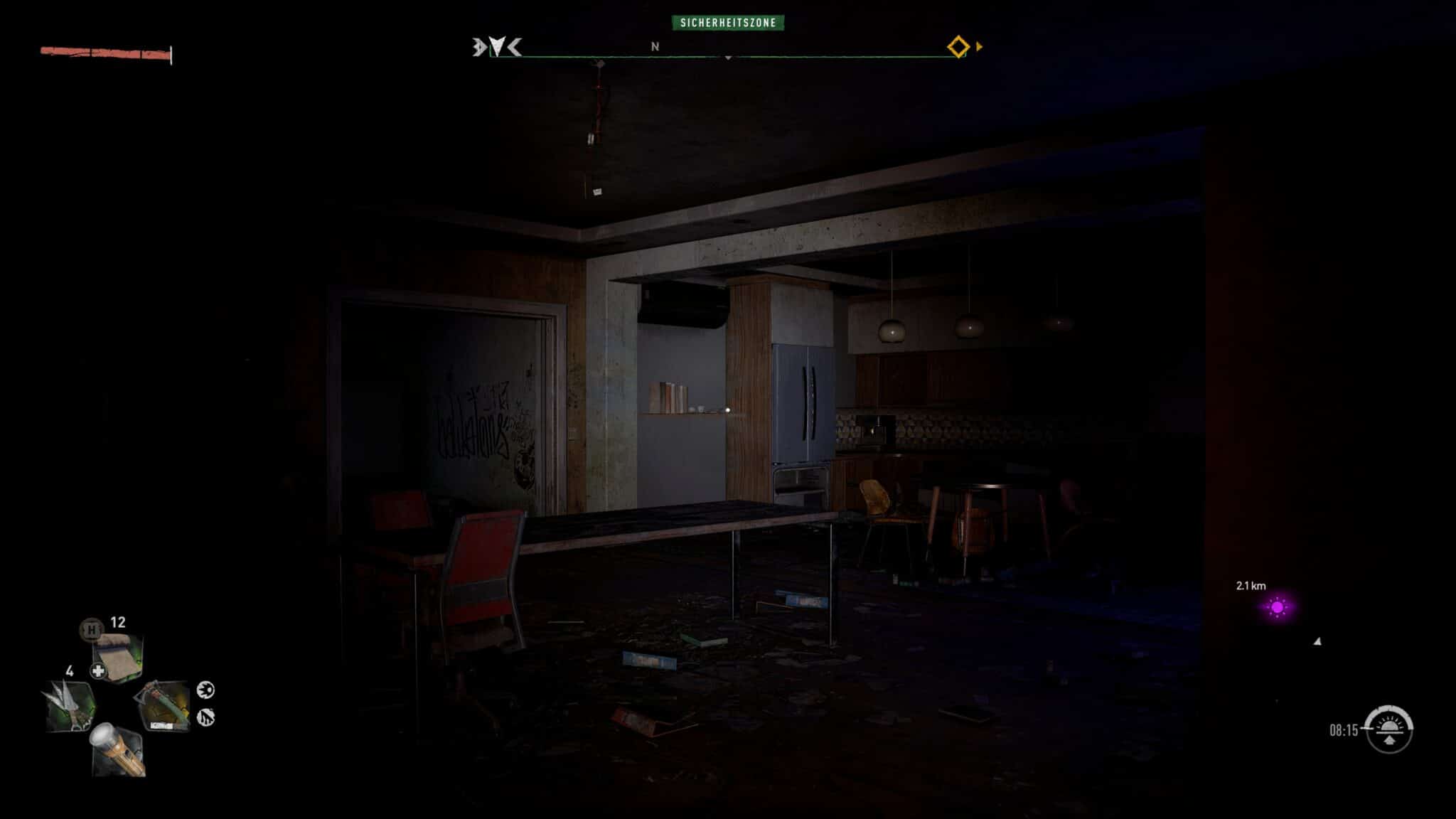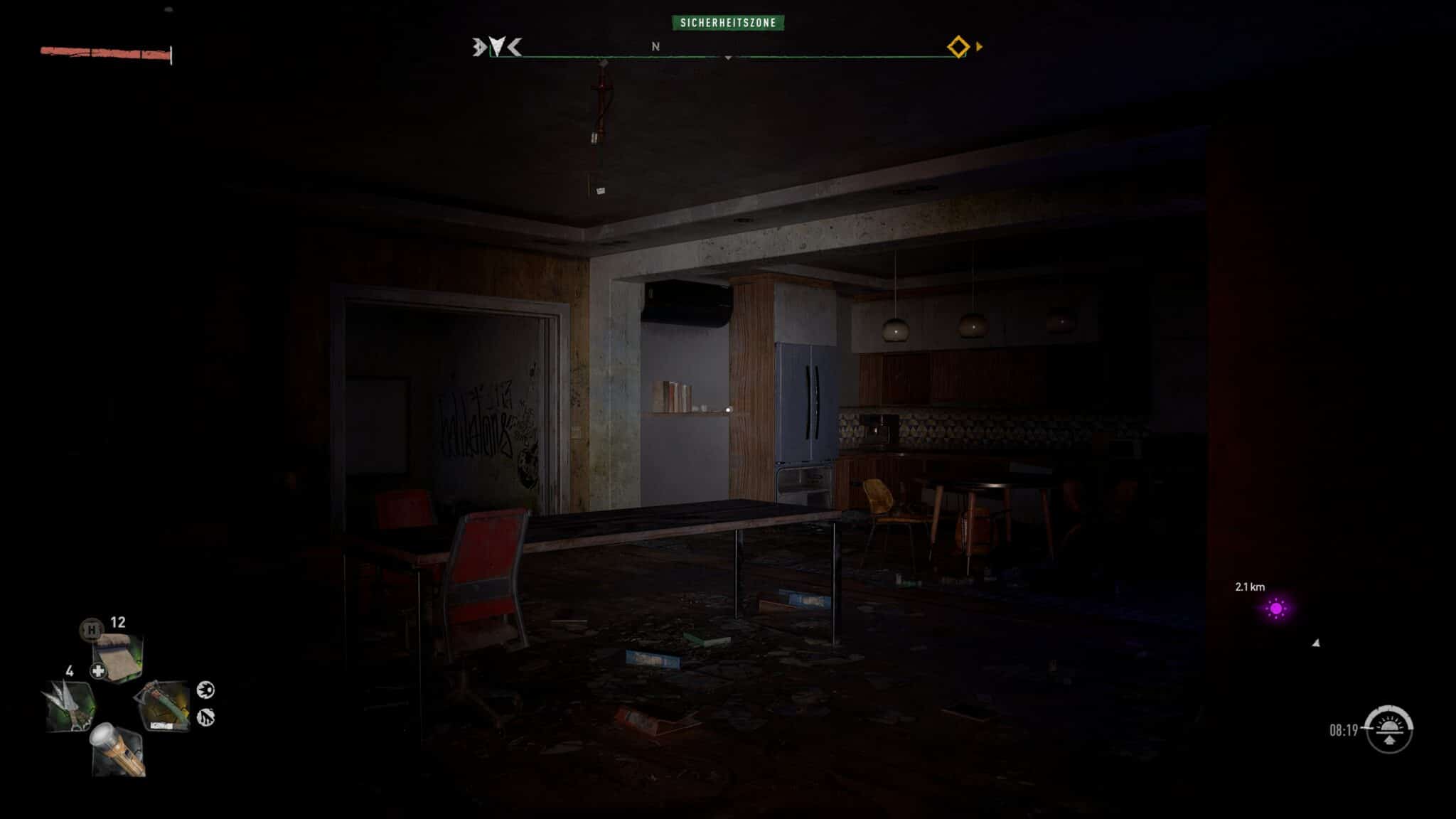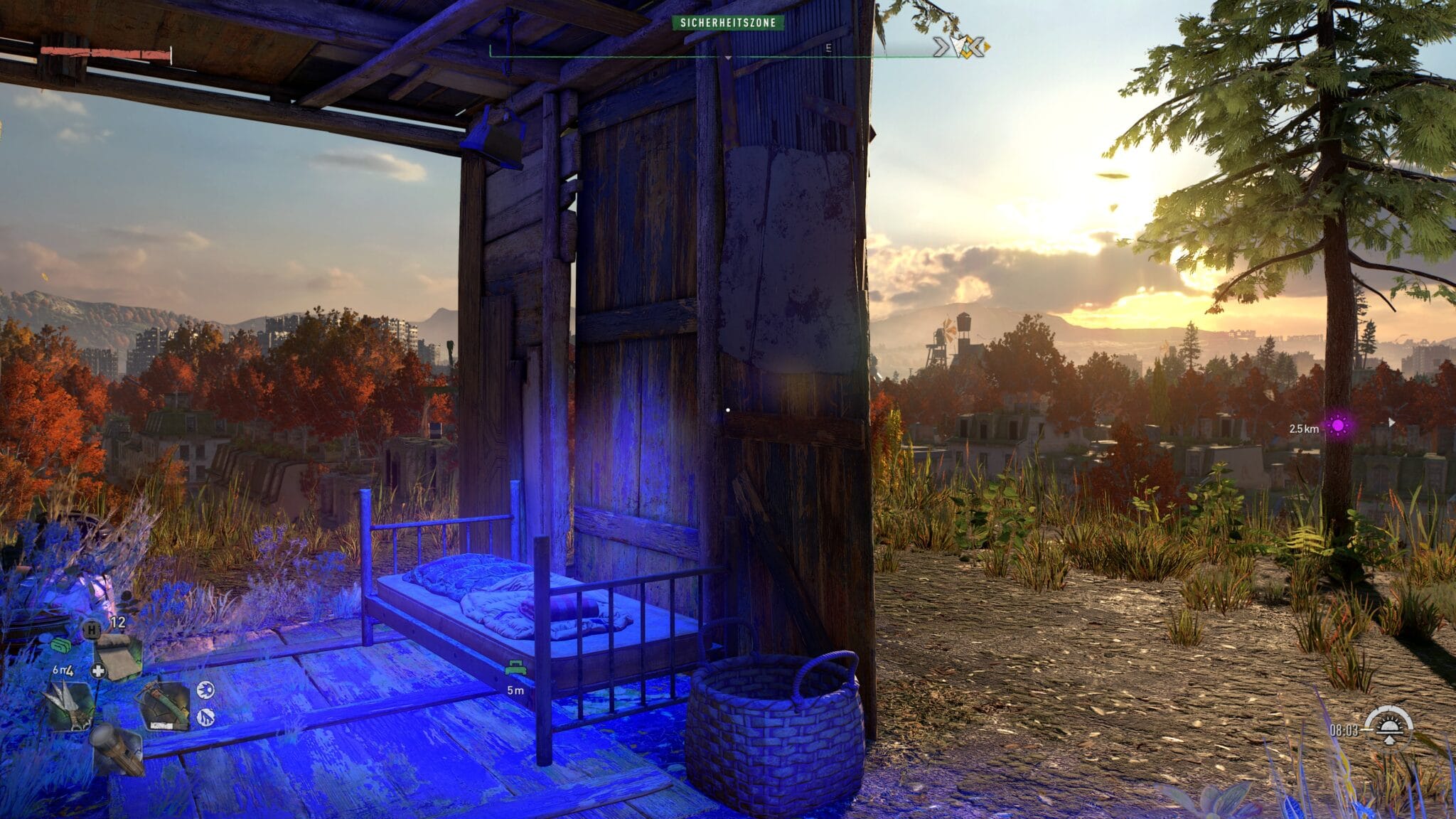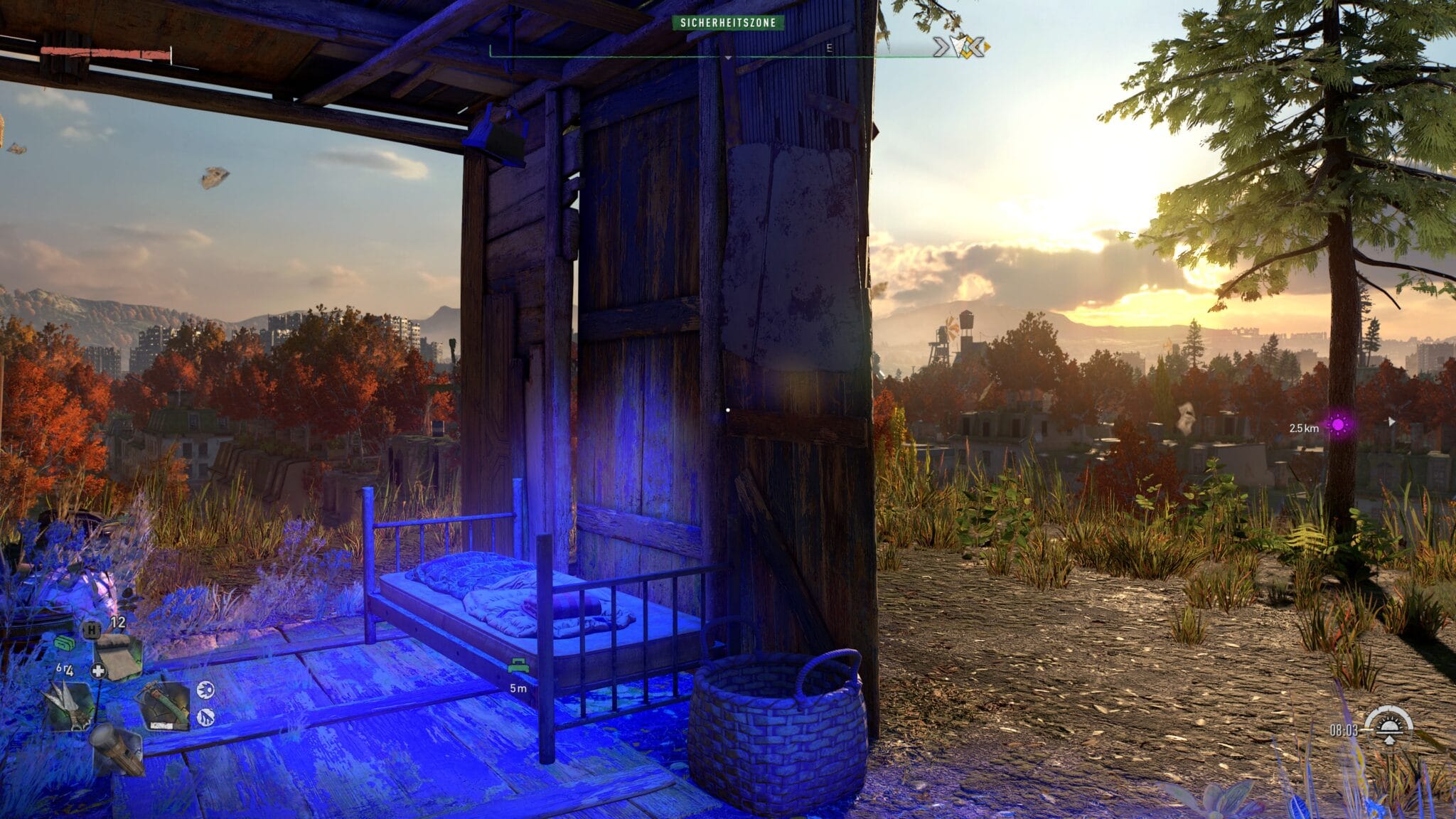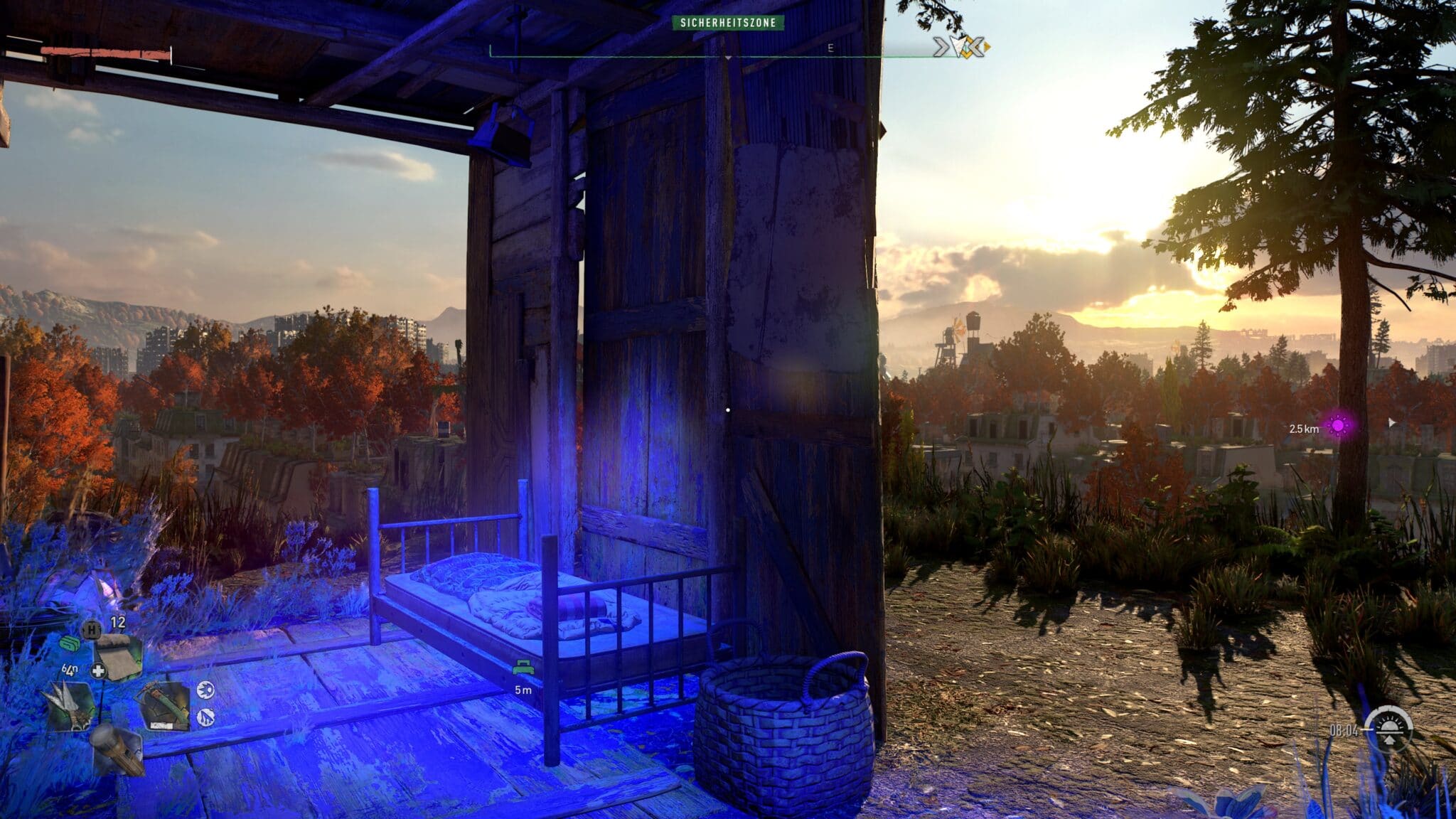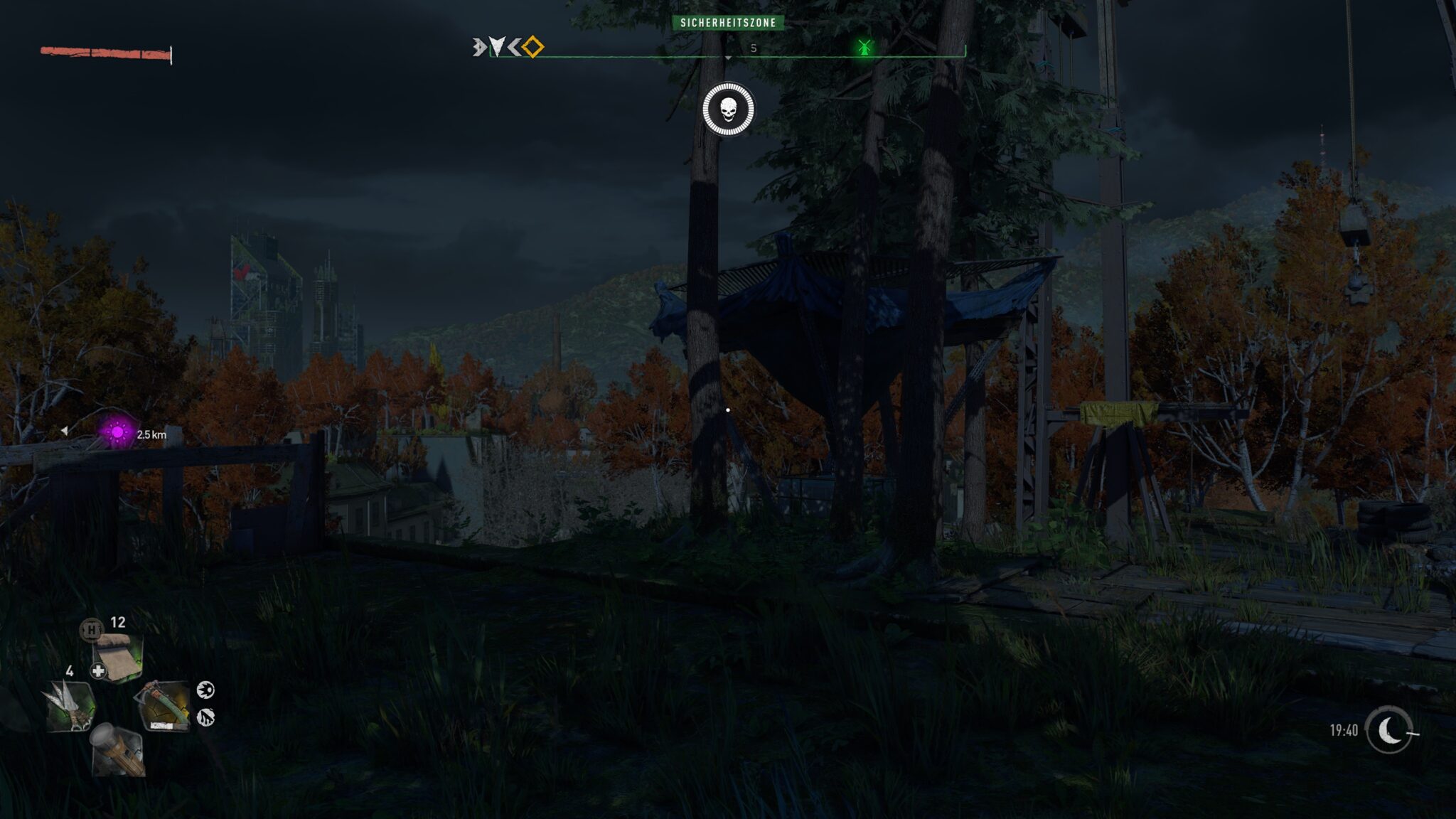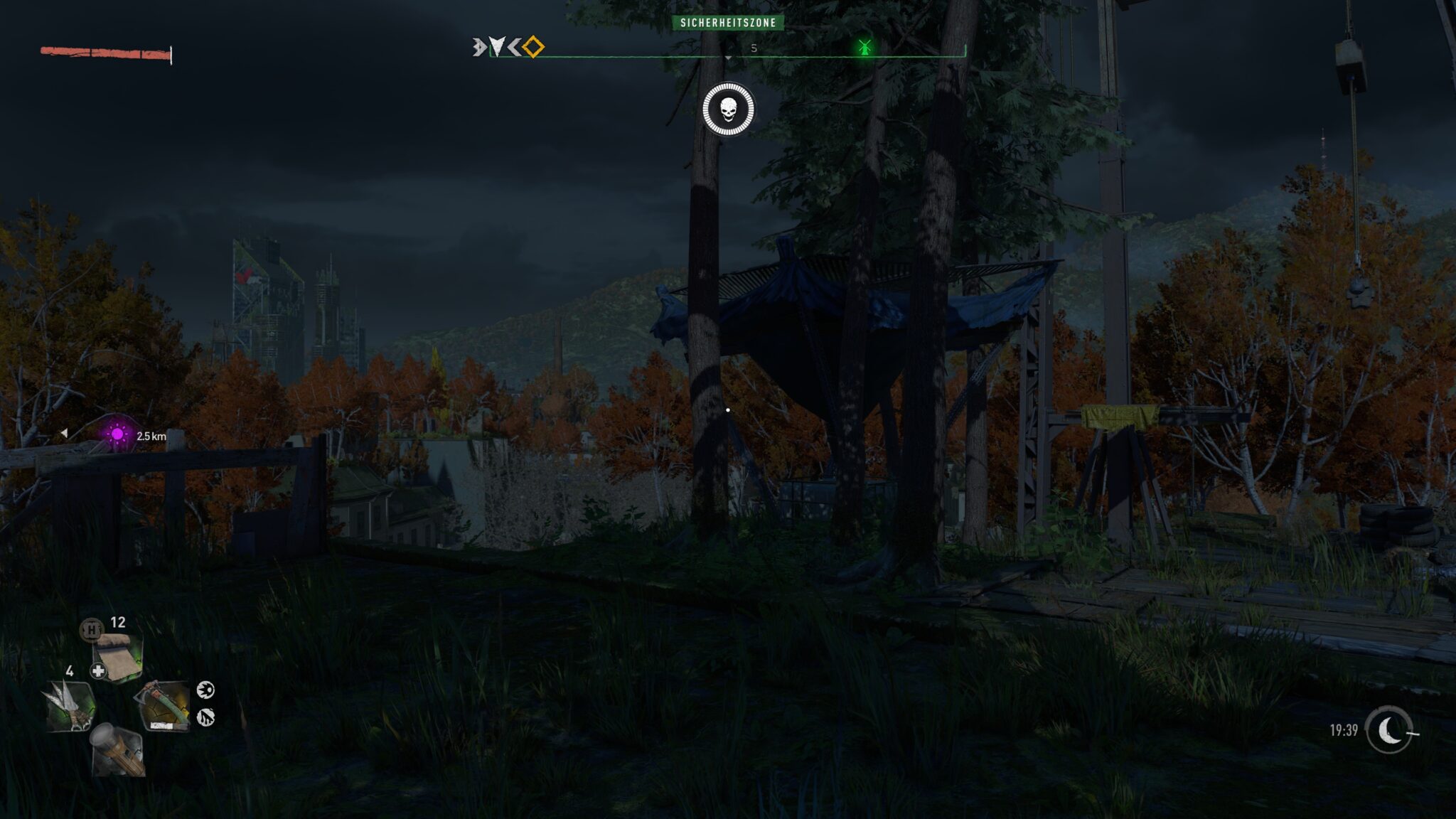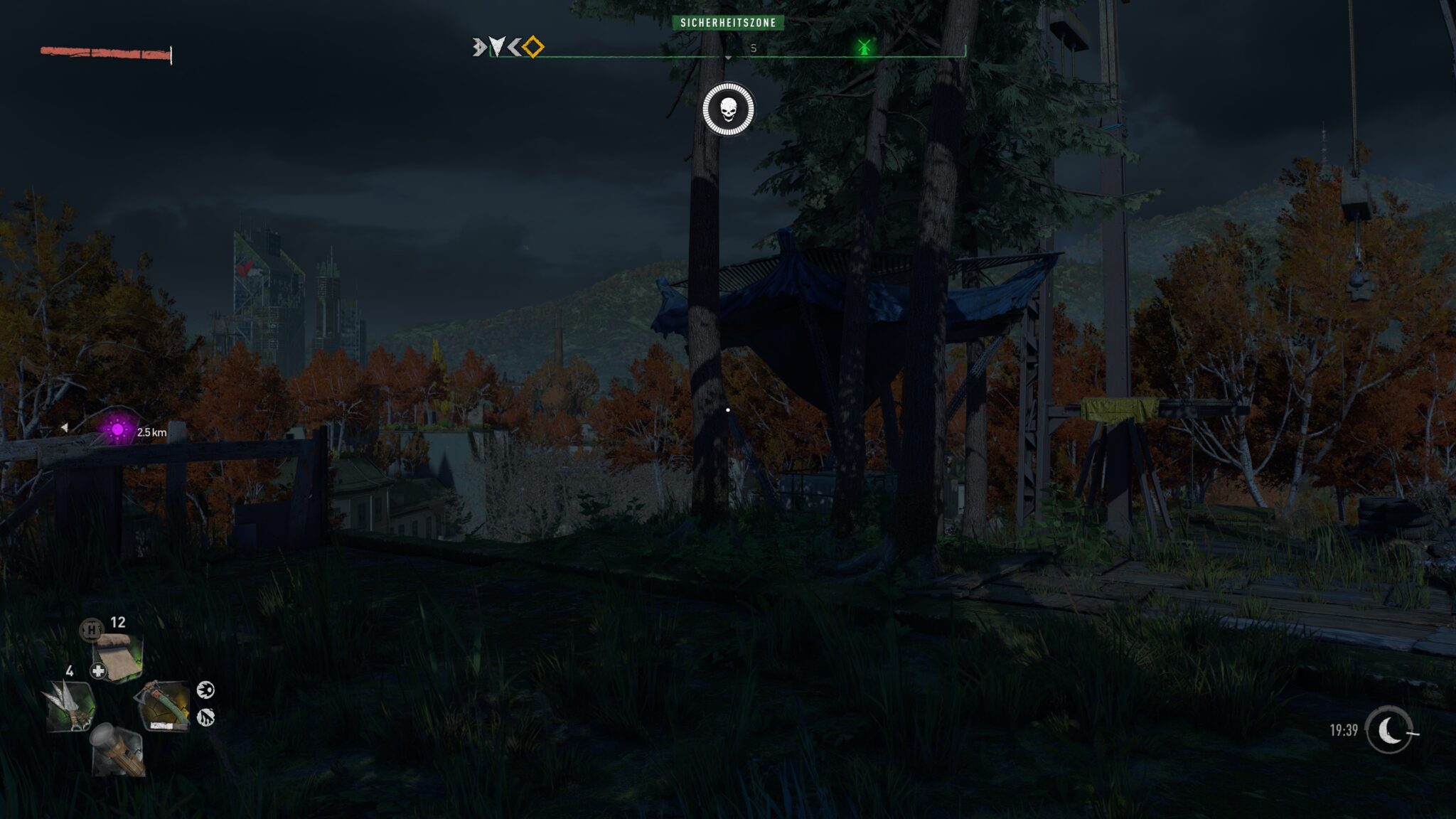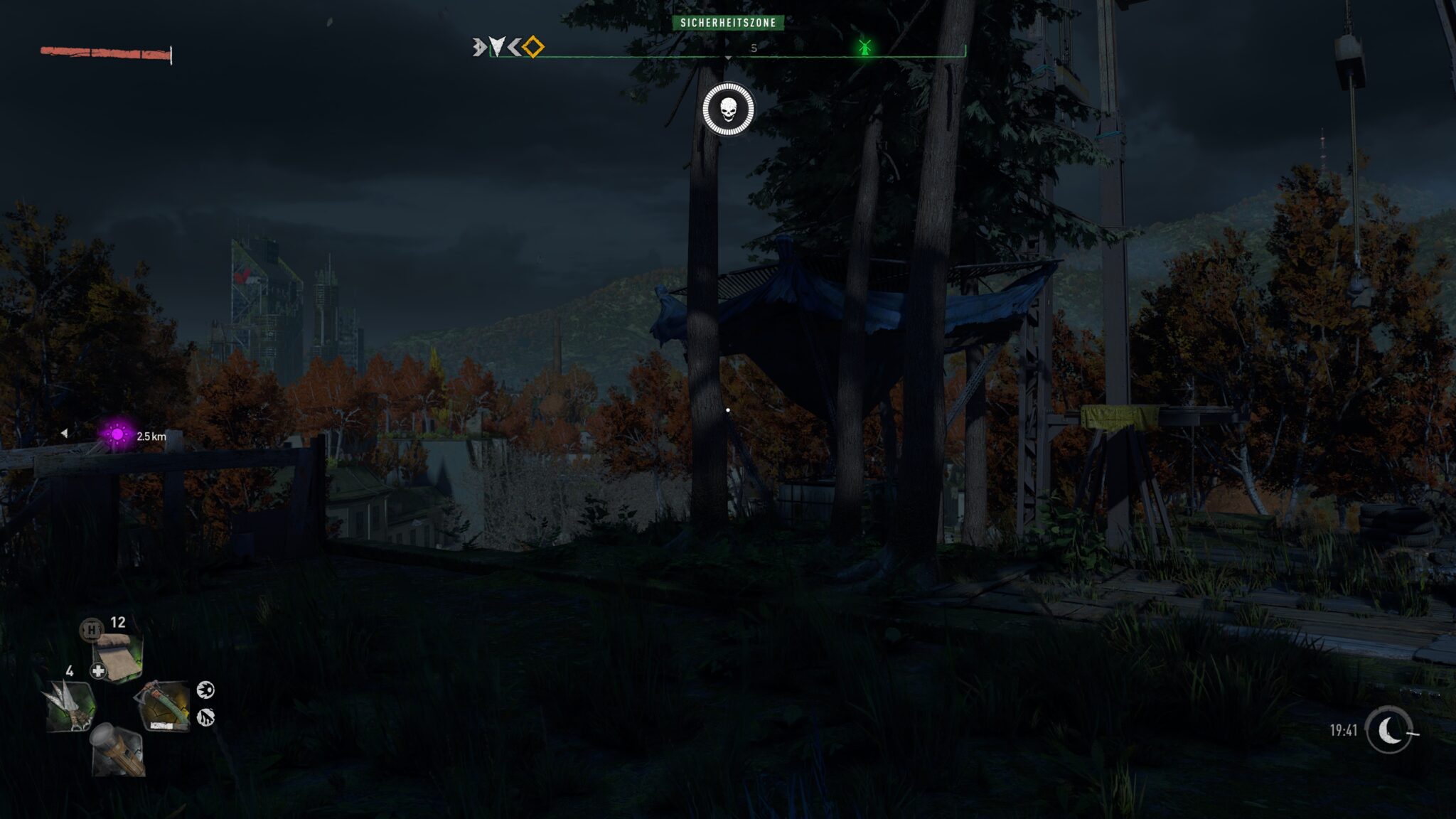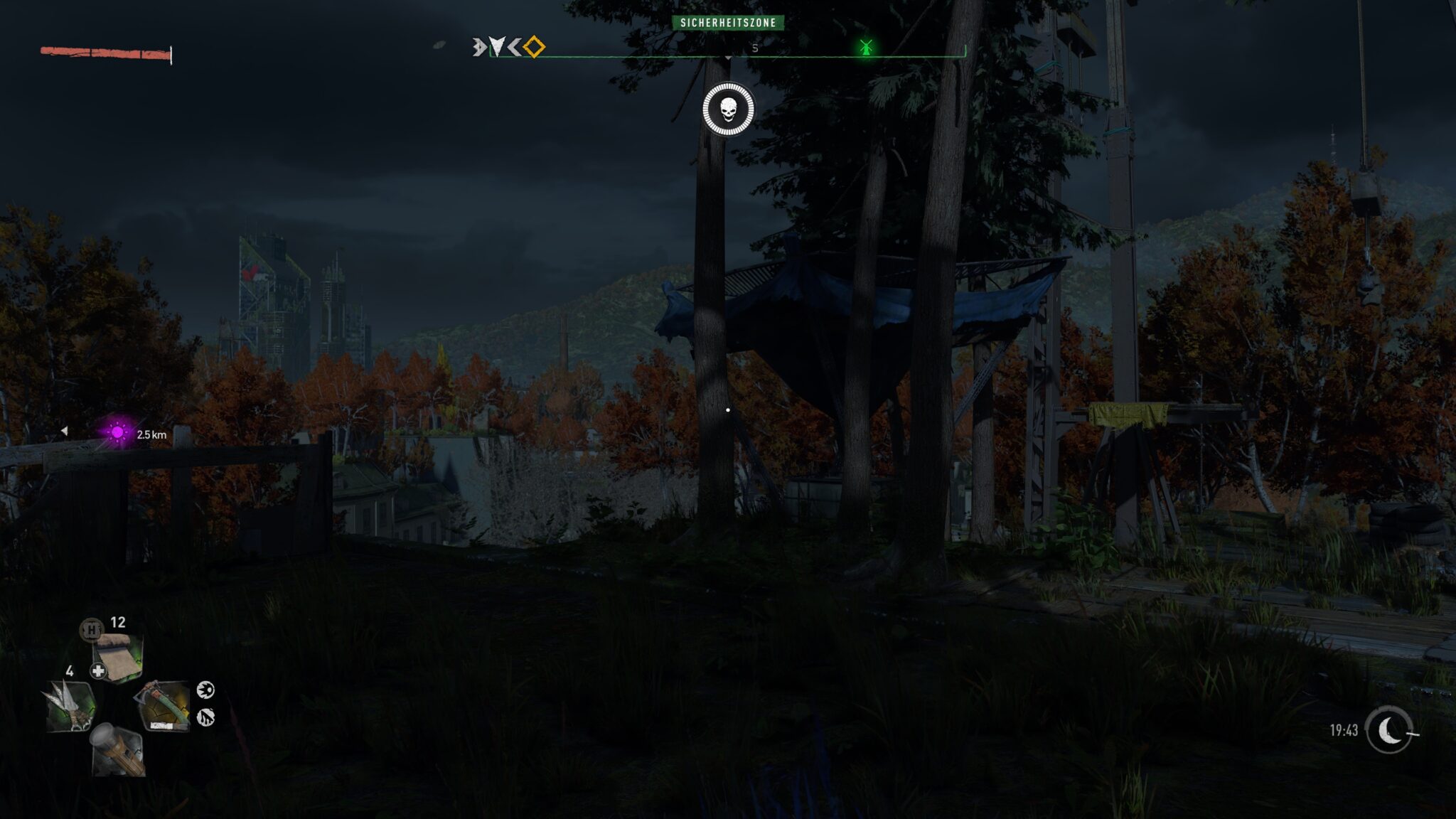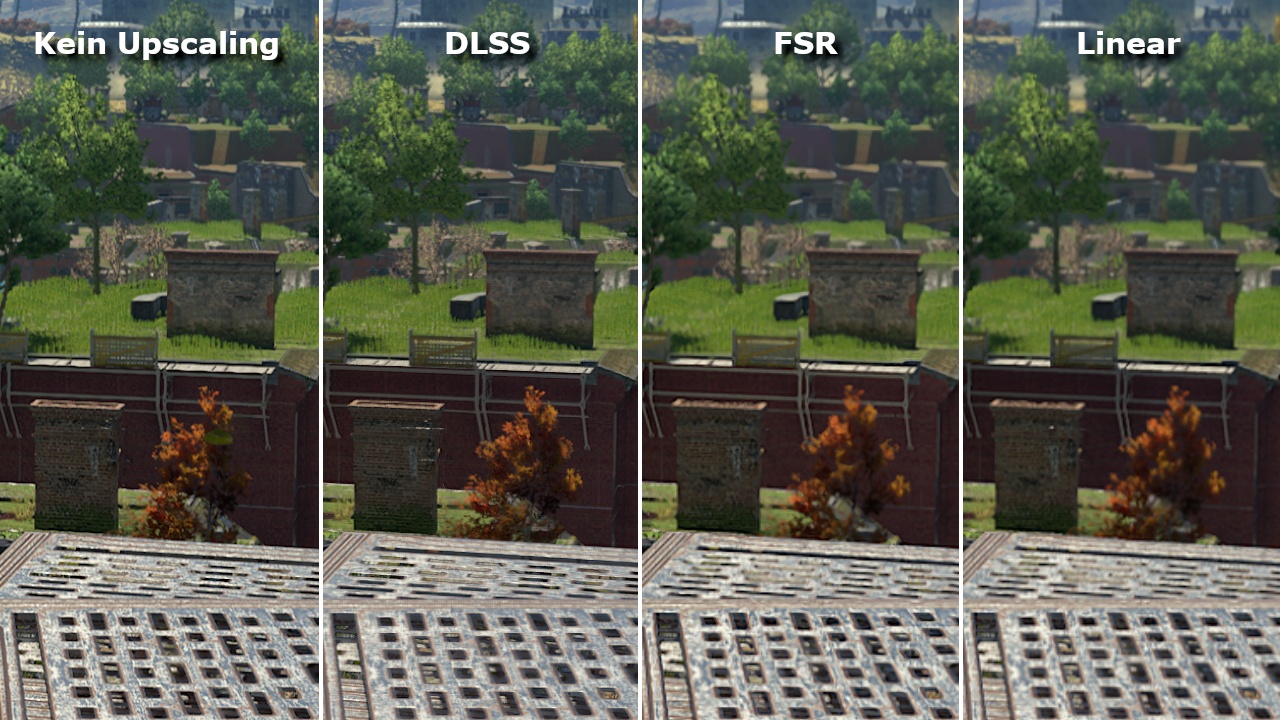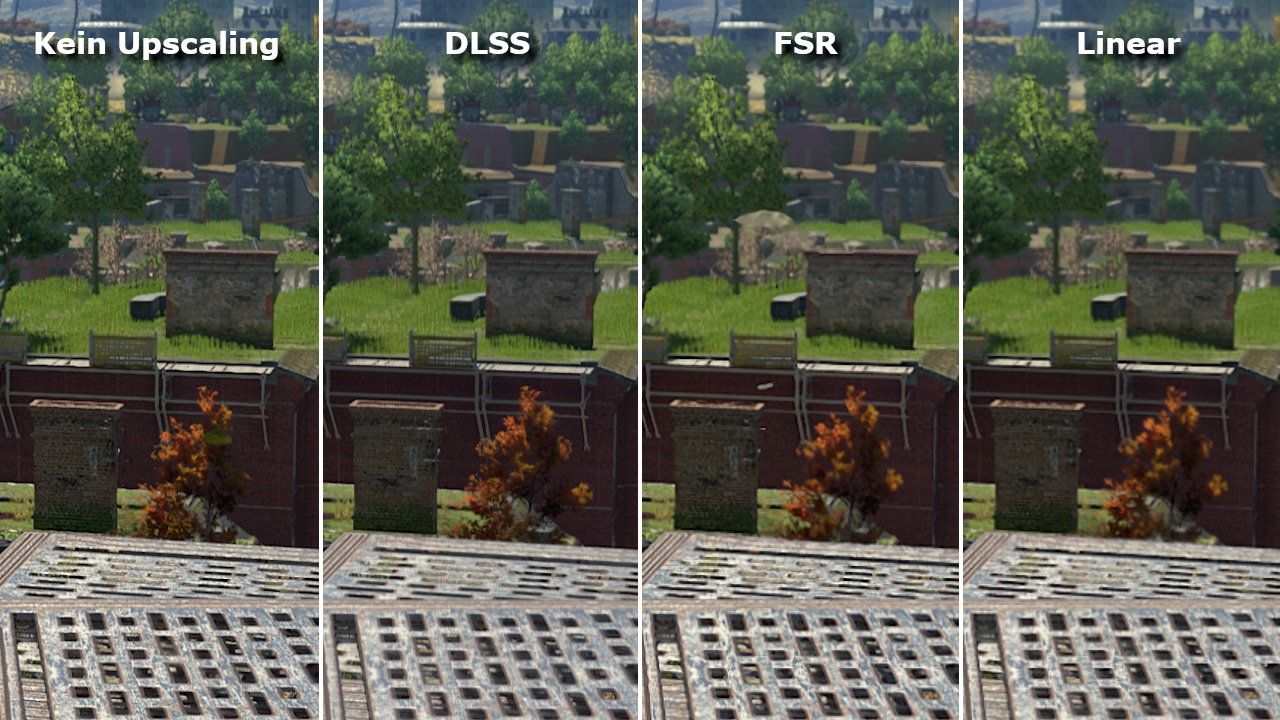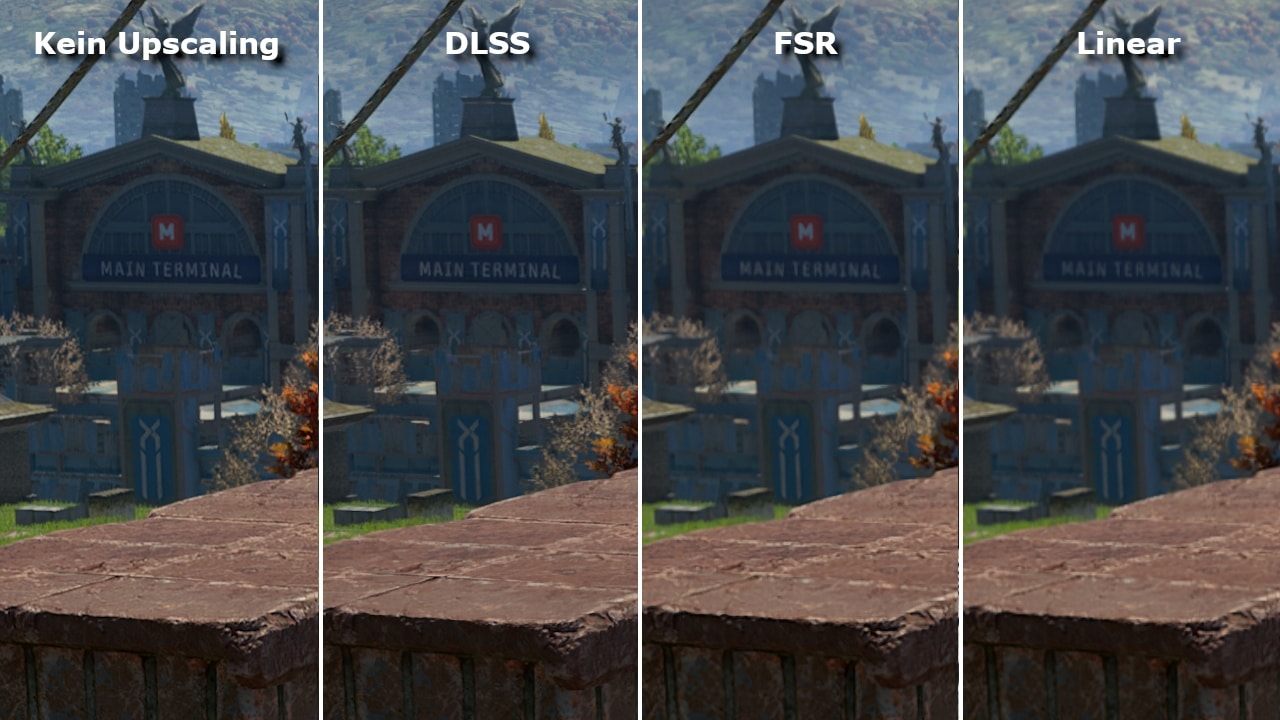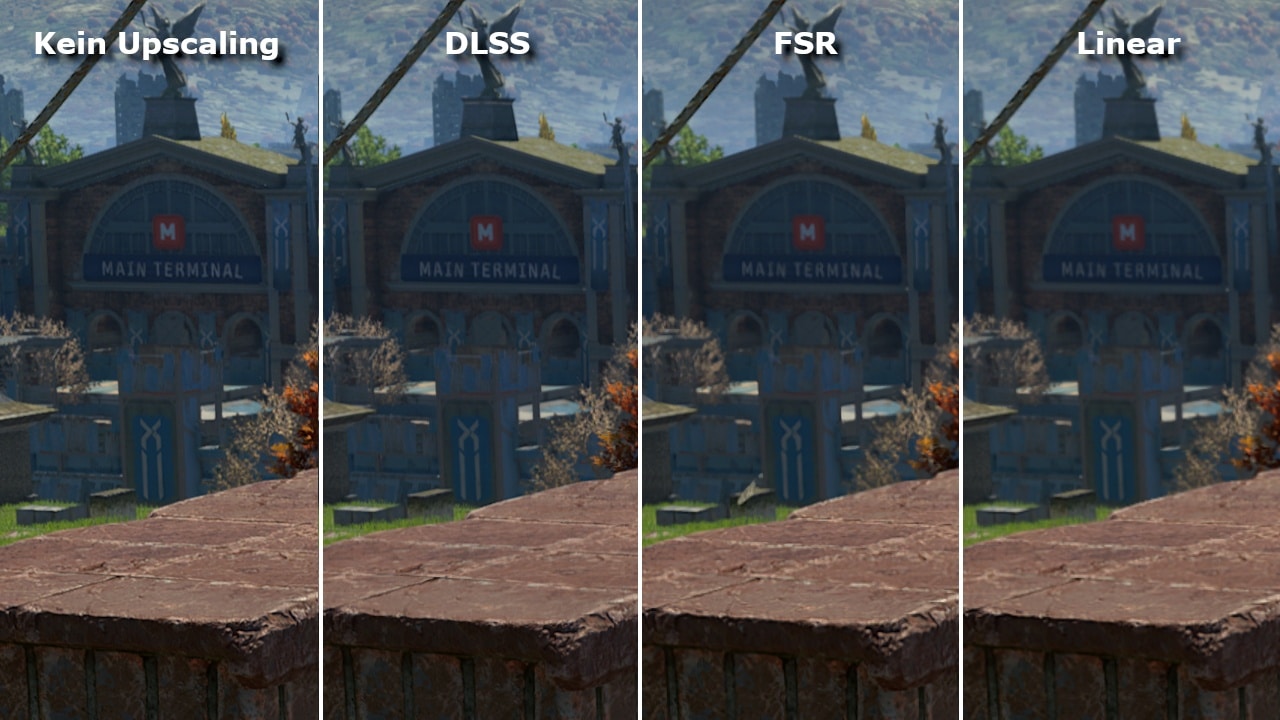Dying Light 2 はハードウェアを朝食に食べられる。グラフィックスに負担をかけずにFPSを向上させるためのチューニング方法をご紹介します。
ダイイングライト2はパルクール要素でスピード感のあるゲームプレイを実現していますが、これもテストではうまくいきました。そのため、パフォーマンスが適切であることがより重要になります。またFPSが低いからといってゾンビの餌食になりたい人はいないだろう。
ハードウェアへの要求が比較的高いため、さらに難しい状況になっています。システム要件を確認したところ、公式仕様は非常に正確ですが、特にレイトレーシングとの組み合わせでは非常に厳しいものとなっています。
そこで登場するのが、チューニングガイドです。私たちは数多くの測定を行い、スクリーンショットを撮影して、どのオプションを減らせばグラフィックに影響を与えずにFPSを向上させることができるかを正確にお伝えすることができました。
マニュアルチューニングだけでなく、5つのプリセットの効果や、DLSSやFSRなどのアップスケーリング技術がどれほどの効果をもたらすのか、その見栄えの良さにも注目です。
最低でもどのくらいのFPSが必要で、どうやってFPSを測定すればいいのでしょうか?
スムーズなゲーム体験のためには、毎秒60フレーム以上の値を確実に達成する必要があります。リフレッシュレートが144Hzと特に高いモニターであれば、3桁のFPS値も望めます。しかし、誰もが同じように二桁台の値に違いを感じるわけではありません。
Steamでプレイしている場合、設定から直接ゲーム内のFPSを表示することが可能です。オプションで「In-game」を選択し、「FPS display in game」のドロップダウンメニューで4つのポジションから1つを選択します。MSI Afterburnerなどのツールを使った別の方法は、FPS & Display PC load – Setting up on-screen display in gamesで紹介しています。
Table of Contents
For the impatient: Our tuning tier list
本題に入ります。下の表は、すべてのグラフィック設定を3つの異なるカテゴリのいずれかに割り当てています。
- ナンバーワン(視覚的な損失が少なく、高いFPSの向上)
- オプション設定(管理可能な利益、状況に応じたものもある)
- ほとんど価値がない(FPSをほとんどもたらさない、またはビジュアルをあまりにも劣化させる)
アドバンスド・グラフィックス・メニューのオプションを参照しています。ビデオ設定でFキーを押すとアクセスできます。
様々なオプションのチューニングの可能性を評価するために、最高設定と最低設定の間の最大のパフォーマンスゲインを測定しました(下記のグラフも参照)。
レイトレーシングありの場合は最高設定、レイトレーシングなしの場合は最高設定となります。結局のところ、すべてのPCがレイトレーシングに対応したグラフィックカード(Geforce RTX 2000/3000、Radeon RX 6000)を持っているわけではありません。測定の結果、次のように分類されました:
。
https://www.global-esports.news/wp-content/uploads/2022/02/Our-measurements-lead-to-the-following-classification.png
分類された理由を詳しく説明する前に、重要な注意点として、正確なシーンやハードウェアによって結果が異なる場合があります。そのため、我々の数値は大まかな目安であり、記載されているそれぞれのパーセンテージでのFPS向上を保証するものではありません。
ナンバーワンのチューニングセンター
映りの良さ
FPSの向上率が約6~14%の範囲であることから、リフレクションは最も有望なチューニングオプションです。ダイイングライト2では反射面の数が限られているため、この点はより真実味を帯びています。私たちの経験では、速いペースのゲームプレイでは、その違いをほとんど感じることができません(下の画像も参照)。
フォグ品質
約8~10%という非常に顕著なパフォーマンスの向上が計測されました。ボリュームのあるフォグが見える場合、最低レベルでわずかな画像エラーが発生することがありますが、これは誰もが同じように感じるものではなく、シーンによって異なります。お勧めの方法は、まずMediumでチューニングを行い、さらにFPSを向上させたい場合はLowにすることです。
ある特殊なケースとして、非同期の計算が挙げられます。これらは、DirectX 12およびDirectX 12 Ultimateでのみ利用可能で、FPSを約5%向上させることができます。
ただし、このオプションはデフォルトで有効になっているはずなので、通常は追加の調整はできません。しかし、非同期計算が必要に応じて有効になっているかどうかを簡単にチェックすることは、悪いことではありません。
オプションのチューニング設定
環境報道品質
レイトレーシングをオフにすると、FPSが7%向上するという顕著な結果が得られました。一方、レイトレーシングでは、最も低いレベルに切り替えると、ゲインは約2%に低下します。したがって、このオプションは、レイトレーシングをサポートしていないPCや、その他の理由でレイトレーシングを使用したくない場合に特に適しています。
トーチのレイトレーシング
この設定は、トーチを使用した場合にのみFPSが向上します。しかし、それでも8%台のパフォーマンス・プラスを計測しています。同時に光学的な差異も制限されるため(下図参照)、このオプションを無効にすることをお勧めします。また、トーチで影ができないことにも変わりはありません。
モーションブラーの質
モーションブラーは、その効果が気に入らないという理由で、ゲームでは一般的にオフにしている人が多いオプションの一つです。この機能を無効にすると、『Dying Light 2』のFPSが6~8%向上しますが、これが有効になるのは、視界の方向を非常に速く変えたときや、カットシーンのときだけです。
ほとんど価値がない
以下の設定は、1%程度のわずかなFPS向上しかもたらさないため、FPSのチューニングにはあまり重要ではないか、あるいは非常に低速なハードウェアでのみ意味を持つものです:
- Antialiasing quality
- 粒子の質
- コンタクトシェードの品質
最後になりましたが、このカテゴリでは以下の2つのレイトレーシング・オプションが特別な位置を占めています。
日除けクオリティ
レイトレーシングハードウェアがない場合、ここでは選択の余地はなく、PCF設定のみが利用可能です。レイトレーシングハードウェアでは、レイトレーシングの代わりにPCFを選択することもでき、これによりFPSが2桁近く向上します。しかし、多くの影が失われるため(特に植物の中で、下の画像を参照)、視覚的な理由からこの方法でのチューニングはお勧めできません
。
グローバルイルミネーションクオリティ
グラフィック的には、レイトレーシングハードウェアを持っていて、適切なオプションを選択できるのであれば、この設定はゲームにおいて最も大きな影響を与えるものの一つです。興味深いことに、レイトレーシングの有無にかかわらず、FPSへの影響は2%以下と非常に小さい。そのため、このオプションを選択可能な最高レベルにしておくことをお勧めします。
Performance gains graphified illustrated
次の図は、レイトレーシングを使用した場合と使用しない場合の異なるオプションについて測定したパフォーマンスの向上を示しています。
レイトレーシングを無効にした場合、非同期計算、サンシャドーの質、トーチのレイトレーシングのオプションは、テクニックなしでは選択できないか、選択できるレベルが1つしかないため、省略されます。
Performance gains: Ray tracing on
最高品質から最低品質に切り替えたときにFPSが向上する。
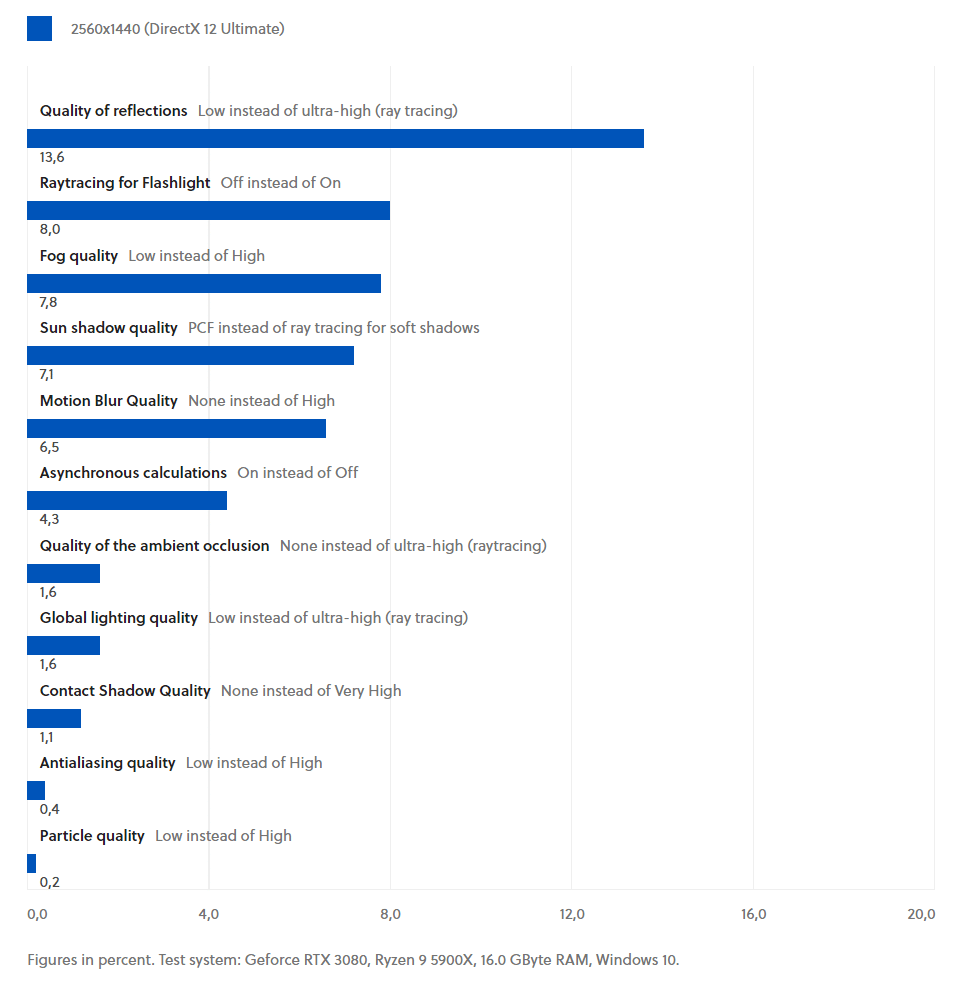
レイトレーシングオフ
最高画質から最低画質に切り替えた際のFPS上昇
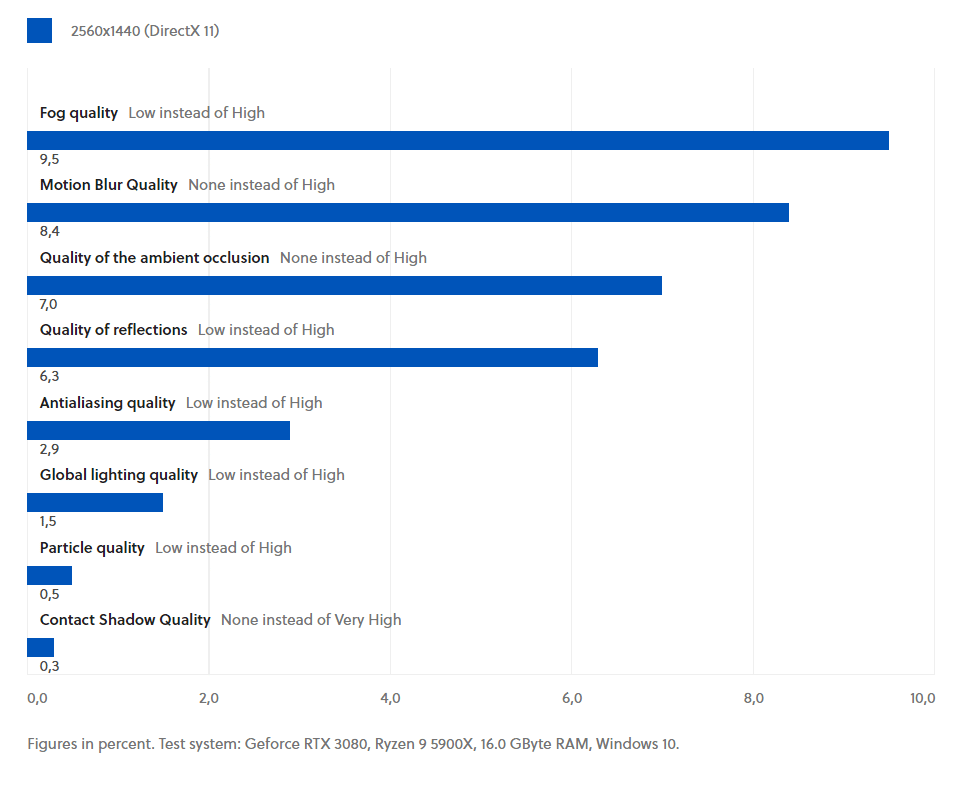
プリセットによる高速モードでのチューニング
Dying Light 2で個々のオプションをいじりたくない場合は、代わりに合計5種類のグラフィック・プリセットを使って素早く調整することができます:
- Low
- Midium
- High
- レイトレーシング
- レイトレーシングハイ
グラフィックメニューのいずれかで、数字キーの1(前のプリセット)または3(次のプリセット)を押すと、プリセットを変更できます。
驚くことではありませんが、パフォーマンスの向上は、レイトレーシングありのプリセットからレイトレーシングなしの3つのレベルに切り替えたときに最も大きくなります。ただし、レイトレーシングで遊べるのは、DirectX 12 Ultimateに対応したNvidia社のRTXグラフィックスカードまたはAMD社のRX 6000カードを持っている場合に限られます。
Presets in comparison
Geforce RTX 3080、Ryzen 9 5900X、16.0GB RAM、Windows 10。
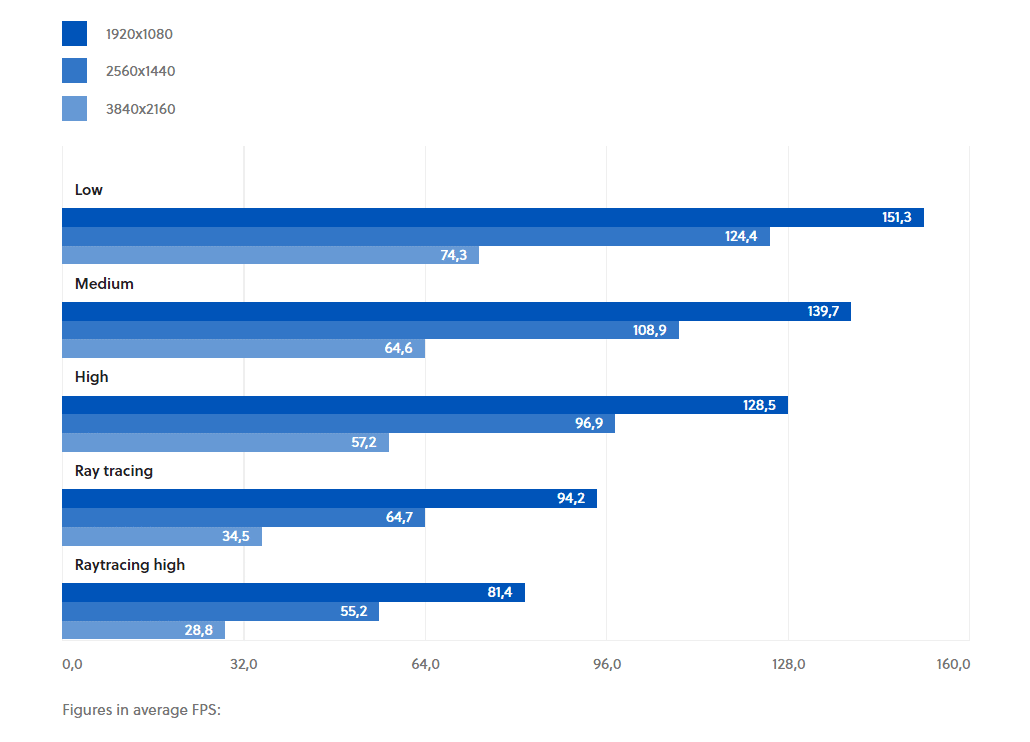
上のベンチマークでもわかるように、解像度の高い下位のプリセットに切り替えると、FPSの向上が見られます。これは、ほとんどのオプションが、CPUではなくグラフィックカードに負荷をかける傾向があるためで、解像度が高ければ高いほど、GPUへの負荷も高くなります。
グラフィックス比較におけるプリセット
視覚的にも、レイトレーシングのプリセットから他のプリセットに切り替えたときの効果が圧倒的に大きいです。一方、「高」「中」「低」の間には、一部にシャープな面が見られないなど、わずかな違いしかありません。
シーンを比較するには、4K画像をオリジナルサイズでダウンロードするのが一番です。そのためには、画像をクリックして、左下にある対応するオプションを選択します。
他の多くのタイトルとは対照的に、『ダイイングライト2』では、より多くのFPSを引き出すために、最低のプリセットが合理的な選択肢となっています。プリセットの比較写真は記事の最後に掲載しています。
DLSSと共同でFPSを上げる
『ダイイングライト2』では、手動またはプリセットでグラフィック設定を下げる以外にも、FPSを向上させる方法があります。具体的には、以下の3つのアップスケーリング手法があります:
。
- DLSS(Deep Learning Super Sampling)
- FSR(Fidelity FX Super Resolution)
- Linear
DLSSは、Nvidia社のRTXグラフィックスカードでのみ利用可能ですが、基本的な考え方は3つの方式とも同じで、ゲームを低い解像度で内部的にレンダリングした後、実際に設定された解像度に可能な限りロスレスにスケールアップします。
アップスケーリングのレベルに応じて、レンダリング解像度はクオリティー、バランス、パフォーマンスと下がっていきます。また、どの程度FPSが向上するかは、選択した解像度によっても異なります。ダイイングライト2では、他のゲームと同様に、解像度が高いほど、アップスケールによるパフォーマンスの向上が期待できます。
Upscaling technique: モード・クオリティ
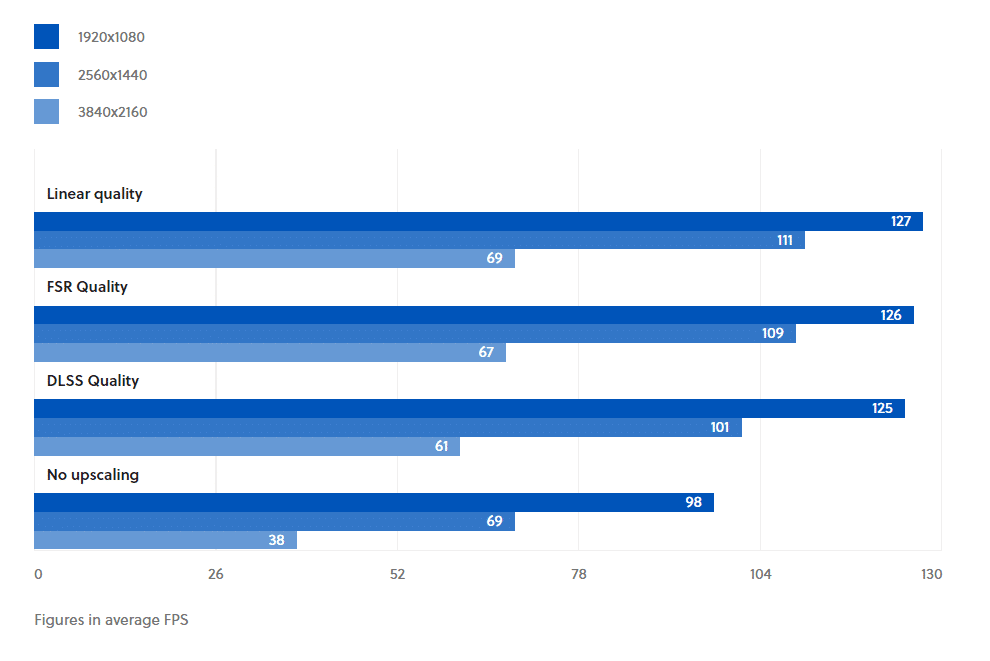
バランスモード
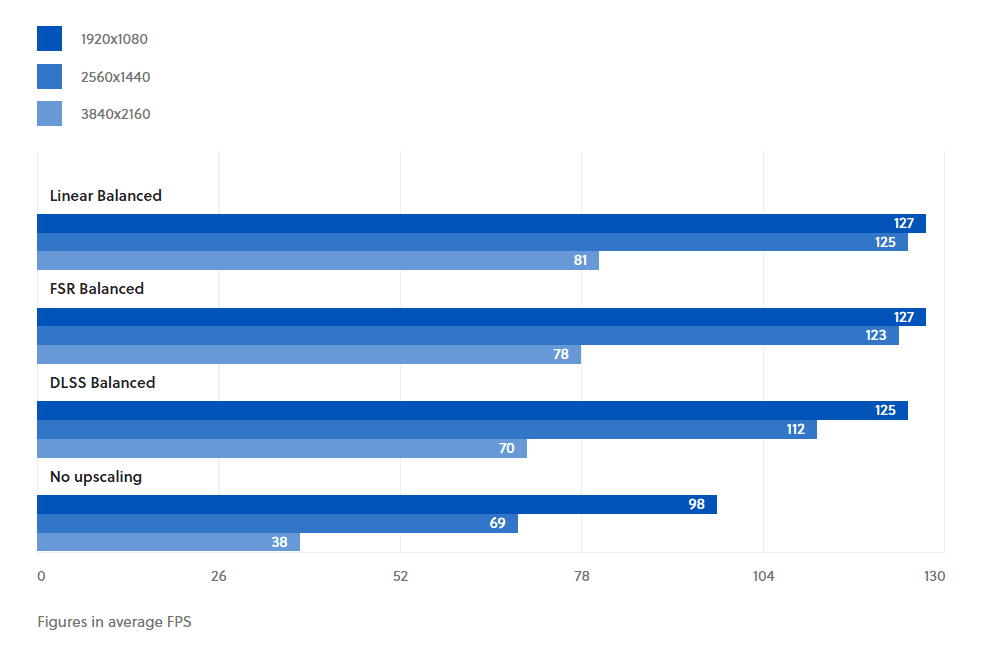
パワーモード
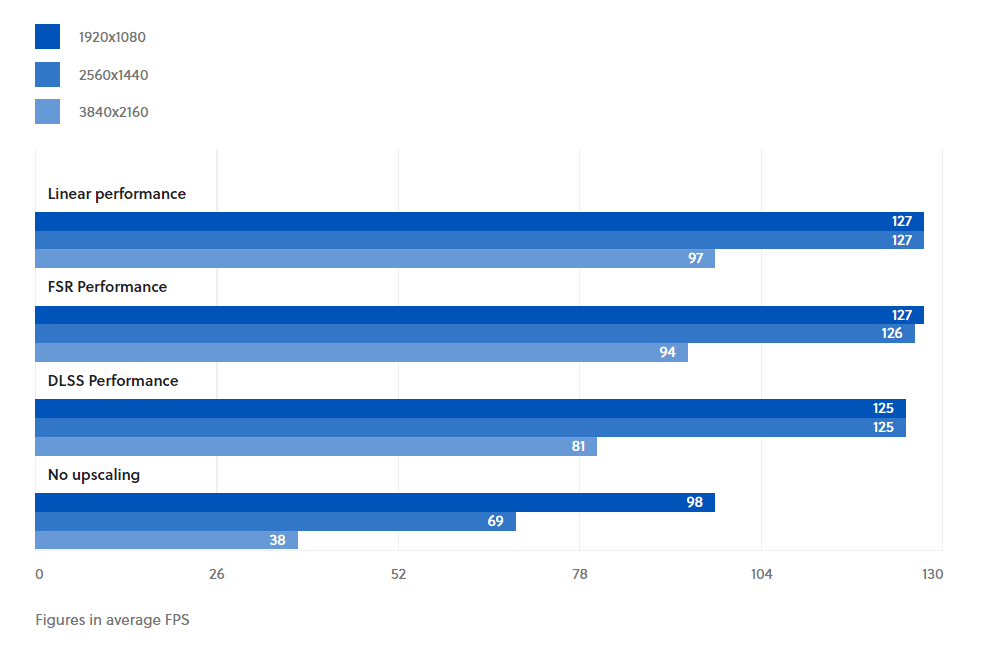
DLSSは全体的に最も画質が良いのですが(詳しくは後述)、FPSの上昇率は他の2つの方式に比べて若干劣ります。一方、FSRとリニアバリアントは、性能的にはほぼ同等であると言えます。
グラフィックス比較におけるアップスケーリング手法
Upscalingには、DLSSやRTXグラフィックスカードのテンソルコンピューティングコアによるAI支援計算の追加使用でも、その代償があります。これは特に画像のシャープネスに影響しますが、以下の画質レベルの比較画像をご覧ください。なお、他のアップスケーリングレベルや追加シーンでの比較画像は記事の最後に掲載しています。
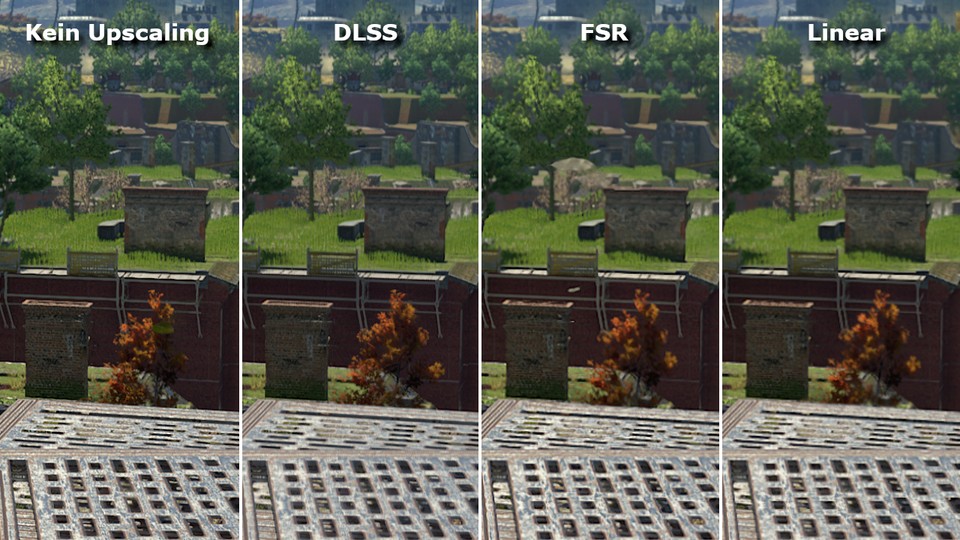
DirectX: Which version should be,
レイトレーシングを使用する場合、選択の余地はありません。対応するオプションは、DirectX 12 Ultimateでのみサポートされています。レイトレーシングがない場合は、ハードウェアに依存します。
これまで、DirectX 11ではRadeonグラフィックスカードがわずかに有利であることを確認してきましたが、Geforceモデルではその逆で、DirectX 12ではわずかに有利です。また、DirectX 12では、よくあることですが、VRAMが少ない(6.0GByte以下)場合、より敏感に反応します。また、GPUのビデオメモリが少ない場合は、DirectX 11が適しています。
ただし、インターフェースの選択は、グラフィックスカード、CPU、VRAMの容量など多くの要素に影響されるため、一般的には、自分のPCでどのインターフェースがよりよく動作するかを自分でテストすることをお勧めします。
プリセット比較:全比較写真
注: 写真を元のサイズでダウンロードすると、違いがよくわかります。そのためには、それぞれのスクリーンショットをクリックし、左下の拡大表示で「オリジナルサイズで表示」を選択します。
シーン1
シーン2
Scene 3
シーン4
Scene 5