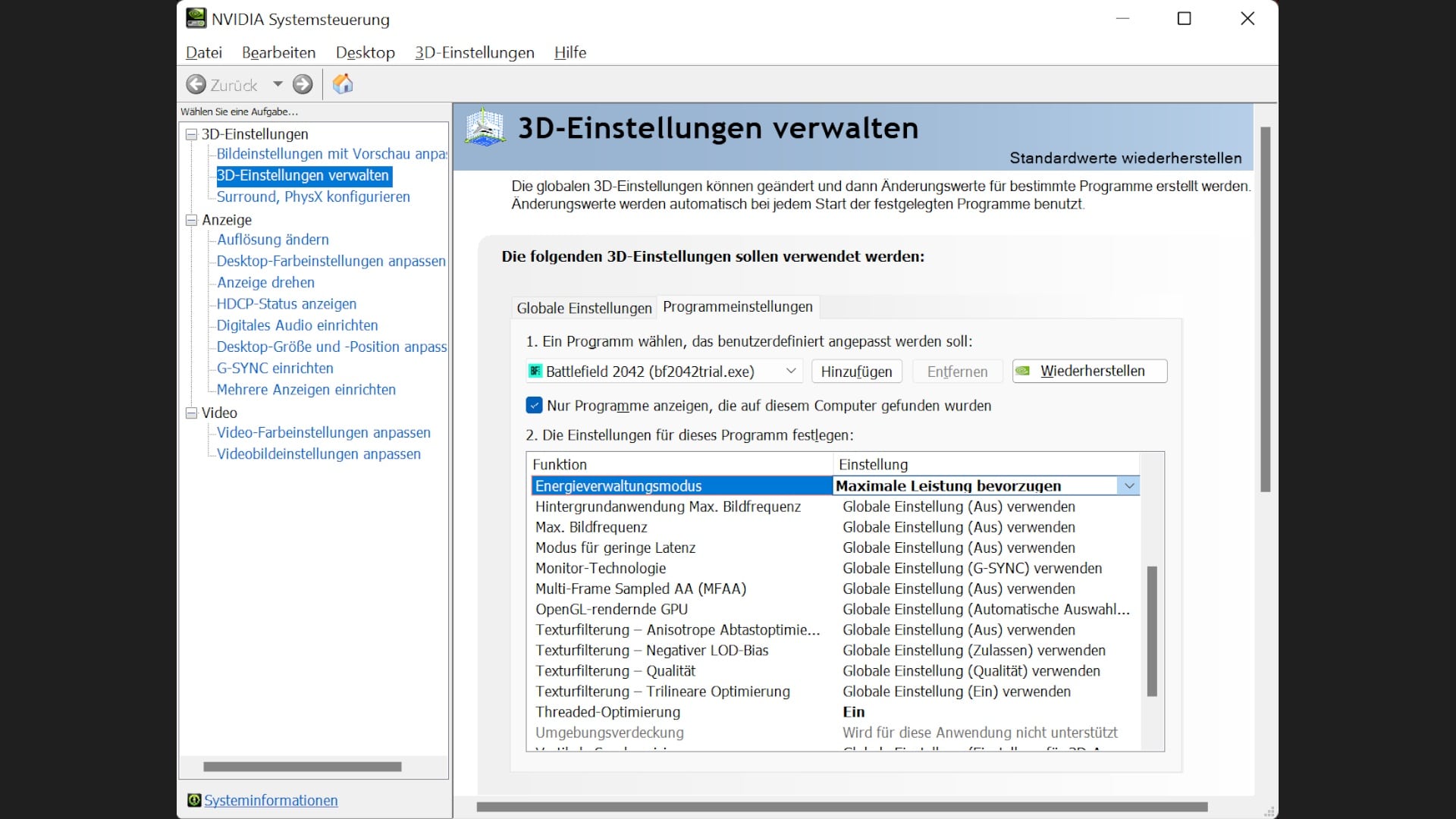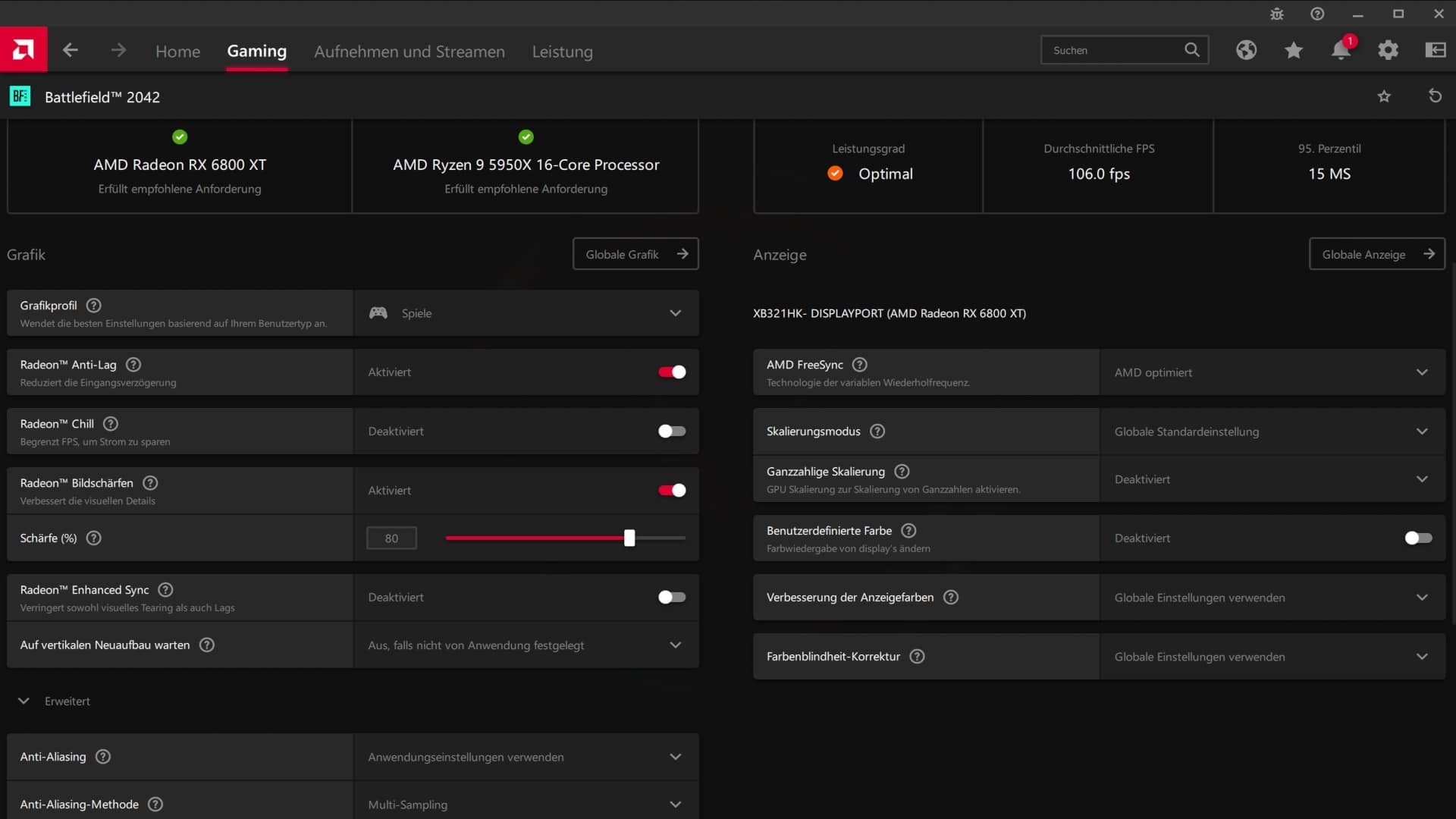Wydajność w Battlefield 2042 to dla Was za mało? Dzięki naszym wskazówkom dotyczącym tuningu uzyskasz najlepszą wydajność w swojej strzelance pierwszoosobowej.
Battlefield 2042 jest teraz tematem rozmów w mieście. Niestety, niekoniecznie z powodu entuzjazmu, ale głównie z powodu licznych problemów i słabej wydajności. Nawet na wielu nie tak starych mapach trudno jest grać w pierwszoosobową strzelankę z 60+ klatkami na sekundę. A jeśli tak, to tylko z absurdalnie mocnym sprzętem, czego dowodzi również nasz test technologiczny:
Przy kilku poprawkach można jednak zazwyczaj wyrwać klatkę lub dwie na sekundę. Dlatego przyglądamy się bliżej opcjom ustawień w Battlefield 2042 i sprawdzamy, czy i ile wnoszą poszczególne ustawienia.
Przyglądamy się również najczęstszym wskazówkom i trikom z sieci, udzielamy ogólnych porad i ujawniamy nasze ulubione ustawienia dla sprzętu od niskiego do wysokiego poziomu.
Szybka nawigacja:
- Jak testujemy
- Ile wnoszą poszczególne presety graficzne?
- Ile wnoszą poszczególne ustawienia grafiki?
- Ile przynosi DLSS?
- Co to jest Future Frame Rendering i do czego służy?
- Wskazówki ogólne
- Wskazówki z sieci wystawione na próbę
- Nasze ulubione ustawienia
Table of Contents
Jak testujemy
Dla wskazówek dotyczących tuningu używamy naszego aktualnego systemu testowania kart graficznych, składającego się z Ryzena 9 5950X, Nvidia Geforce RTX 2070 Super, najnowszego sterownika Geforce 496.49 i rozdzielczości WHQD.
Nasz system testowy w ogólnym zarysie:
- Płyta główna: MSI MEG X570 ACE
- CPU: AMD Ryzen 9 5950X
- RAM: 32,0 GByte Corsair Vengeance RGB Pro SL @3,800 MHz
- Pamięć: 2,0 TByte Kingston KC2500 (M.2 PCIe 3.0), 2,0 TByte Kingston KC600 (SATA)
- Case: bądź cicho! Dark Base Pro 900 rev. 2
- Zasilacz: bądź cicho! Dark Power Pro 1200W
- Cooling: Corsair H150i RGB Pro XT
- Keyboard and Mouse: Razer Huntsman V2 Analog, Razer Viper 8K
- Monitor: Gigabyte G27FC (1,920 x 1,080), AOC Agon AG273QXP (2,560 x 1,440), Acer Predator XB321HK (3,840 x 2,160)
Ile kosztują poszczególne presety graficzne?
Jeśli nie masz ochoty na samodzielne wprowadzanie wszystkich ustawień, możesz również wybrać spośród różnych predefiniowanych ustawień – oto co one wnoszą:
Battlefield 2042
Grafika w porównaniu (RTX 2070 Super)
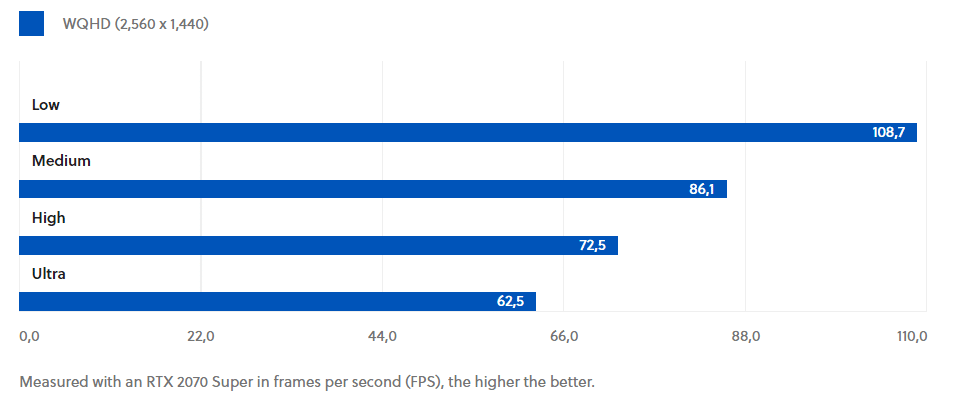
Jak wiele wnoszą poszczególne ustawienia grafiki?
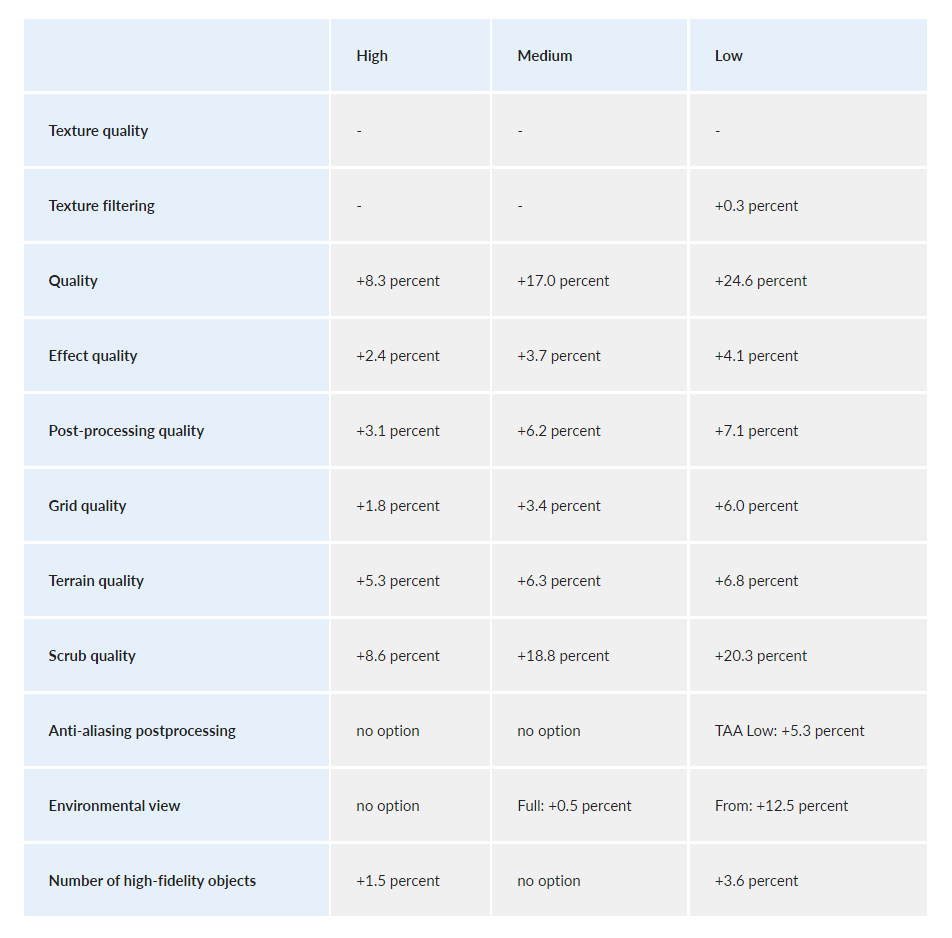
How much does DLSS bring?
Dla posiadaczy karty graficznej z serii RTX-2000 lub RTX-3000 firmy Nvidia dobrym pomysłem jest również włączenie upscalera AI DLSS. Ile to daje w przeliczeniu na FPS-y można zobaczyć w poniższej tabeli:
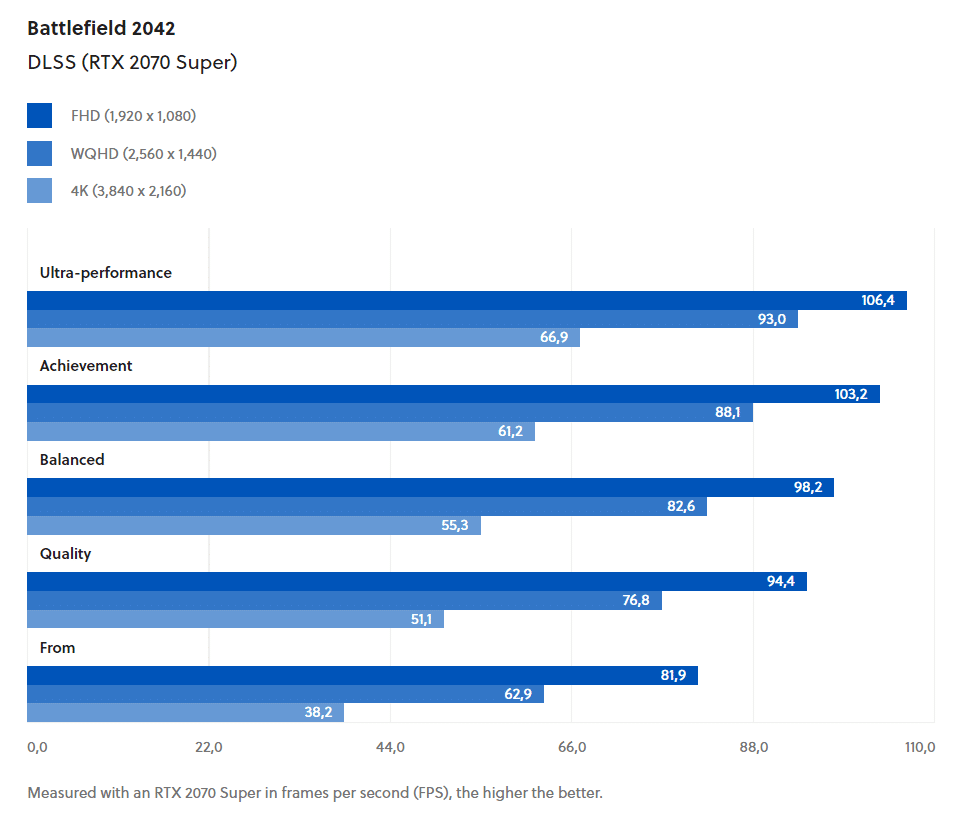
Wyższe FPS dzięki DLSS nie zawsze są jednak automatycznie korzystne w konkurencyjnej strzelance: Szczególnie w wyższych trybach (Wydajność i Ultra Wydajność) odległe obiekty mogą być znacznie bardziej rozmyte, co pozwala na późniejsze rozpoznanie przeciwników. Zalecane są tryby Quality i Balanced.
Co to jest Future Frame Rendering i do czego służy?
Future Frame Rendering buforuje przyszłe obrazy do wyjścia. Zwiększa to płynność wizualną. Jednocześnie funkcja ta odbywa się kosztem input lag (czas pomiędzy wprowadzeniem sygnału, np. kliknięciem myszą, a wyświetleniem go na ekranie). Zasadniczo można to sobie wyobrazić w następujący sposób:
Funkcja Future Frame Rendering zatrzymuje obrazy, które mogą być już wyświetlane na monitorze. Powoduje to opóźnienie równe liczbie przechowywanych dodatkowych obrazów pomnożonej przez czas potrzebny komputerowi na renderowanie obrazu. W zamian gra może wysyłać buforowane obrazy w przypadku słabych czasów odświeżania lub krótkich spadków częstotliwości odświeżania, aby zapobiec irytującym (mikro)szarpnięciom.
Wskazówki ogólne
Drivers and Driver Settings
Uaktualnij sterowniki systemowe, zwłaszcza sterowniki do karty graficznej. Sterownik graficzny można zaktualizować zarówno w oprogramowaniu Geforce Experience firmy Nvidia, jak i w oprogramowaniu Radeon firmy AMD lub pobrać najnowszy sterownik ręcznie ze strony głównej danego producenta:
W odpowiednich sterownikach graficznych można teraz również dokonać regulacji:
Nvidia:
- Otwórz Panel sterowania Nvidia (kliknij prawym przyciskiem myszy na pulpicie, w menu kontekstowym Windows 10 od razu zobaczysz odpowiednią opcję, w Windows 11 musisz najpierw kliknąć na Pokaż więcej opcji).
- Pod pozycją menu Zarządzaj ustawieniami 3D, wybierz zakładkę Ustawienia programu i dodaj Battlefield 2042, jeśli nie ma go na liście.
- Teraz możesz dostosować różne ustawienia, najlepsze z nich to: Preferuj tryb zarządzania energią do maksymalnej wydajności i optymalizacji wątków do włączonej.
AMD:
- Otwórz oprogramowanie AMD Radeon (kliknij prawym przyciskiem myszy na pulpicie, w menu kontekstowym Windows 10 od razu zobaczysz odpowiednią opcję, w Windows 11 musisz najpierw kliknąć na Pokaż więcej opcji).
-
W menu Gaming wybierasz teraz Battlefield 2042.
-
Tutaj możesz wybrać predefiniowany profil (gry, eSporty, oszczędzanie energii lub standardowy) lub wprowadzić własne ustawienia. Wybór jest nieco mniejszy niż w przypadku Nvidii, ale Radeon Anti-Lag i ewentualnie Radeon Image Sharpness są zazwyczaj dostępne.
Hardware accelerated GPU scheduling
W systemie Windows możesz także włączyć lub wyłączyć sprzętowo akcelerowane planowanie procesora graficznego, jeśli jest to konieczne.
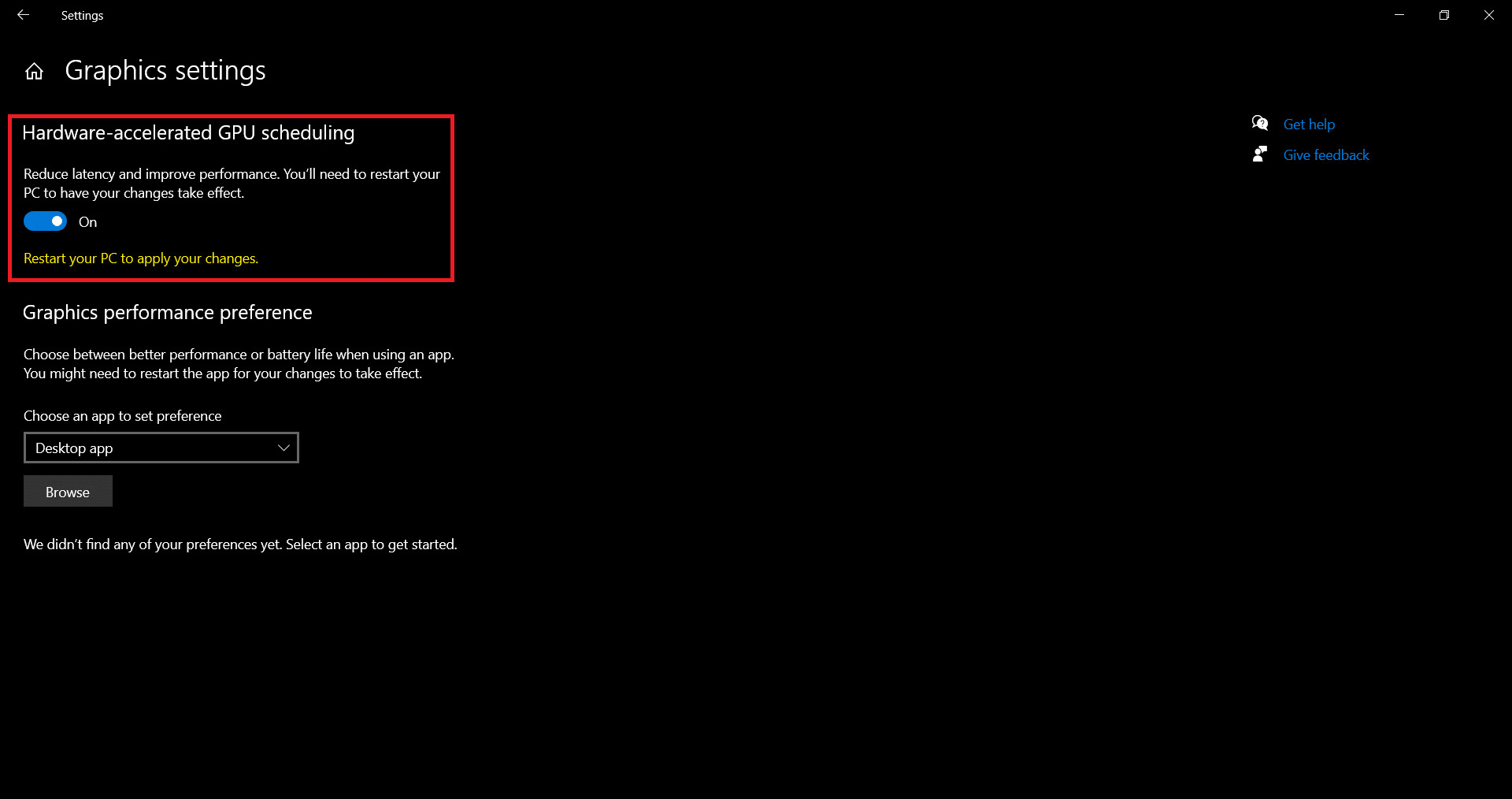
Windows 11:
- Nawigacja w menu Start w Ustawienia -☻ System -☻ Wyświetlacz -☻ Zmień grafikę na Domyślne ustawienia grafiki.
- Teraz włącza lub wyłącza sprzętowo akcelerowane planowanie obliczeń na GPU.
Windows 10:
- Nawigacja w menu Start pod Ustawienia -☻ System do Ustawienia grafiki (przewiń do samego dołu).
- Teraz włącza lub wyłącza sprzętowo akcelerowane planowanie obliczeń na GPU.
Wskazówki z sieci na stanowisku testowym
- W sieci krąży kilka poradników, które obiecują wzrost wydajności przy pomocy zmian w pliku konfiguracyjnym Battlefield 2042
Ręcznie aktywuj DirectX 12
Więc, na przykład, DirectX 12 nie powinien być ustawiony w grze. W rzeczywistości plik konfiguracyjny ma wartość 0, co oznacza, że DX12 jest domyślnie wyłączony. Jednak funkcje specyficzne dla DX12, takie jak ray tracing i DLSS, powinny być wtedy wyszarzone w opcjach grafiki lub przynajmniej nie mieć żadnego efektu – ale mają.
Odpowiednio, zmiana wartości GstRender.Dx12Enabled na 1 nie ma żadnego wpływu na nasz system testowy. Możesz spróbować tego sam – ale najpierw opuść Battlefield:
* Pobierz narzędzie Notepad++ (here’s the download) na przykład i zainstaluj je.
- Otwórz za pomocą Notepad++ plik PROFSAVE_profile (kliknij prawym przyciskiem myszy i wybierz w menu kontekstowym) w folderze „Dokumenty” w folderze „Battlefield 2042”
- Nawiguje do GstRender.Dx12Enabled, zmienia wartość z 0 na 1 i zapisuje.
- Startuje Battelfield 2042 teraz.
Możesz również łatwo cofnąć zmiany, po prostu ustawiając wartość z powrotem na 0.
Redukuj jakość cieni ręcznie
Kolejna wskazówka zaleca ręczne dostosowanie jakości cieni w pliku konfiguracyjnym. Według jednego z nich (Reddit-Posts), może to prowadzić do drastycznego wzrostu wydajności.
Na naszym systemie testowym zmiana ta ma jednak tylko minimalny efekt. Zamiast 62, mierzymy teraz 64 FPS (plus około trzy procent).
Jak postępować:
* Na przykład, pobierz narzędzie Notepad++ (download here) i zainstaluj je.
- Otwórz za pomocą Notepad++ plik PROFSAVE_profile (kliknij prawym przyciskiem myszy i wybierz w menu kontekstowym) w folderze „Dokumenty” w folderze „Battlefield 2042”
- Nawiguje do GstRender.ShadowQuality, zmienia wartość na 0 i zapisuje.
- Startuje Battlefield 2042.
Nasze preferowane ustawienia
Zanim przejdziemy do szczegółowych ustawień, spójrzmy na to, co uważamy za ustawienia ogólne:
FOV: Pole widzenia należy wybrać zgodnie z własnymi preferencjami. Należy jednak pamiętać, że większe pole widzenia kosztuje również większą wydajność.
Dla ustawień grafiki, używamy następujących podstawowych ustawień dla wszystkich systemów, które nie mają wpływu na wydajność, a jedynie na wyświetlanie:
- Jasność: zgodnie z życzeniem
- High Dynamic Range: zgodnie z życzeniem i możliwościami (wyświetlacz obsługujący HDR)
- Motion Blur: 0
- Aberracja chromatyczna: Wył
- Film Grain: Off
- Winieta: Wyłączona
- Odbicie soczewki: Wyłączone
Grafika dla systemów o niższej wydajności:
- Jakość grafiki: Personalizacja
- Jakość tekstury: Ultra
- Filtrowanie tekstury: Ultra
- Jakość światła: niska
- Jakość efektu: niska
- Jakość po przetworzeniu: Niska
- jakość siatki: niska
- Jakość terenu: niska
- Jakość pędzla: niska
- Post-processing antyaliasingu: TAA Low
- Widok otoczenia: Wył
- Dynamiczna Skala Rozdzielczości: Wyłączona (chyba, że nie możesz grać płynnie w ogóle)
- DLSS: Jakość (jeśli posiadasz kartę graficzną RTX-2000 lub RTX-3000)
- Pokrycie środowiska Raytracing: Wyłączone
- Nvidia Reflex Low Latency: Włączone + Boost (jeśli posiadasz procesor graficzny RTX-2000 lub RTX-3000)
- Future Frame Rendering: Włączone (ale może dodać opóźnienia)
- Liczba obiektów wysokiej wierności: niska
Graphics presets for mid-range and high-end systems
- Jakość grafiki: Personalizacja
- Jakość tekstury: Ultra
- Filtrowanie tekstury: Ultra
- Lekka jakość: Średnia
- Jakość efektu: Średnia
- Jakość po przetworzeniu: Niska
- jakość siatki: Ultra
- Jakość terenu: niska
- Jakość pędzla: niska
- Post-processing antyaliasingu: TAA Low
- Widok na środowisko: HBAO
- Dynamiczna Skala Rozdzielczości: Wyłączona (chyba, że nie możesz grać płynnie w ogóle)
- DLSS: Wyłączone
- Objęcie środowiska Raytracing: Wyłączone
- Nvidia Reflex Low Latency: Włączone + Boost (jeśli posiadasz procesor graficzny RTX-2000 lub RTX-3000)
- Future Frame Rendering: Wyłączone
- Liczba obiektów wysokiej wierności: niska