Chcesz urozmaicić swoją rozgrywkę w Minecrafta? Z modami to żaden problem. Nasze proste instrukcje wyjaśniają, jak je zainstalować.
Minecraft to kreatywny plac zabaw. W tym miejscu gracze od lat mogą dać upust swojej wyobraźni. Ale nawet Minecraft ma swoje ograniczenia. Na szczęście istnieją sposoby i metody, aby je przełamać. Przede wszystkim jednak, z pomocą modów, możesz wznieść Minecrafta na zupełnie nowy poziom. Czy to dzięki lepszej grafice, nowym funkcjom, nowym stworom, czy też zupełnie nowym światom. Listę najlepszych modów do Minecrafta można znaleźć tutaj:
Jeśli wiesz już, który mod chcesz, ale potrzebujesz pomocy w jego instalacji, witamy! W tym artykule pokażemy krok po kroku, na co należy zwrócić uwagę podczas procesu instalacji.
Na co powinienem zwrócić uwagę w pierwszej kolejności?
1. używa Minecraft Java
Na PC istnieją dwie różne wersje Minecrafta. Minecraft Java i Minecraft Bedrock (zwany także Minecraft dla Windows). W programie uruchamiającym po lewej stronie widać, z której wersji korzystasz. Wersja Java ma pod logo również napis Java Edition.
Odpowiednie modemy są dostępne tylko dla Minecraft Java. Bedrock ma tak zwane dodatki i istnieje rynek, ale są to bardzo ograniczone opcje. Naprawdę wymyślne moduły można uzyskać tylko za pomocą Javy.
2. utwórz kopię zapasową:
Jeśli nie masz pewności co do modów, powinieneś najpierw wykonać kopię zapasową plików gry. Przez tworzenie kopii zapasowej rozumiemy tworzenie kopii niezmodyfikowanego oryginału. Dzięki temu nie ma ryzyka, że gra będzie miała problemy i trzeba będzie ją całkowicie przeinstalować. Tworzenie kopii zapasowej jest dość proste.
- Na klawiaturze naciśnij klawisz Windows (symbol na dole po lewej stronie) i klawisz R.
- Teraz w lewym dolnym rogu powinno pojawić się pole tekstowe o nazwie Uruchom. W tym polu tekstowym wpisz następujący tekst: %Appdata%
- , a następnie kliknij przycisk OK. Teraz powinien otworzyć się folder z wieloma podfolderami. Na samej górze powinieneś znaleźć folder o nazwie .minecraft
- Kliknij OK.
- Kopiuj ten folder, klikając prawym przyciskiem myszy i wybierając polecenie Kopiuj lub naciskając klawisze Ctrl + C. Następnie wklej cały folder w innym miejscu na komputerze, aby można go było później odnaleźć.
- Najlepiej jest utworzyć nowy folder i nazwać go Minecraft Backup. Skopiuj do niego folder. W ten sposób można się zabezpieczyć. Jeśli chcesz przywrócić niezmienioną wersję Minecrafta, wklej ten chroniony folder z powrotem tam, skąd go wziąłeś.
Pomyśl o mocy swojego komputeraMinecraft nie jest szczególnie wymagającą grą, dzięki blokowemu wyglądowi. Ale niektóre modyfikacje mogą to zmienić. Zwłaszcza jeśli chcesz poprawić grafikę. Upewnij się, że pamięć komputera nie jest już całkowicie wykorzystana. Istnieje również ryzyko, że Minecraft zacznie się szarpać. Zależy to wyłącznie od wydajności komputera. Jeśli po zastosowaniu modyfikacji grafiki gra nie działa płynnie, być może masz po prostu zbyt słaby komputer.
Użyj poprawnej wersjiKażdy mod jest inny, a niektóre nawet wymagają innych modów do prawidłowego działania. W tym miejscu możemy jedynie doradzić, abyś bardzo uważnie przeczytał opis modów. Zwróć szczególną uwagę na to, która wersja jest wymagana. Jest to łatwe do zauważenia nawet przy umiarkowanej znajomości języka angielskiego. Numery wersji są zwykle gdzieś zapisane. Na przykład 1.8, 1.7.2 lub coś podobnego.Twoja gra jest zazwyczaj w najnowszej wersji, ale zawsze możesz zainstalować starsze wersje, a tym samym grać w modach, które nie zostały jeszcze zaktualizowane. Jest to często konieczne w przypadku dużych projektów. Jak zainstalować starszą wersję Minecrafta:Kliknij zakładkę Instalacje w górnej części launchera.
- Na dole kliknij przycisk Nowa instalacja.
- Następnie należy nadać wersji nazwę, aby było wiadomo, do czego jest potrzebna.
- Następnie jednym kliknięciem rozwiń pole wersji.
- Przejrzyj długą listę i wybierz wersję, której potrzebujesz dla danego moda. Weź wersje release, a nie snapshoty.
Instalacja modów za pomocą menedżera
Mody odgrywają naturalnie dużą rolę w grze tak kreatywnej jak Minecraft. Z biegiem lat nie tylko udoskonalono nowe moduły, ale także dokonano znacznego postępu w procesie instalacji. W międzyczasie instalowanie modów na komputerze nie stanowi większego problemu. W tym celu najlepiej jest skorzystać z jednej z dwóch metod:
Minecraft mods with Forge
Jeśli chcesz uruchomić Minecraft Java Edition za pomocą launchera Minecrafta, a zwłaszcza jeśli chcesz instalować poszczególne mody w kontrolowany sposób, powinieneś najpierw zainstalować Forge. Jest to bardzo ważne narzędzie, które pomaga w śledzeniu modów, upraszcza instalację i zapobiega nieoczekiwanym kolizjom między modami. Aby zainstalować mod w Forge, należy wykonać następujące kroki:
* (Odwiedź stronę Kuźni) i zainstaluj odpowiednią wersję programu. Wersja Forge musi być zgodna z wersją moda, który chcesz mieć. Na początek zalecamy po prostu najnowszą wersję. Obecnie jest to wersja 1.18.2. Kliknij przycisk „Instalator” znajdujący się na środku ekranu. Jeśli pojawi się strona reklamowa, zignoruj ją i kliknij czerwony przycisk pomiń w prawym górnym rogu (wyświetlenie go trwa kilka sekund).
– Instalator Forge zostanie teraz pobrany i wyląduje w folderze pobierania. Wystarczy kliknąć na plik i upewnić się, że w następnym oknie u góry wybrano opcję „Zainstaluj klienta”. Kliknij przycisk Ok. Program zostanie zainstalowany.
– Jeśli uruchomisz teraz launcher Minecrafta, powinieneś być w stanie otworzyć menu wersji po lewej stronie przycisku odtwarzania i wybrać opcję Forge. Czerwony trójkąt ostrzegawczy wskazuje jedynie, że jest to zmodowana wersja Minecrafta.
* Po uruchomieniu gry i przejściu do menu głównego możesz wybrać pozycję Mody. Wszystkie Twoje modyfikacje zostaną później wyświetlone w tym miejscu. Najpierw jednak kliknij przycisk Otwórz folder Mods w lewym dolnym rogu. Powinien pojawić się pusty folder. Jeśli teraz pobierzesz jakiś mod, np. z (Cursforge), musisz po prostu umieścić odpowiedni plik w tym folderze. Wówczas mod pojawi się w menu modów i będzie można go uruchomić.
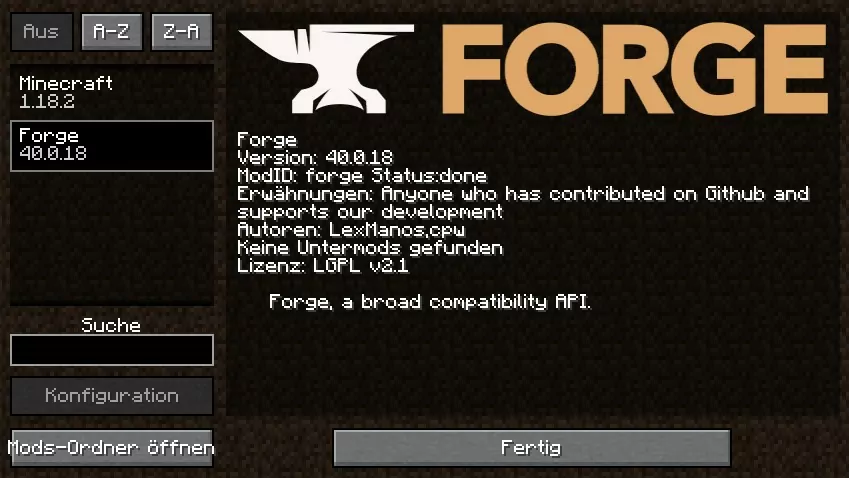
Minecraft mods with the Curseforge app
Całkiem łatwe stało się także instalowanie i uruchamianie modów do Minecrafta za pośrednictwem aplikacji Twitch. W międzyczasie jednak funkcję tę zlecono aplikacji Curseforge. Można go używać do pobierania modów do wszystkich rodzajów gier i zarządzania nimi. Także dla Minecrafta. Oto, jak to działa:
– Odwiedź (oficjalną stronę aplikacji Curseforge). Tutaj można kliknąć bezpośrednio na plik do pobrania dla systemu Windows lub macOS
– Pobierz program i rozpocznij instalację za pomocą instalatora CurseForge. To wszystko jest całkiem proste.
– Po zakończeniu instalacji można otworzyć aplikację Curseforge. Najpierw wyszukaj Minecrafta w oknie wyboru gier. Następnie przełącz się z „Moje pakiety” na „Przeglądaj pakiety” w górnej części zakładki.
– To, co teraz widzisz, to ogromny wybór modów dostępnych na stronie Cursforge. W tym momencie nie musisz robić nic więcej, jak tylko kliknąć przycisk „Zainstaluj” po prawej stronie i poczekać, aż mod zostanie zainstalowany. Dzieje się to automatycznie. Następnie można nacisnąć przycisk odtwarzania. Spowoduje to uruchomienie Minecrafta wraz z modem. Może być konieczne wcześniejsze zalogowanie się na swoje konto.
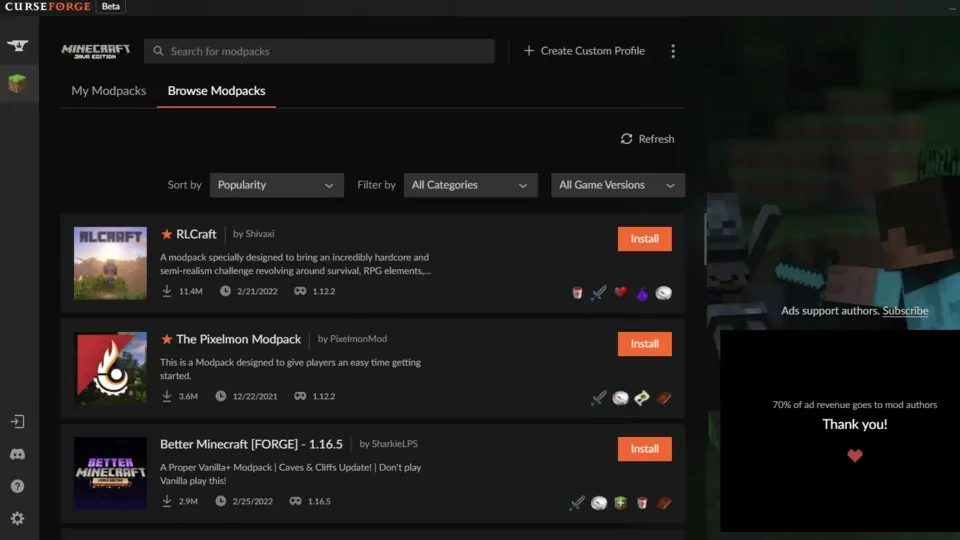
Aplikacja Curse Forge jest szczególnie dobra, ponieważ można w niej bezpośrednio wyszukiwać modów. Ręczna instalacja modów
Najlepszym sposobem na instalację modów jest użycie menedżera. Jak to działa, można zobaczyć w dalszej części artykułu. Można również zainstalować moduły ręcznie, ale nie zalecamy tego, ponieważ jest to bardzo niewygodne. Jest to konieczne na przykład wtedy, gdy pobrałeś pliki modów bezpośrednio i znajdują się one teraz na Twoim komputerze. W takim przypadku należy wykonać następujące czynności:
- Na klawiaturze naciśnij klawisz Windows (symbol na dole po lewej stronie) i klawisz R.
- Teraz w lewym dolnym rogu powinno pojawić się pole tekstowe o nazwie Uruchom. W tym polu tekstowym wpisz następujący tekst: %Appdata%
- , a następnie kliknij przycisk OK. Teraz powinien otworzyć się folder z wieloma podfolderami. Bardzo wysoko powinieneś znaleźć folder o nazwie .minecraft, kliknij na niego.
-
- Kliknij na OK.
- Teraz poszukaj tutaj innego folderu o nazwie Wersje.
- W tym folderze powinieneś teraz znaleźć folder dla każdej wersji Minecrafta, którą zainstalowałeś. Na przykład, folder dla 1.18.2.
- Skopiuj folder z wersją kompatybilną z Twoim modem (info powinno być tam, gdzie pobrałeś mod) i wklej go do tego samego folderu. System Windows automatycznie dołączy kopię.
- Nadaj nazwę skopiowanemu folderowi. Najlepiej zmienić jego nazwę na taką, która jasno określi, jakiego moda chcesz użyć. Ale wystarczy coś ogólnego, jak 1.18.2 mod.
- Teraz przejdź do folderu o zmienionej nazwie i zmień nazwę pliku jar. Ponownie, na przykład, 1.18.2 mod zamiast 1.18.2. To samo należy zrobić z drugim plikiem w tym folderze, plikiem JSON. Folder powinien wyglądać następująco:
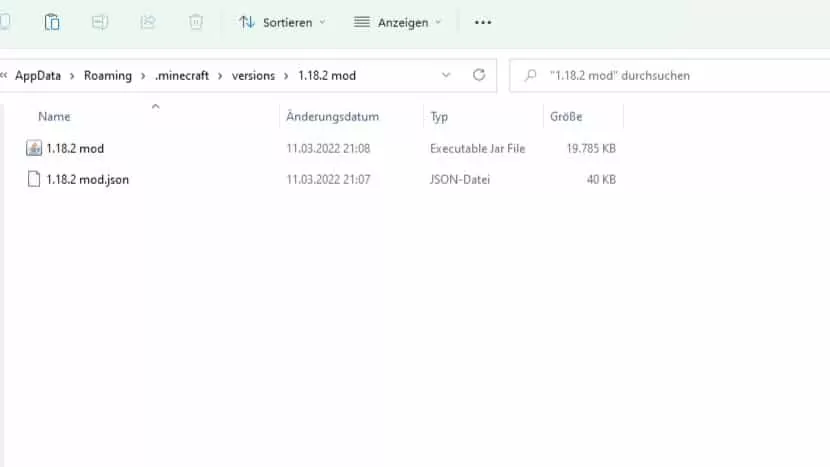
Teraz robi się to nieco zagmatwane. Kliknij plik JSON prawym przyciskiem myszy i otwórz go, np. za pomocą Edytora Windows lub Notatnika. Wyświetli się ogromna, skomplikowana pustynia tekstowa. Naciśnij klawisze CTRL + F, a następnie wyszukaj wersję 1.18.2 (lub swoją wersję).
Program powinien teraz podświetlić numer w bloku tekstowym. Dopasuj ten numer tak, aby pasował do nazw pozostałych plików. Tak więc w naszym przykładzie, ponownie 1.18.2 mod.Następnie należy zainstalować na komputerze program do otwierania plików jar. Najlepiej jest użyć programu WinRAR (, który można pobrać tutaj za darmo). Jeśli masz program, kliknij prawym przyciskiem myszy plik jar i wybierz opcję Otwórz za pomocą, a następnie WinRAR. W następnym oknie należy odszukać folder META-INF i po prostu go usunąć.
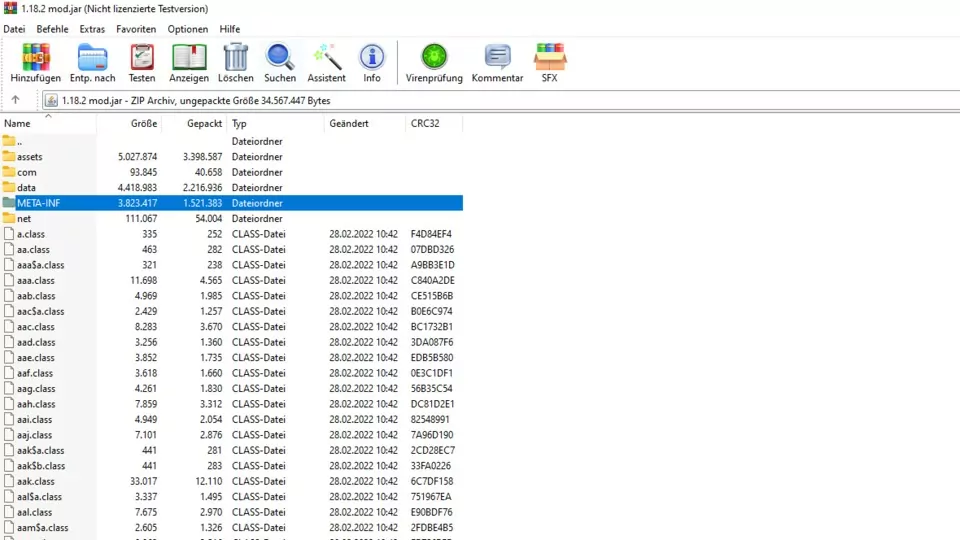
- Więc prawie skończone. Teraz wystarczy otworzyć plik moda, który został załadowany za pomocą programu WinRAR. Skopiuj wszystkie pliki z tego folderu i wklej je do tego samego folderu, z którego usunięto plik.
- Możesz po prostu całkowicie zaznaczyć pliki za pomocą myszy, a następnie przeciągnąć je do innego folderu. WinRAR otworzy wtedy na krótko mniejsze okno, wystarczy kliknąć przycisk OK w lewym dolnym rogu.
- Kliknij na OK.
- Otwórz teraz Minecraft Launcher, przejdź do zakładki Instalacje i kliknij na Nowa instalacja.
- Wyszukaj w katalogu z grą wersję Minecrafta, którą właśnie utworzyłeś. Zatem w przykładzie 1.18.2 mod.
- Kliknij przycisk Utwórz, a następnie wybierz ponownie utworzoną wersję na ekranie głównym po lewej stronie Gry. Po uruchomieniu gry powinieneś mieć możliwość korzystania z Minecrafta za pomocą swojego moda.
- Masz jeszcze jakieś pomocne wskazówki dotyczące instalacji modów? Zachęcamy do zamieszczania ich w komentarzach! Pomoże nam to w utrzymaniu jak największej użyteczności tego artykułu.


