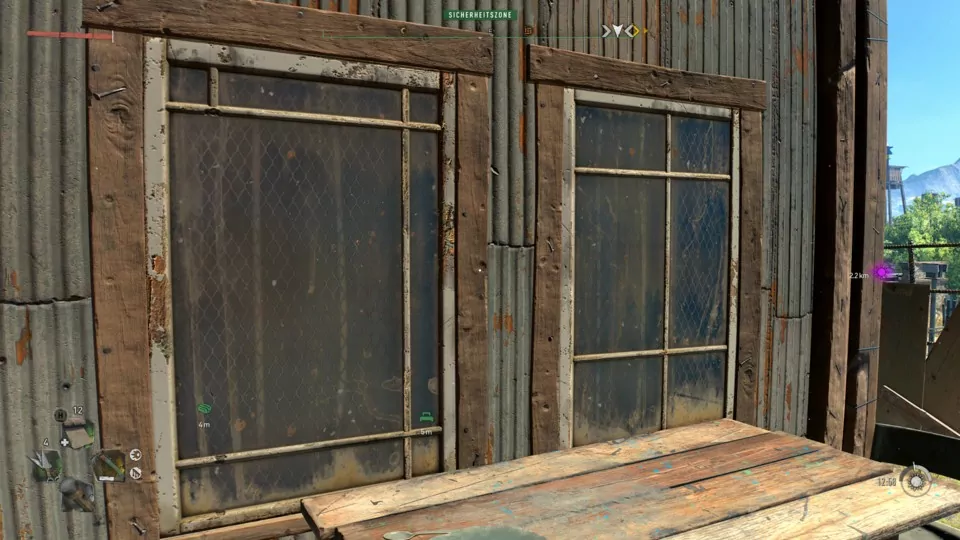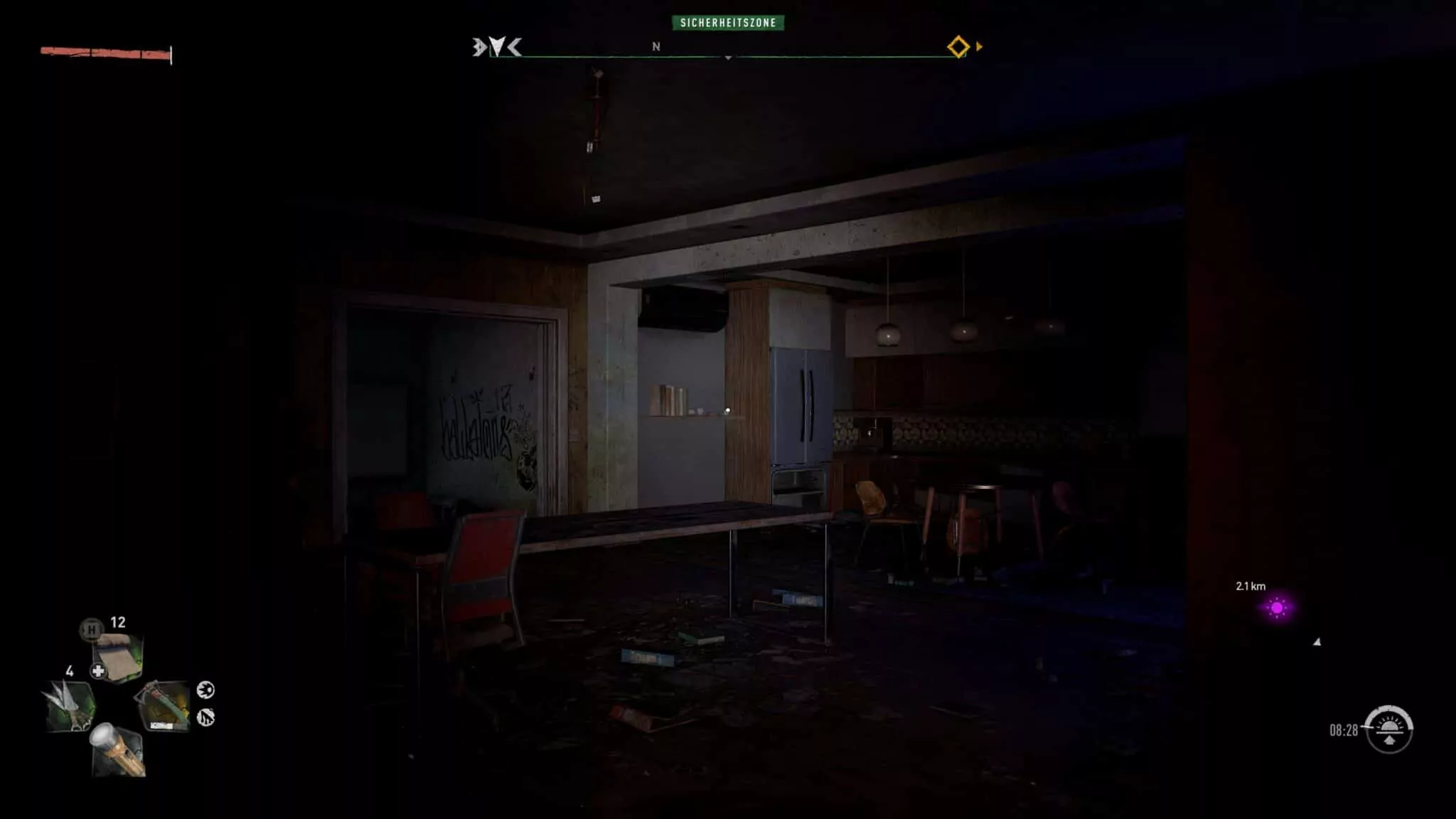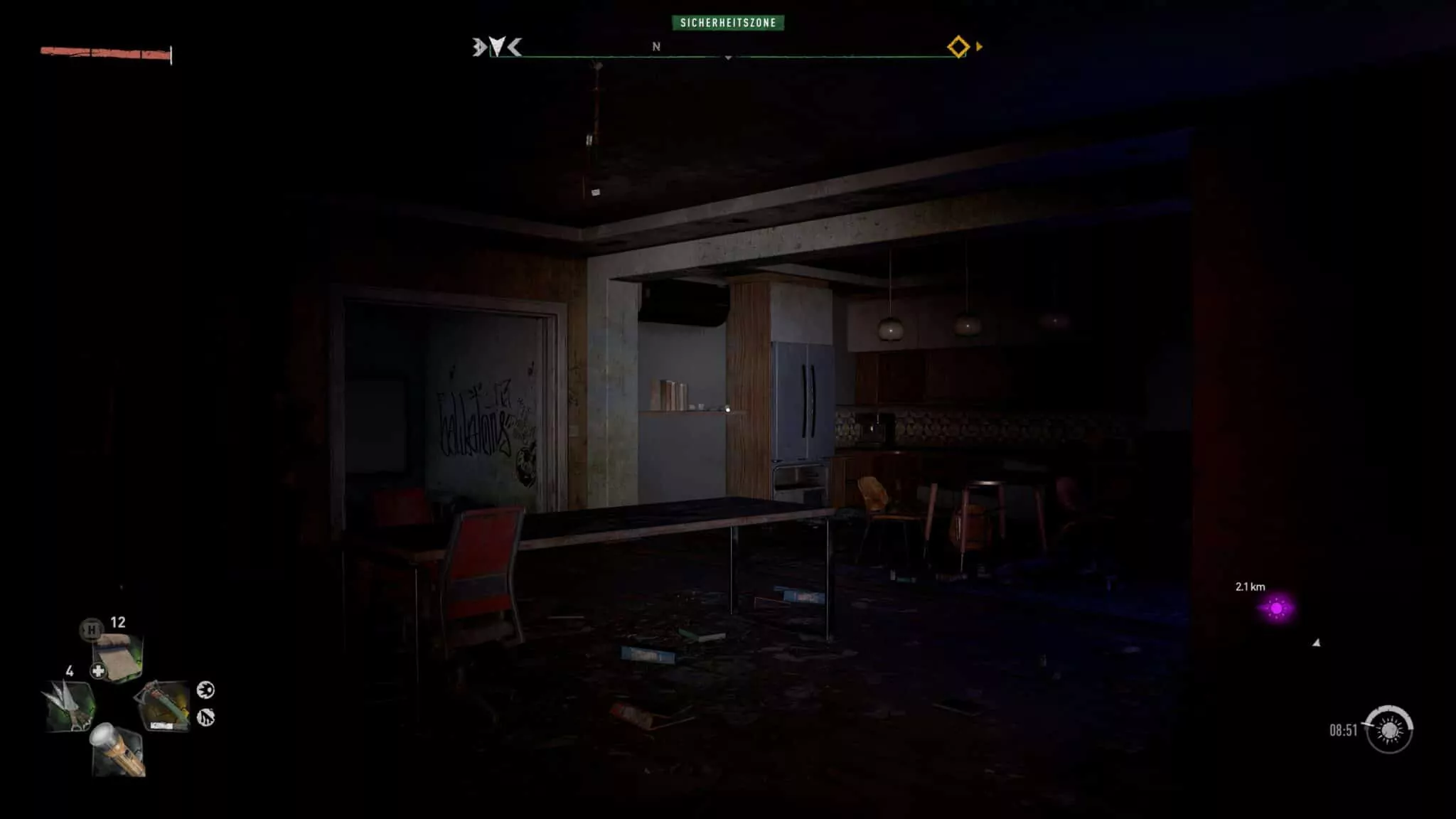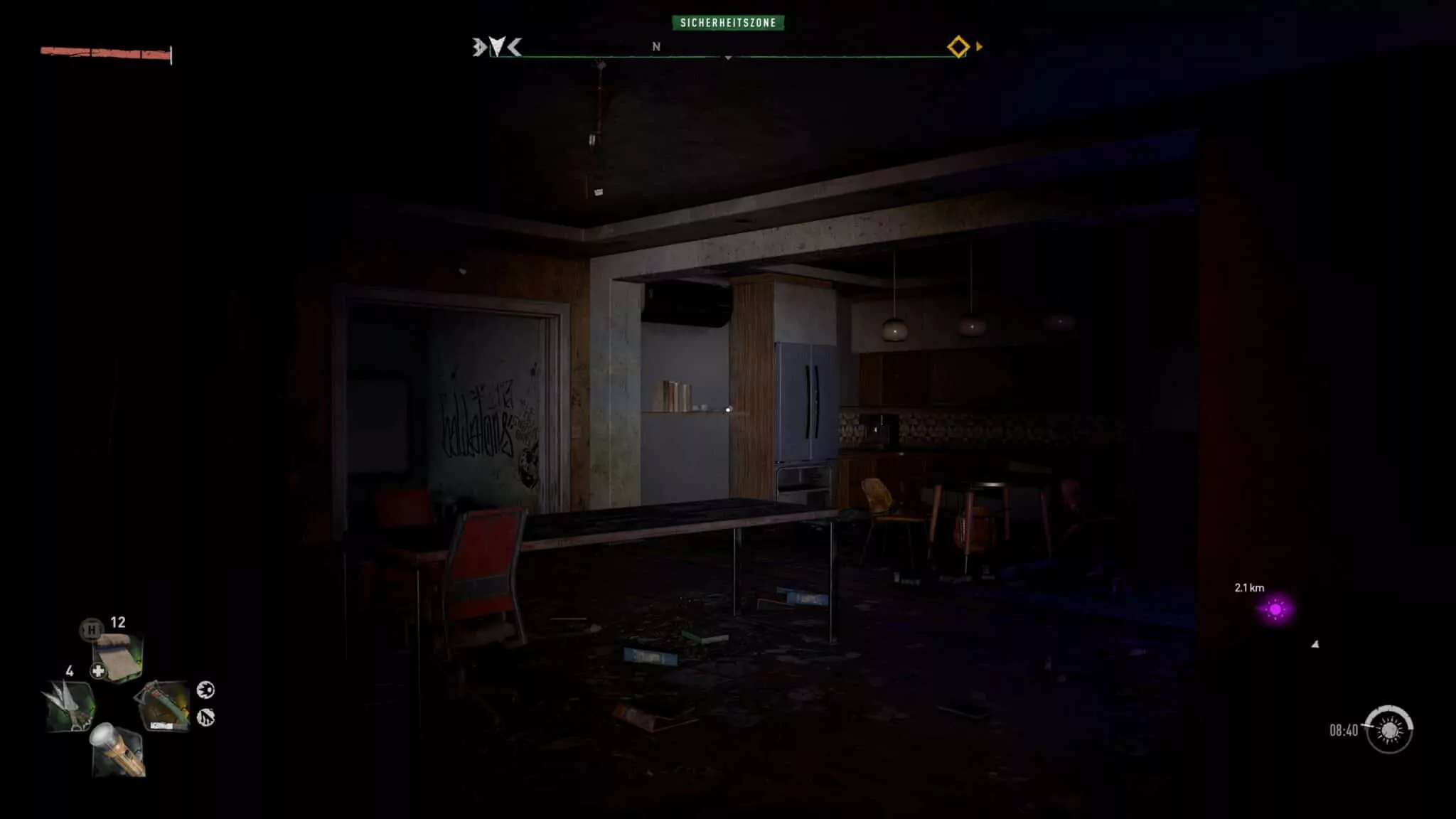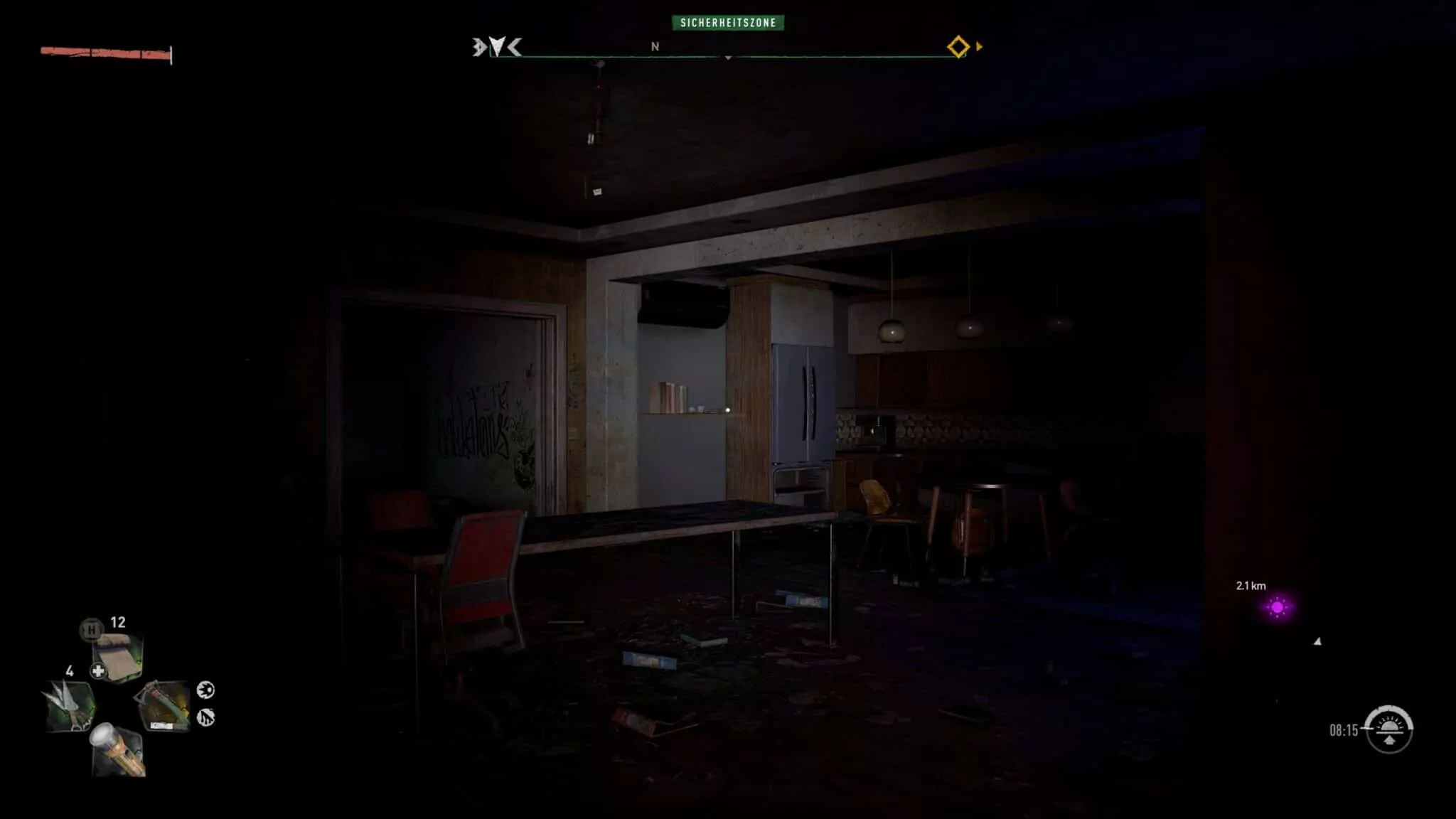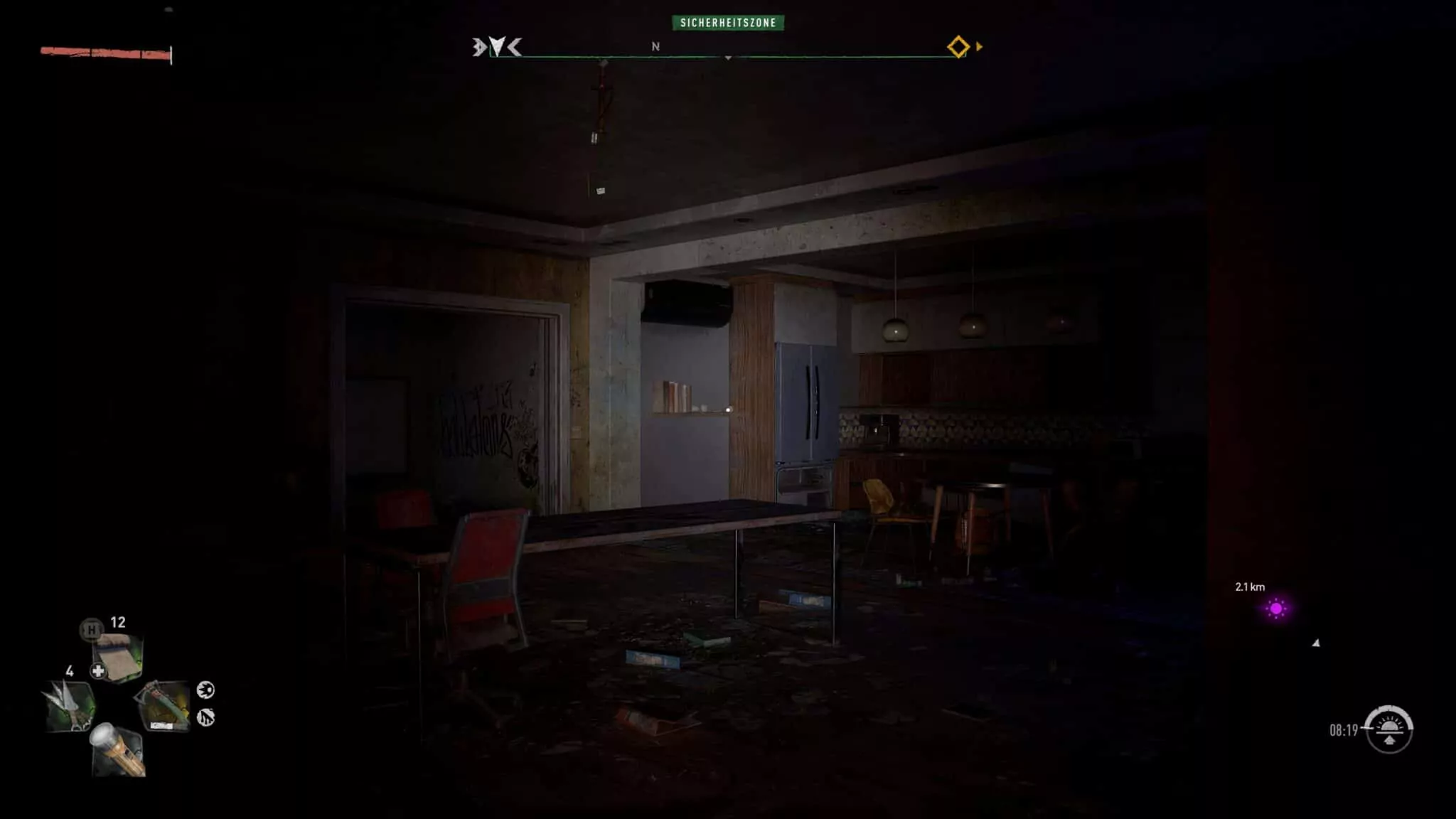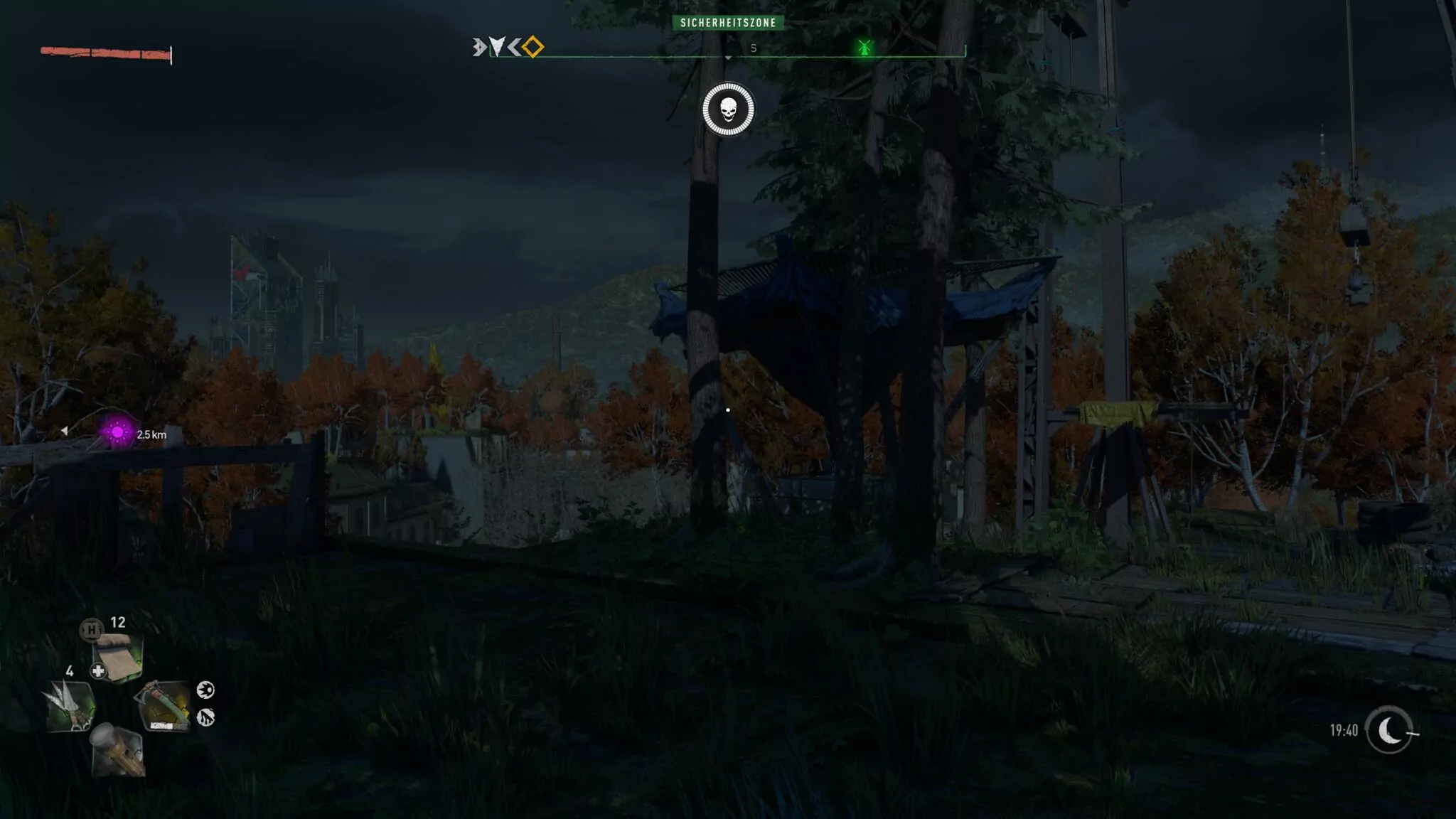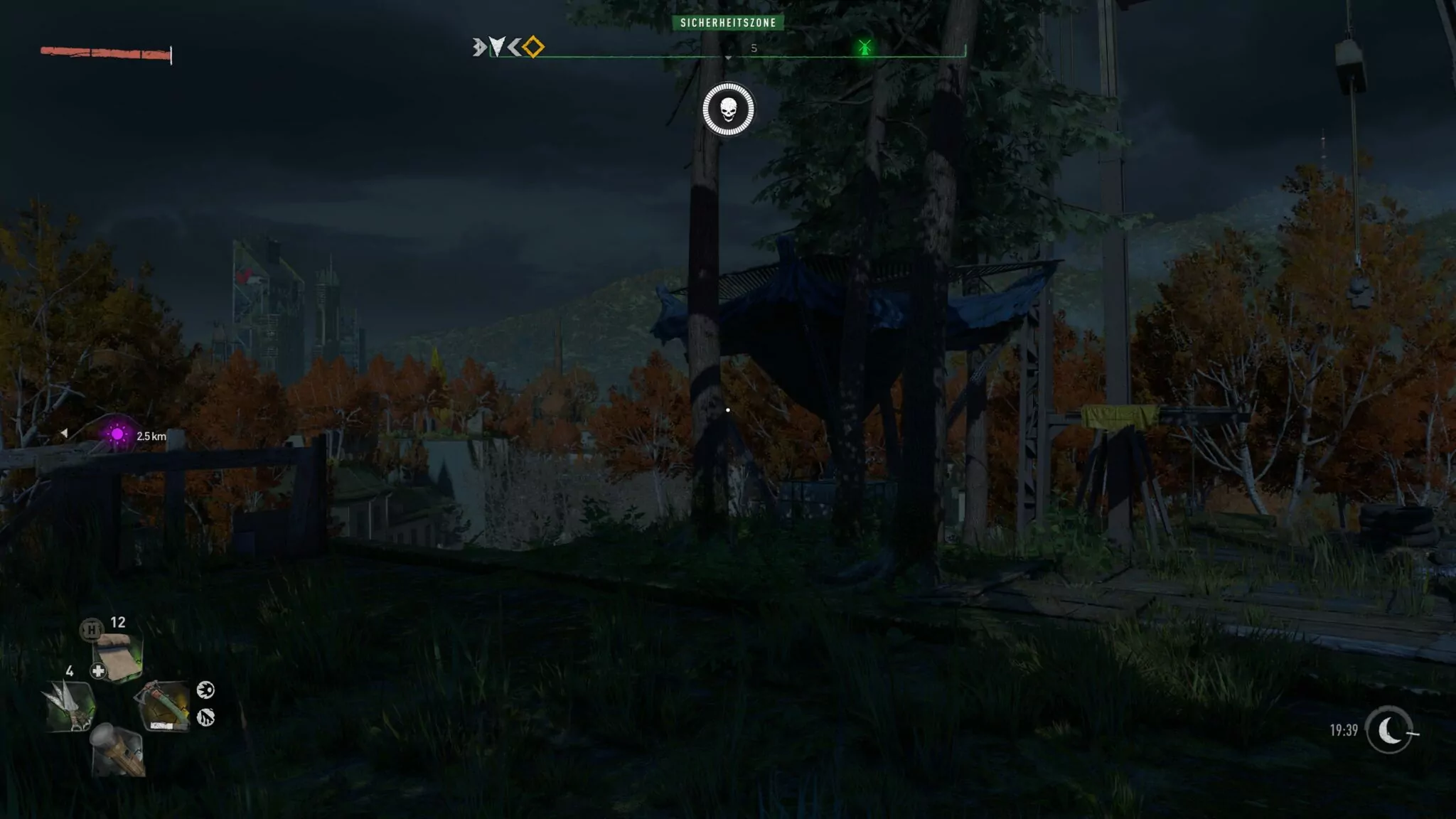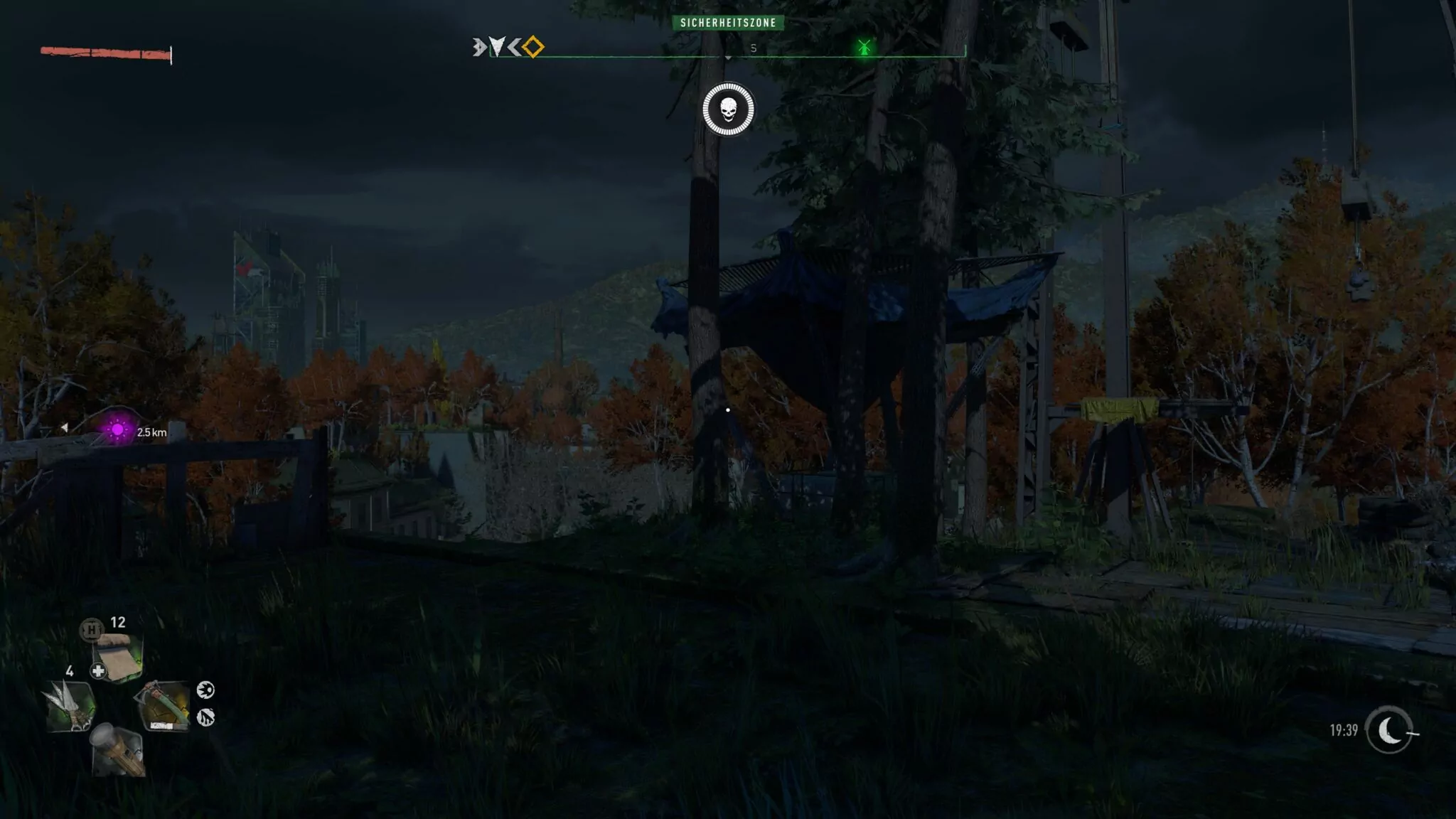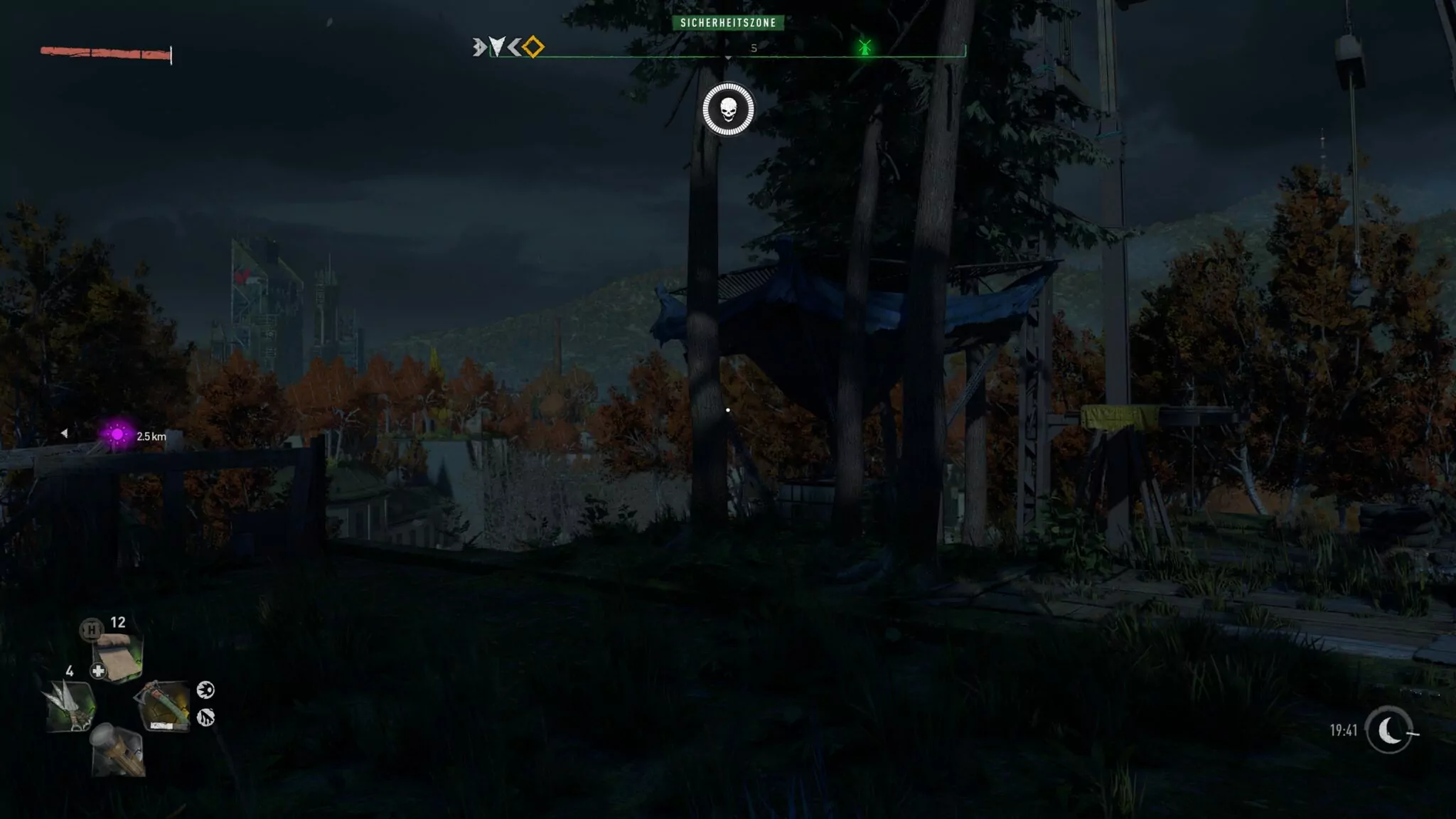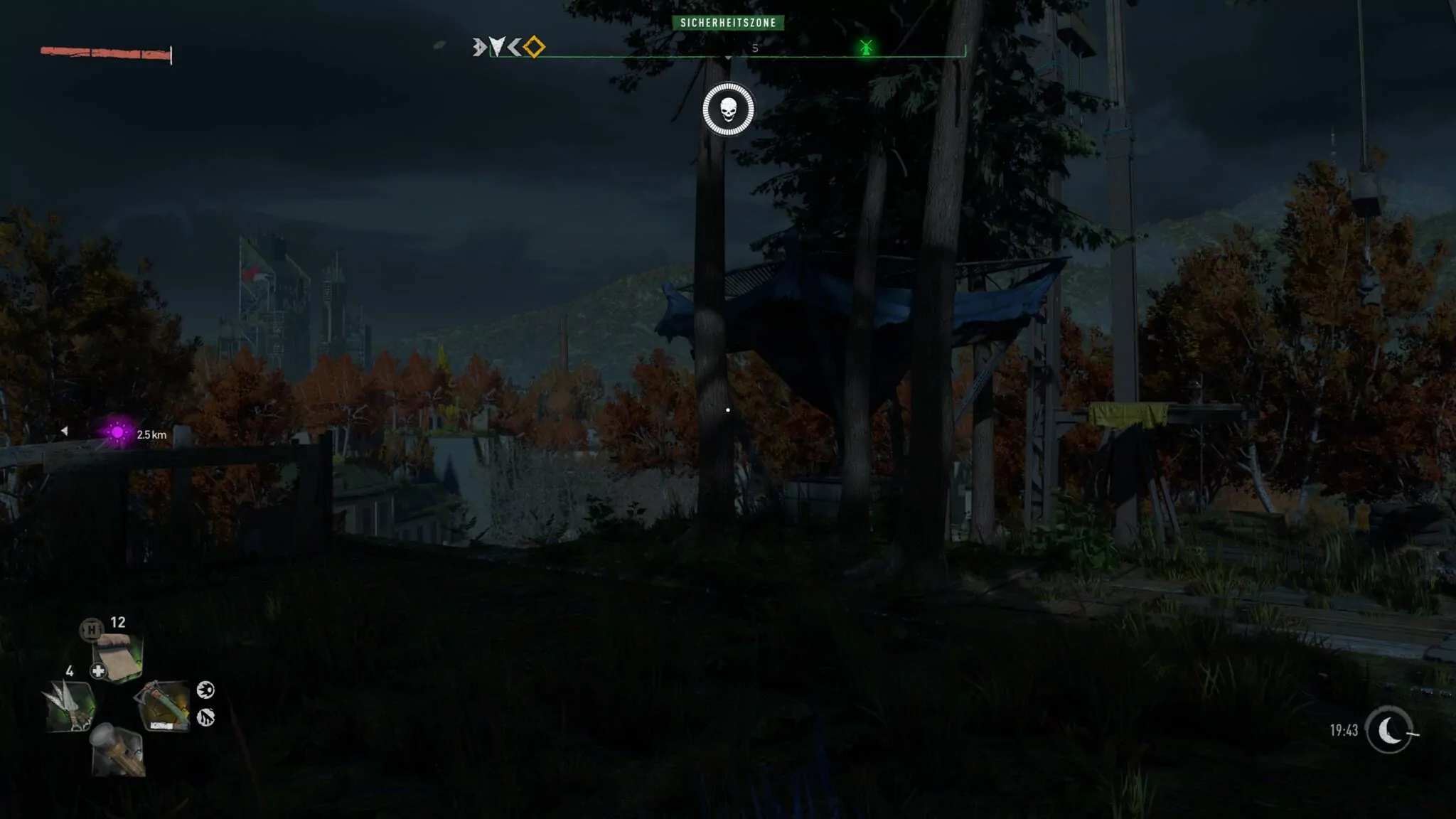Dying Light 2 pode comer hardware para o pequeno-almoço. As nossas dicas de afinação dizem-lhe a melhor forma de aumentar o FPS sem que os gráficos sofram demasiado.
Dying Light 2 oferece uma jogabilidade rápida com os seus elementos parkour, que também sai bem no nosso teste. Por conseguinte, é ainda mais importante que o desempenho seja correcto. Quem quer ser forragem para zombies só porque o FPS foi, mais uma vez, demasiado baixo?
As exigências comparativamente elevadas sobre o hardware tornam as coisas ainda mais difíceis. Como mostra a nossa verificação dos requisitos do sistema, as especificações oficiais são muito precisas, mas também muito exigentes, especialmente em combinação com o traçado de raio.
É aqui que entra em jogo o nosso guia de afinação. Efectuámos numerosas medições e tirámos imagens para poder dizer-lhe exactamente quais as opções que melhor pode recusar para mais FPS sem que os gráficos sofram demasiado.
Para além da afinação manual, analisamos também os efeitos das cinco predefinições e o quanto as técnicas de escalonamento como DLSS e FSR trazem ao jogo e o seu bom aspecto.
Qual deve ser o FPS mínimo e como medir o FPS?
Para uma experiência de jogo suave, deverá alcançar valores acima dos 60 quadros por segundo de forma fiável. Se tiver um monitor com uma taxa de actualização particularmente elevada, como 144 hertz, até valores de FPS de três dígitos são desejáveis. No entanto, nem todos sentem a diferença em relação aos valores no intervalo de dois dígitos na mesma medida.
Se jogar via Steam, é possível exibir o FPS no jogo directamente através das definições. Seleccione a entrada In-game nas opções e escolha uma das quatro posições na exibição FPS no menu pendente do jogo. Métodos alternativos utilizando ferramentas como o MSI Afterburner são descritos no artigo FPS & Display PC load – Configurar a visualização no ecrã em jogos.
Table of Contents
Para os impacientes: a nossa lista de níveis de afinação
Vamos directo ao assunto. A tabela abaixo atribui todas as definições gráficas a uma de três categorias diferentes:
- Número um (ganhos FPS elevados sem muita perda visual)
- Configurações opcionais (ganhos controláveis, alguns dos quais situacionais)
- Mal vale a pena (traz pouco FPS e/ou degrada demasiado o visual)
Referimo-nos às opções do menu gráfico avançado. Pode aceder-lhe premindo a tecla F nas definições de vídeo.
A fim de avaliar o potencial de afinação das várias opções, medimos o ganho máximo de desempenho entre a configuração mais alta e a mais baixa (ver também o gráfico abaixo).
A configuração mais alta é utilizada com traçado de raio e a configuração mais alta sem traçado de raio. Afinal, nem todos os PCs têm uma placa gráfica com suporte de traçado de raio (Geforce RTX 2000/3000, Radeon RX 6000). As nossas medições levam à seguinte classificação:
https://www.global-esports.news/wp-content/uploads/2022/02/Our-measurements-lead-to-the-following-classification.png
B Antes de entrarmos em mais detalhes sobre as razões da classificação, uma nota importante: O resultado pode variar dependendo da cena exacta e do hardware. Assim, considere os nossos números como um guia aproximado e não como um ganho FPS garantido na respectiva faixa percentual mencionada.
Centros de afinação número um
Qualidade de reflexos
Com ganhos FPS na gama de cerca de seis a 14 por cento, os reflexos são a opção de afinação mais promissora. Isto é tanto mais verdade quanto a quantidade de superfícies reflectoras em Dying Light 2 é limitada e, na nossa experiência, quase não se nota a diferença (ver também a imagem abaixo) na jogabilidade de ritmo rápido de qualquer forma.
Fog quality
Medimos um ganho de desempenho bastante notável de cerca de oito a dez por cento. Pode haver ligeiros erros de imagem ao nível mais baixo quando o nevoeiro volumétrico é visível, mas isto não é igualmente perceptível para todos e depende da cena. A nossa recomendação: Comece com Médio para afinação e baixe a opção para Baixo se quiser obter um ganho ainda maior de FPS.
Um certo caso especial é representado pelos cálculos assíncronos. Estão apenas disponíveis com DirectX 12 e DirectX 12 Ultimate e aumentam o FPS em cerca de cinco por cento.
No entanto, esta opção deve ser activada por defeito, para que não seja normalmente possível uma afinação adicional. No entanto, uma verificação rápida para ver se os cálculos assíncronos são activados como desejado não pode prejudicar.
Opcionais Configurações de Afinação
Qualidade de cobertura ambiental
Quando o traçado de raio está geralmente desligado, medimos um ganho FPS bastante notável de sete por cento. No entanto, com o traçado de raio, o ganho cai para cerca de 2% quando se muda para o nível mais baixo. Esta opção é, portanto, particularmente adequada para PCs sem suporte de traçado de raio ou se se quiser fazer sem traçado de raio por outras razões.
Raytracing para a tocha
Esta configuração só fornece mais FPS se utilizar a tocha. Mas ainda medimos um desempenho mais na ordem dos oito por cento. Uma vez que as diferenças ópticas são limitadas ao mesmo tempo (ver a imagem abaixo), recomendamos a desactivação desta opção. Também não altera a falta de sombras lançadas pela tocha.
qualidade de desfocagem do movimento
Motion Blur é uma daquelas opções que muitas pessoas geralmente se desligam nos jogos porque não gostam do efeito. A sua desactivação pode aumentar o FPS em Dying Light 2 na gama de seis a oito por cento, mas isto só entra em jogo durante mudanças muito rápidas da direcção de visualização e em cutscenes.
Mal vale a pena
As seguintes configurações apenas resultam em pequenos ganhos FPS na gama de um por cento, pelo que são de pouca importância para a afinação do FPS ou apenas são relevantes com hardware muito lento:
- Qualidade antialítica
- Qualidade das partículas
- qualidade da sombra do contacto
Último mas não menos importante, estas duas opções de traçado de raio assumem uma posição especial nesta categoria:
Sunshade Quality
Sem hardware de raytracing não tem escolha aqui, apenas a configuração PCF está disponível. Com o equipamento de traçado de raio, também se pode seleccionar o PCF em vez do traçado de raio, o que aumenta o FPS quase numa percentagem de dois dígitos. No entanto, perdem-se tantas sombras (especialmente na vegetação, ver a imagem abaixo) que não podemos recomendar esta afinação por razões visuais
Qualidade de iluminação global
Gráficamente, esta configuração tem um dos maiores impactos no jogo se tiver hardware de traçado de raio e puder seleccionar a opção apropriada. Curiosamente, o impacto no FPS é muito pequeno, menos de dois por cento, tanto com como sem traçado de raio. Recomendamos, portanto, deixar esta opção ao mais alto nível de selecção.
Ganhos de desempenho ilustrados graficamente
O diagrama seguinte mostra os ganhos de desempenho que medimos para as diferentes opções com e sem traçado de raio.
Se o traçado de raio for desactivado, as opções de cálculos assíncronos, qualidade da sombra solar e traçado de raio para a tocha são omitidas porque não são seleccionáveis sem a técnica ou apenas um nível está disponível para selecção.
Ganhos de desempenho: Ray tracing on
FPS aumentam quando se passa do nível de qualidade mais alto para o mais baixo.
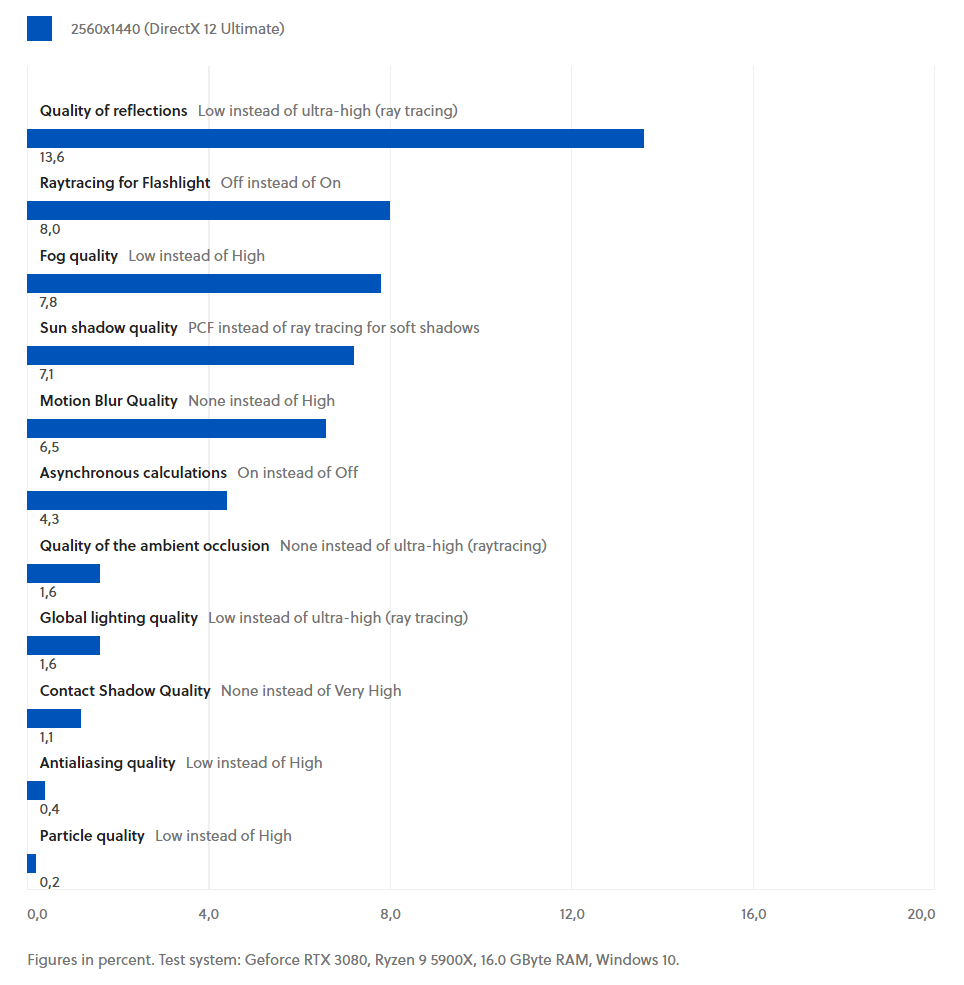
Ray tracing off
FPS aumentam quando se passa do nível de qualidade mais alto para o nível de qualidade mais baixo
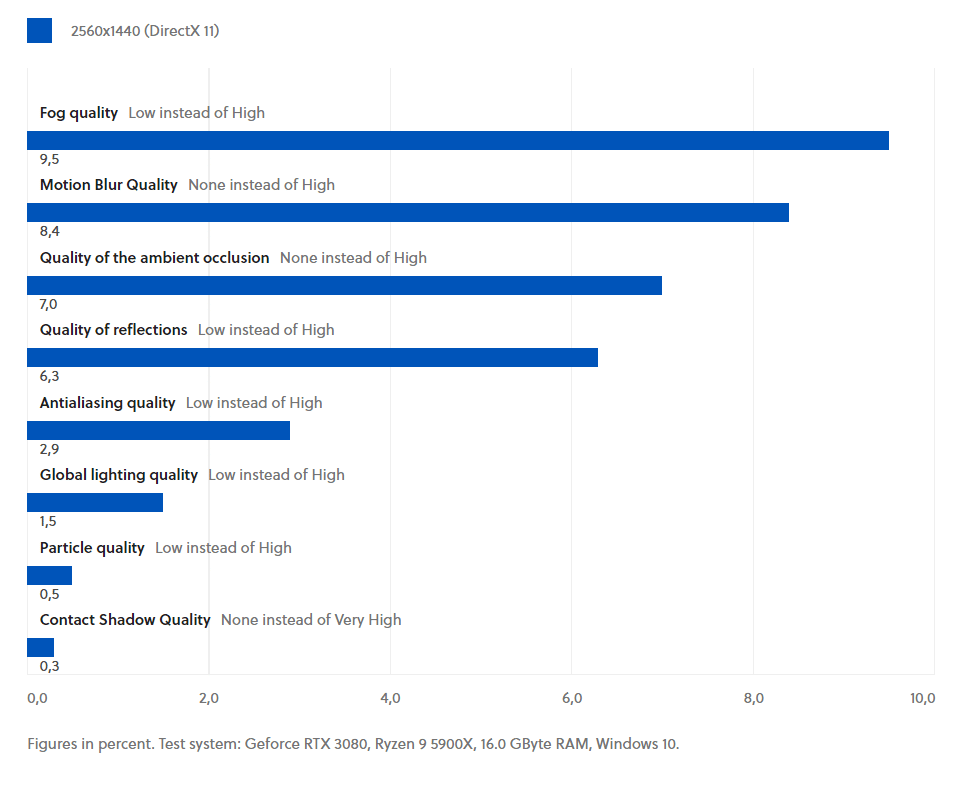
Ajuste em modo rápido por pré-definição
Se não quiser brincar com opções individuais em Dying Light 2, pode em vez disso utilizar uma de cinco predefinições gráficas diferentes para sintonização rápida:
- Baixo
- Medio
- Alto
- Raytracing
- Raytracing High
Pode alterar a predefinição premindo a tecla numérica 1 (predefinição anterior) ou 3 (predefinição seguinte) num dos menus gráficos.
Não surpreendentemente, os ganhos de desempenho são maiores quando se muda de um dos níveis predefinidos com traçado de raio para os três níveis sem traçado de raio. No entanto, só pode jogar com traçado de raio se tiver uma placa gráfica RTX da Nvidia ou uma placa RX 6000 da AMD com suporte de DirectX 12 Ultimate.
Presets em comparação
Geforce RTX 3080, Ryzen 9 5900X, 16.0 GB RAM, Windows 10.
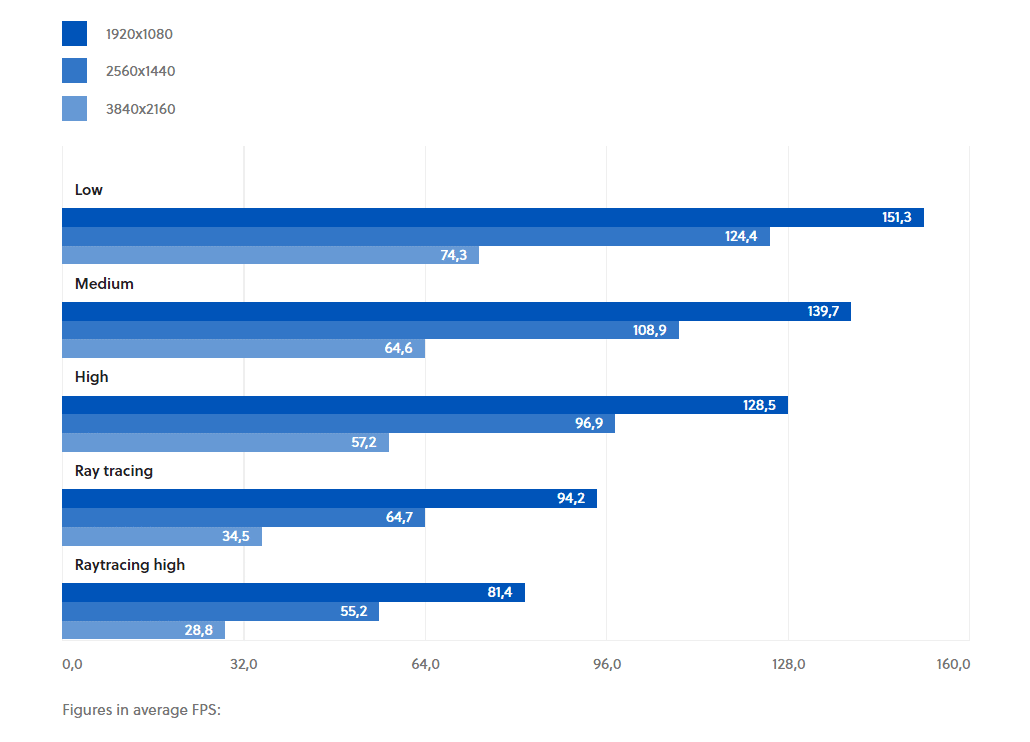
Como mostram os valores de referência acima, o ganho do FPS aumenta quando se muda para uma predefinição mais baixa com maior resolução. Isto deve-se ao facto de a maioria das opções tender a carregar a placa gráfica em vez da CPU – e quanto maior for a resolução, maior será a carga na GPU.
Presets em comparação gráfica
Visualmente, os efeitos são também de longe os maiores quando se muda das predefinições de traçado de raio para as outras predefinições. Entre Alto, Médio e Baixo, por outro lado, existem apenas pequenas diferenças gráficas, tais como superfícies menos afiadas em alguns casos.
A melhor maneira de comparar as cenas é descarregar as imagens de 4K no seu tamanho original. Para o fazer, clicar na imagem e seleccionar a opção correspondente no canto inferior esquerdo.
Em contraste com muitos outros títulos, o mais baixo predefinido é uma opção razoável em Dying Light 2 para obter mais FPS fora do jogo. No final do artigo podem ser encontradas mais imagens de comparação das predefinições.
FPS boost com DLSS e Co
Além de reduzir as configurações gráficas à mão ou predefinidas, há outra forma de aumentar o FPS em Dying Light 2. Mais especificamente, existem os seguintes três métodos de upscalig:
- DLSS (Deep Learning Super Sampling)
- FSR (Fidelidade FX Super Resolução)
- Linear
DLSS só está disponível com placas gráficas RTX da Nvidia, mas a ideia básica é a mesma para todos os três métodos: o jogo é renderizado internamente numa resolução mais baixa e depois escalado o mais sem perdas possível para a resolução real definida.
Dependendo do nível de ampliação, a resolução de renderização diminui de Qualidade para Equilibrado para Desempenho. O quanto o FPS aumenta também depende da resolução seleccionada. Em Dying Light 2, como em outros jogos, quanto maior for a resolução, maior será o aumento do desempenho através da ampliação.
Técnicas de escalonamento: Qualidade do modo
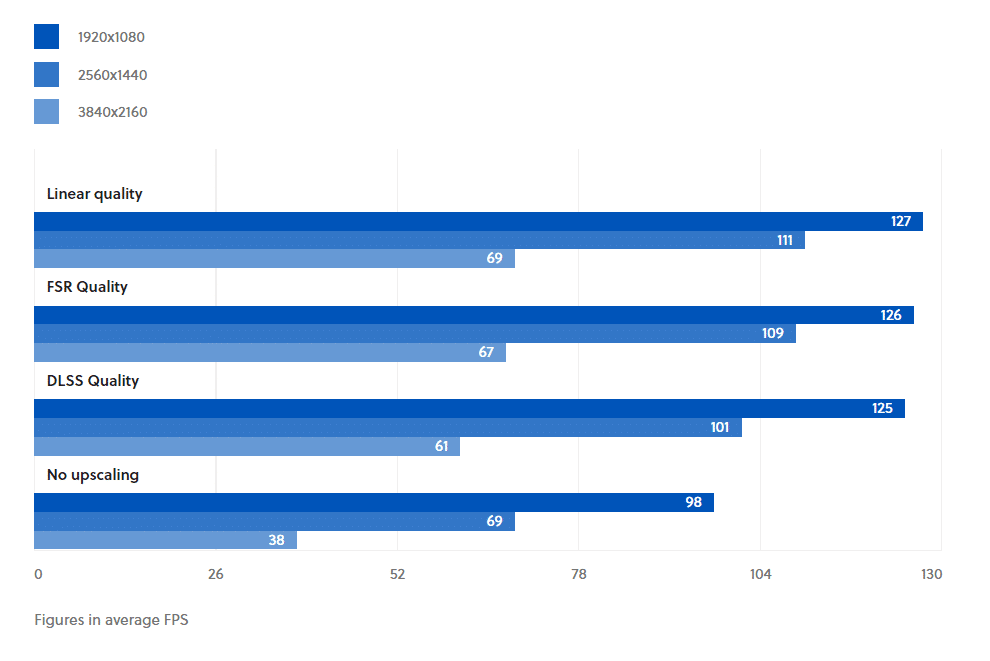
Modo balanceado
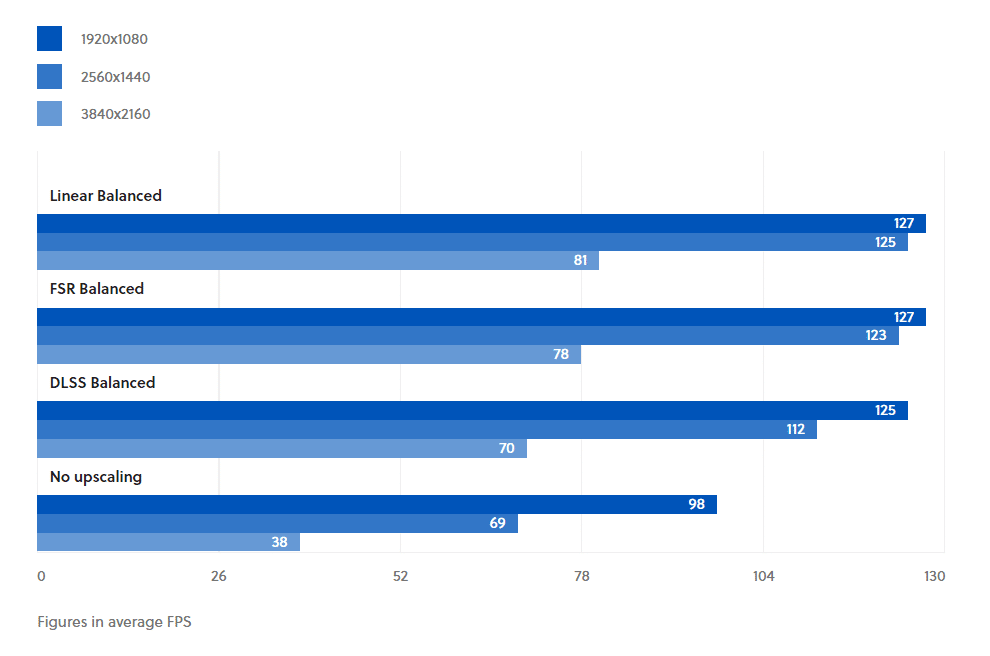
Modo de potência
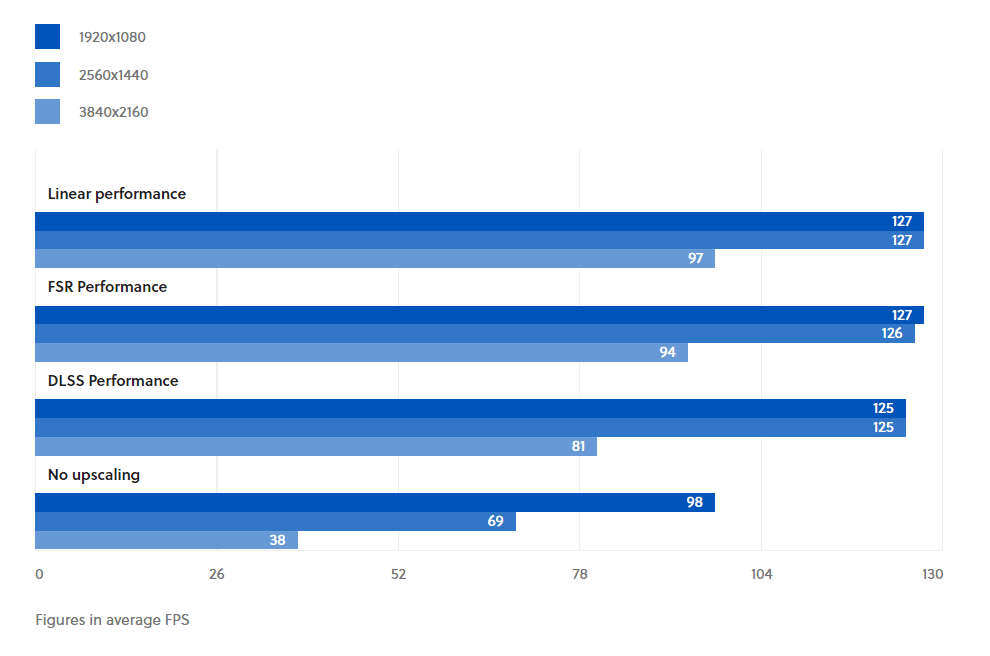
DLSS oferece a melhor qualidade de imagem em geral (mais sobre isto abaixo), mas o FPS aumenta ligeiramente menos do que com os outros dois métodos. O FSR e a variante linear, por outro lado, estão em grande parte ao mesmo nível em termos de desempenho.
Método de escalonamento na comparação gráfica
Upscaling tem o seu preço, mesmo com DLSS e a utilização adicional de cálculos suportados por IA através dos núcleos de cálculo tensor das placas gráficas RTX. Isto afecta em particular a nitidez da imagem, como mostram as seguintes imagens de comparação com o nível de qualidade. Mais imagens de comparação com outros níveis de ampliação e uma cena adicional podem ser encontradas no final deste artigo.
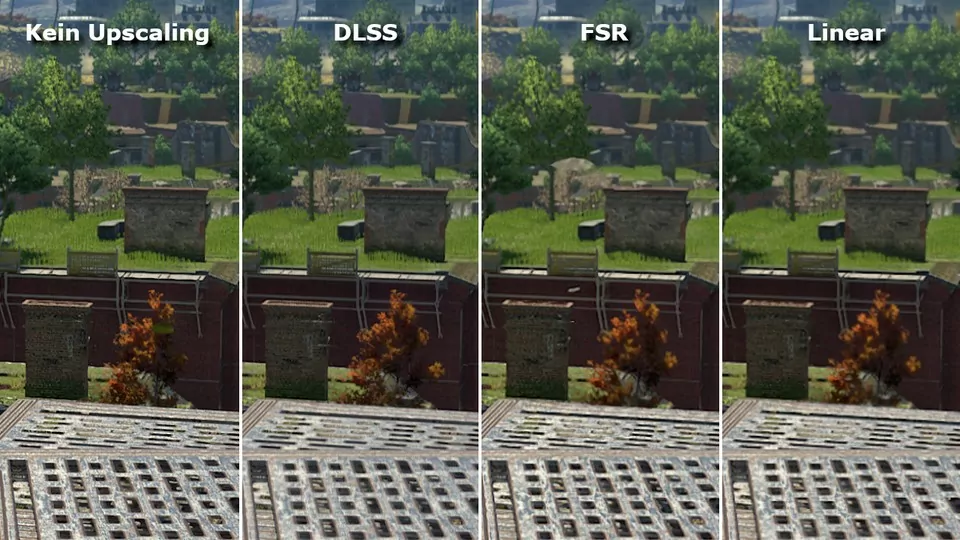
Como esperado, a DLSS tem melhor sucesso na ampliação da imagem, o que pode ser bem visto no exemplo da pequena vedação no centro da imagem. Só com o DLSS é que as lacunas individuais ainda são perceptíveis, enquanto com o FSR e o método linear as transições são quase completamente manchadas.
Uma vez que o FSR também pode causar ligeiros erros de imagem ao nível da Qualidade e a escala linear é geralmente demasiado desfocada para o nosso gosto, recomendamos o DLSS nos modos Qualidade ou Equilibrado. Se o seu hardware não suporta DLSS, o FSR em modo de Qualidade é também uma medida de afinação aceitável.
DirectX: Que versão deveria ser?
Se for utilizado o traçado de raio, não tem escolha. As opções correspondentes só são suportadas com DirectX 12 Ultimate. Sem traçado de raio, depende do seu hardware.
Até agora, medimos ligeiras vantagens com placas gráficas Radeon sob DirectX 11, com modelos Geforce é exactamente o oposto, por isso aqui o DirectX 12 está mesmo à frente. Além disso, DirectX 12, como é tão frequentemente o caso, reage de forma mais sensível a uma VRAM bastante pequena (6,0 GByte ou menos). Se a sua GPU não tem tanta memória de vídeo, o DirectX 11 é também a melhor escolha.
No entanto, como a escolha da interface é influenciada por muitos factores como a placa gráfica, o CPU e a quantidade de VRAM, é geralmente aconselhável testar por si próprio qual a interface que funciona melhor no seu PC.
Comparação predefinida: todas as imagens de comparação
Nota: Poderá ver melhor as diferenças se descarregar as imagens no seu tamanho original. Para o fazer, clicar na respectiva captura de ecrã e seleccionar a opção Mostrar em tamanho original na ampliação no canto inferior esquerdo.
Cena 1
Cena 2
Cena 3
Cena 4
Cena 4
Cena 5
Cena 5
Método de escalonamento: Todas as imagens de comparação