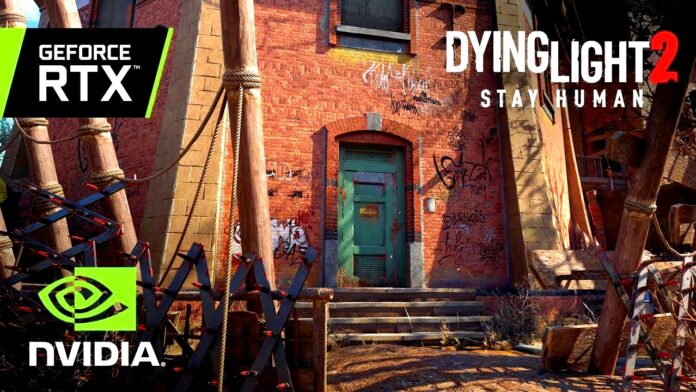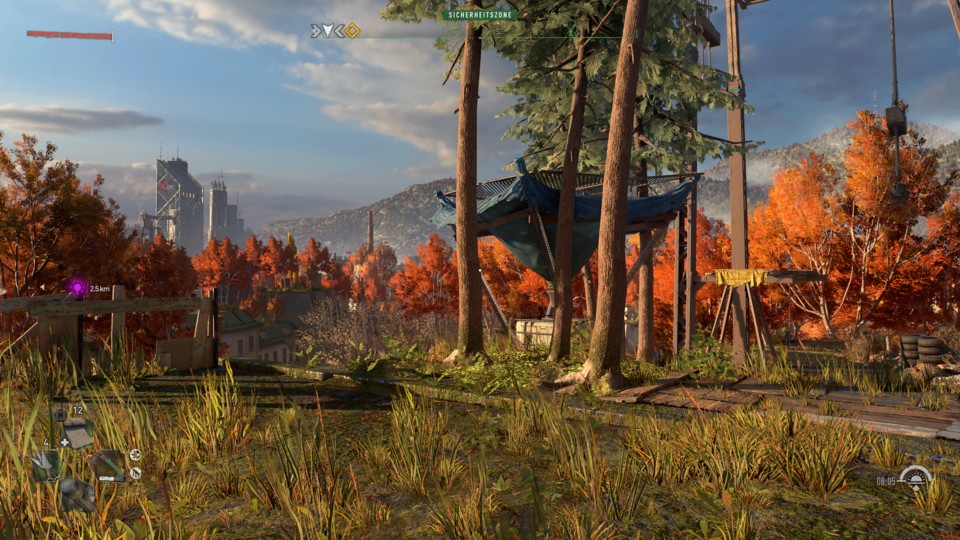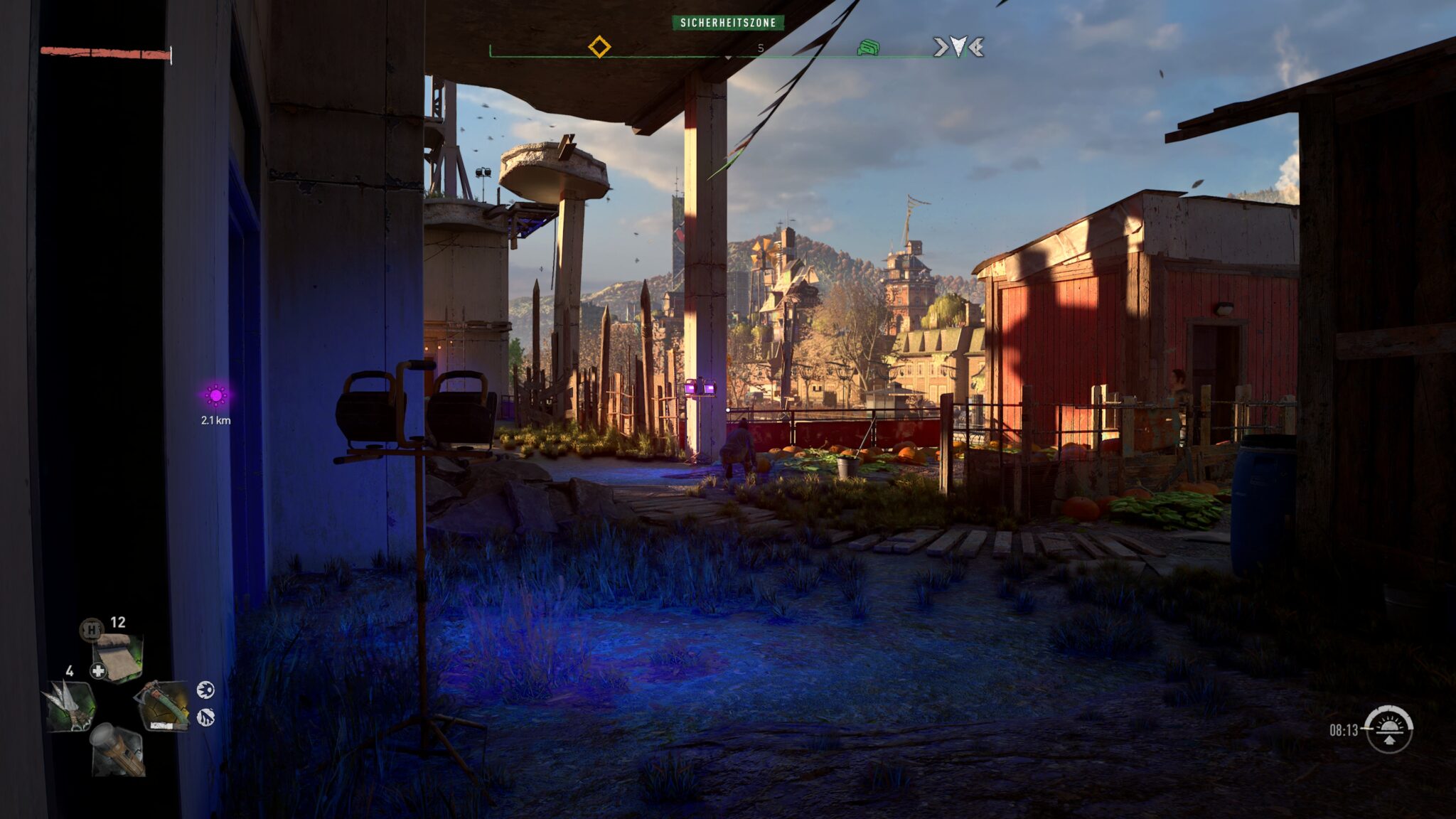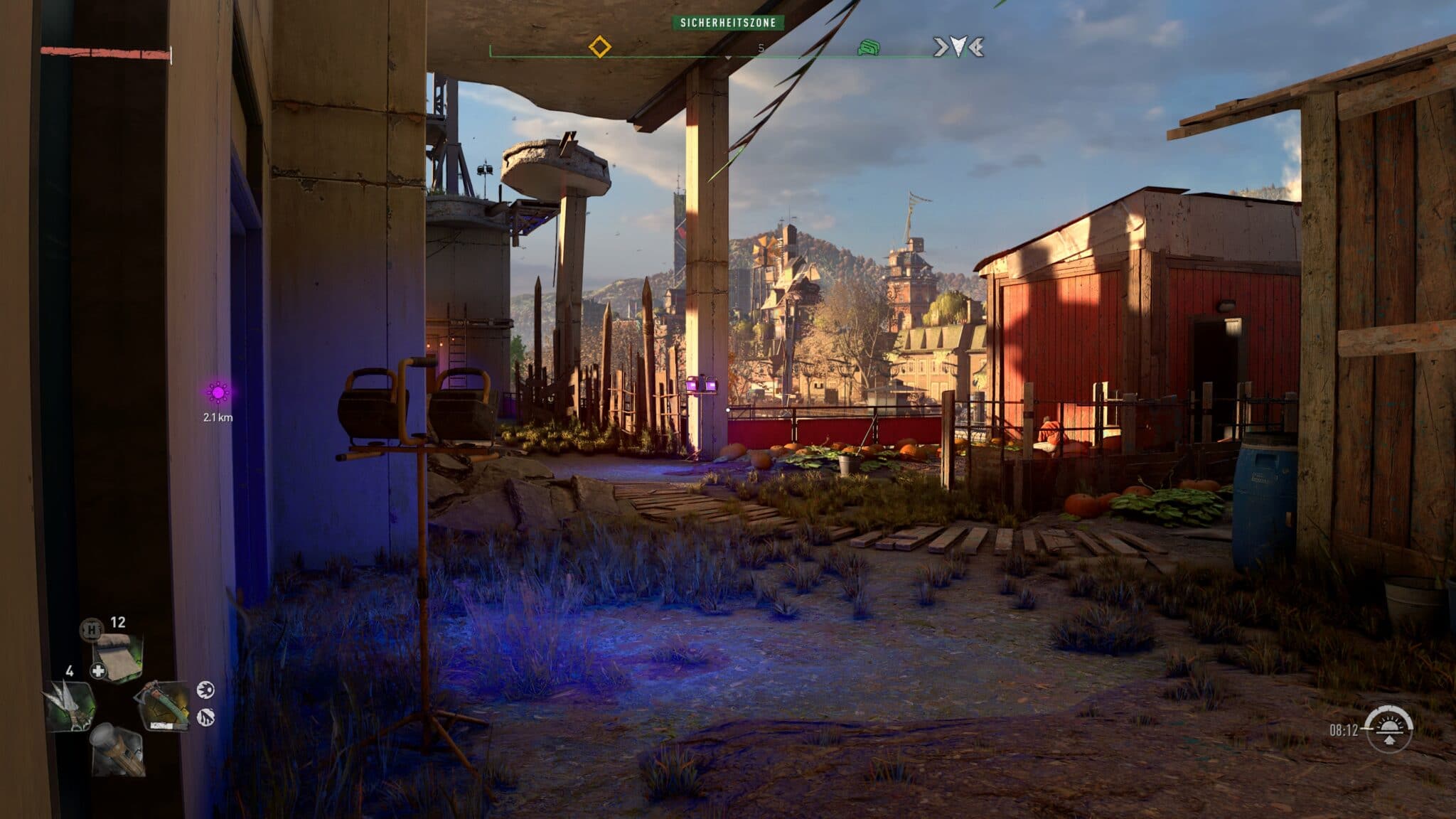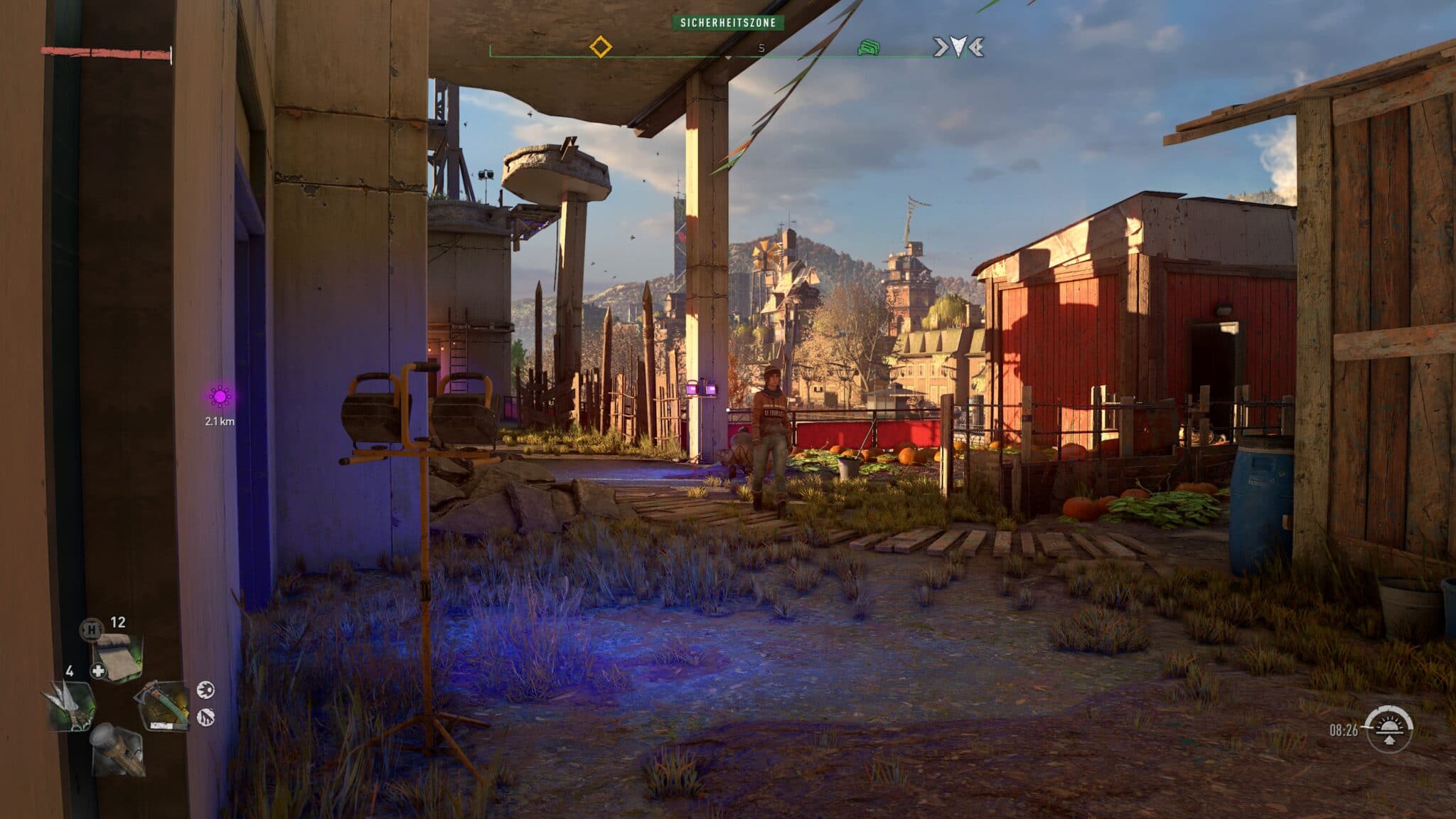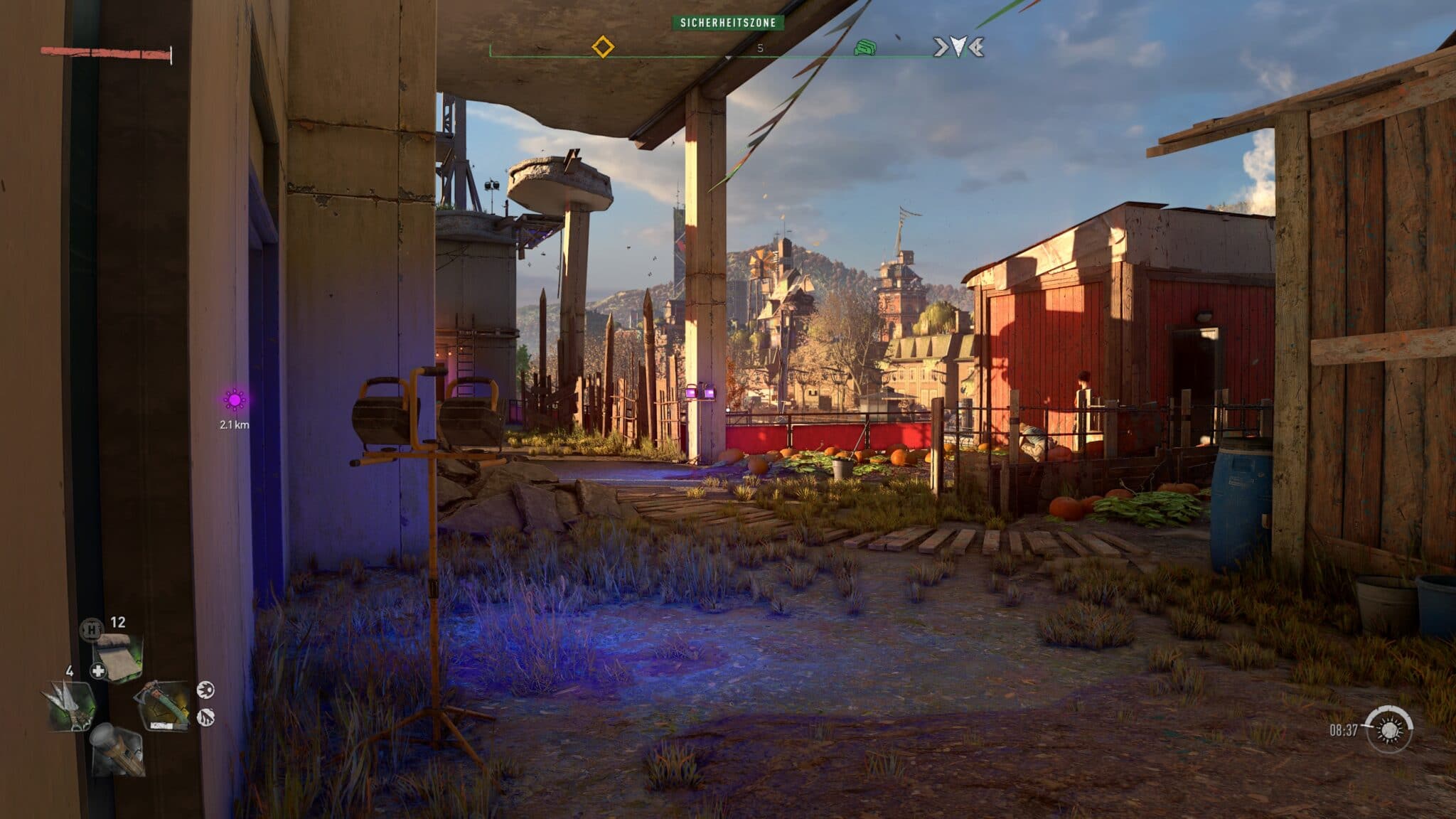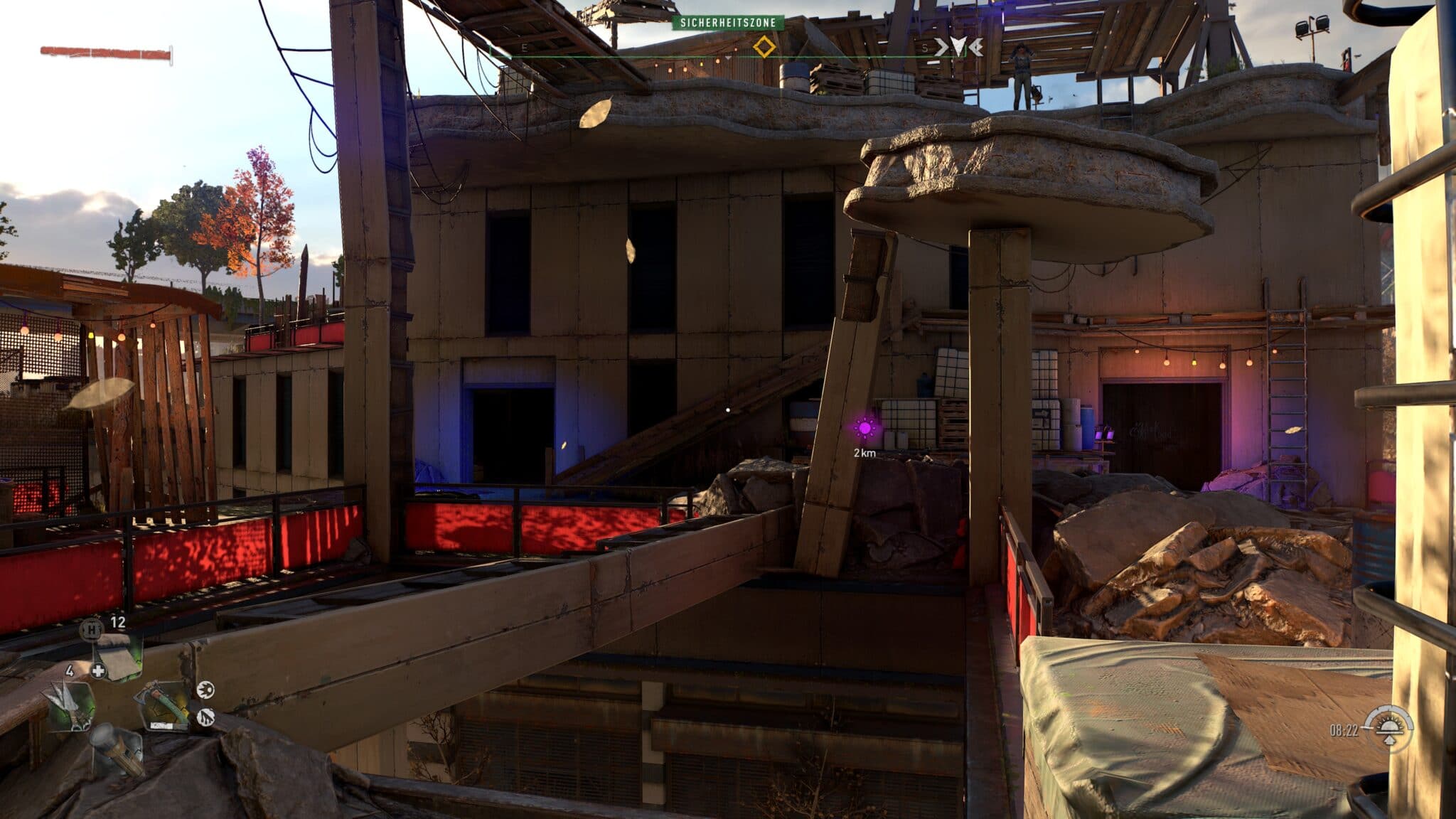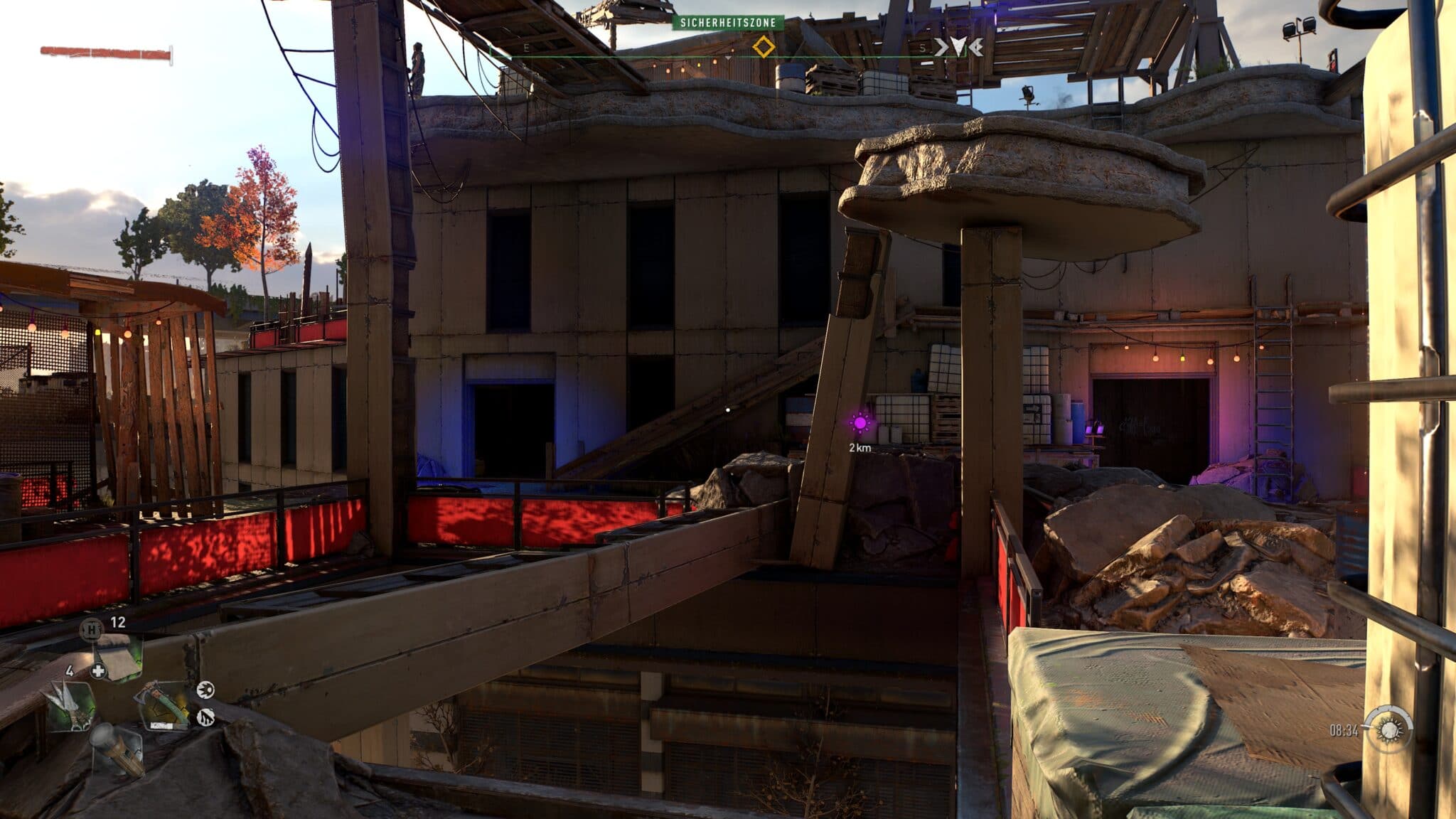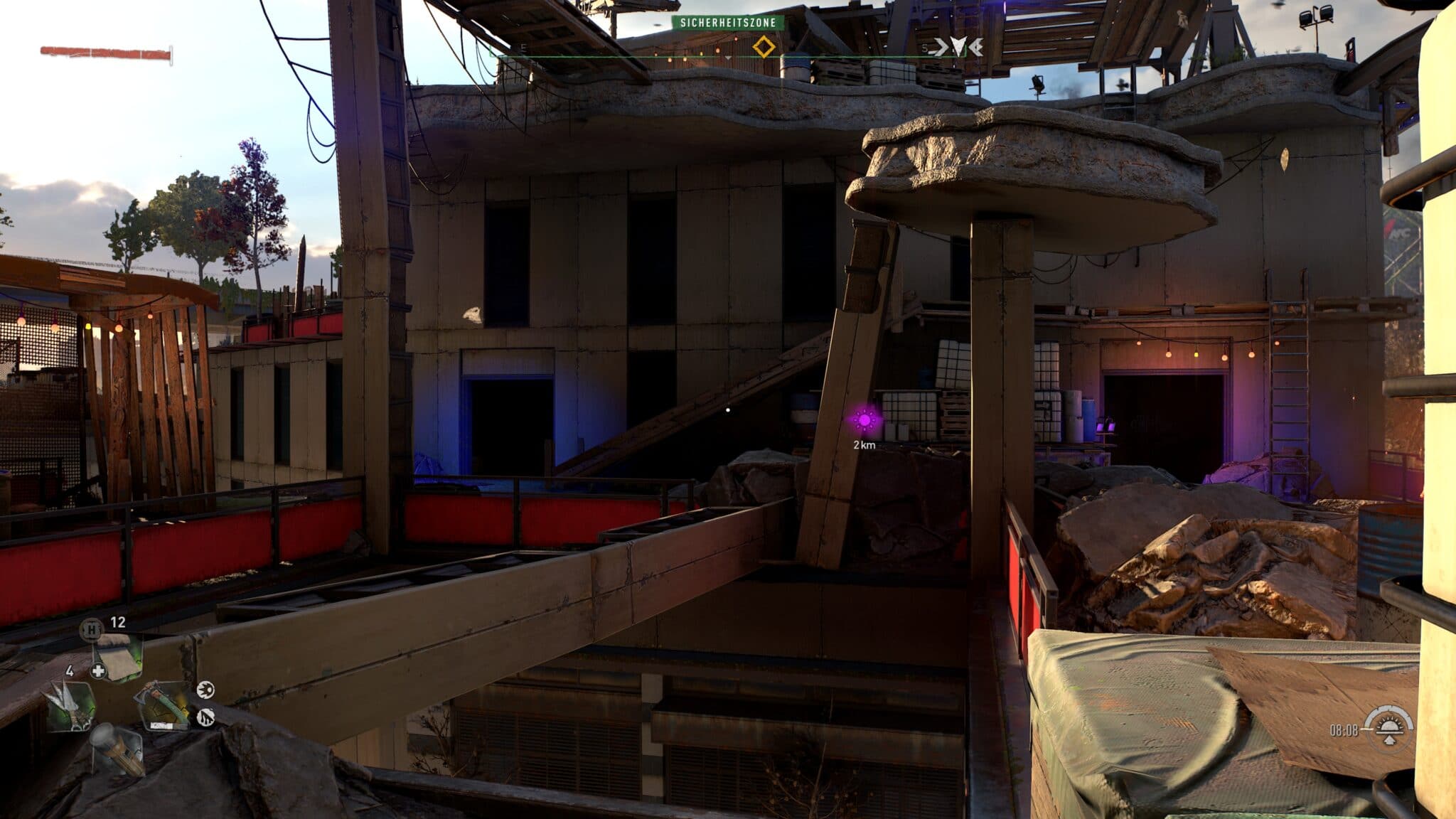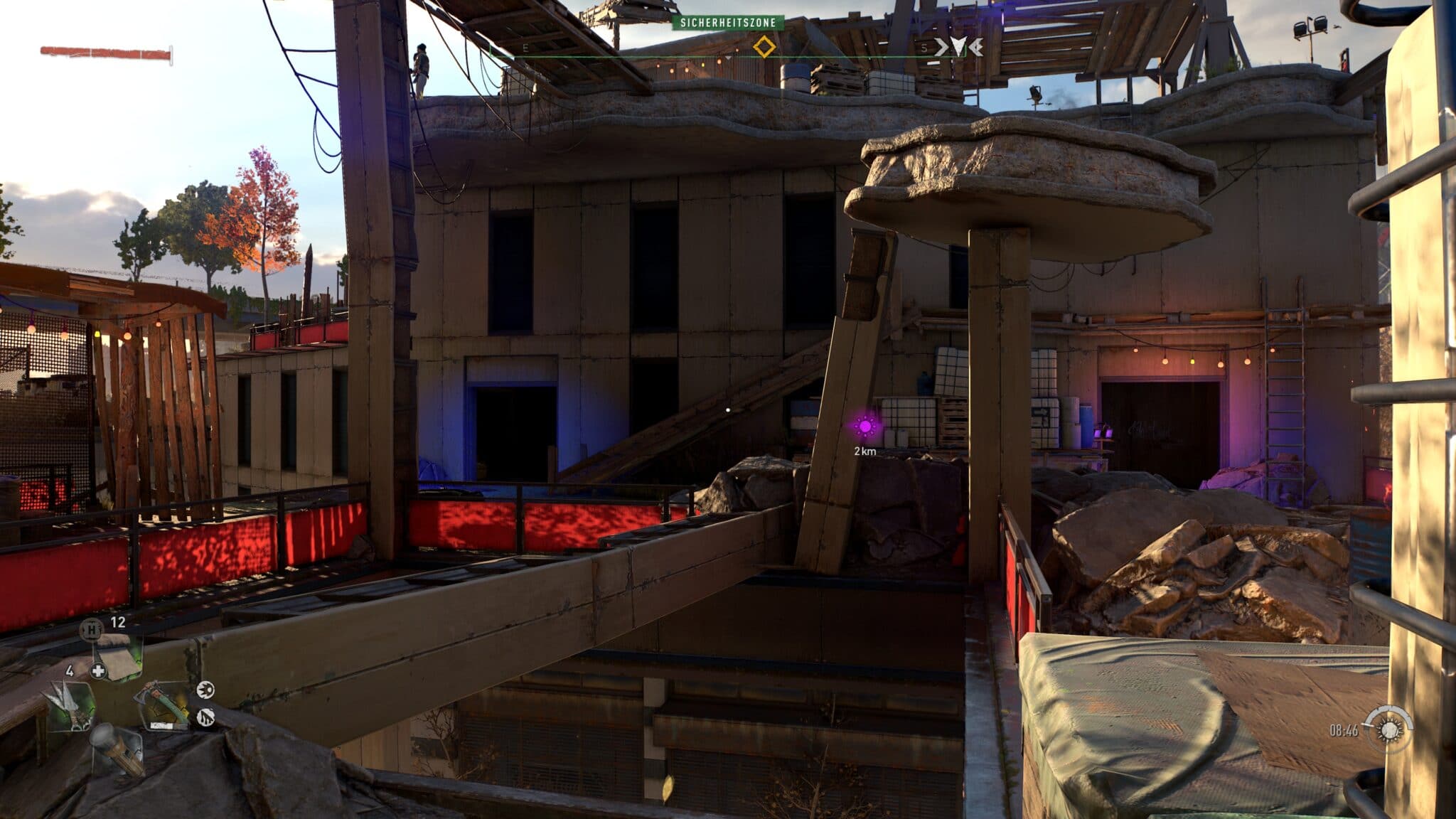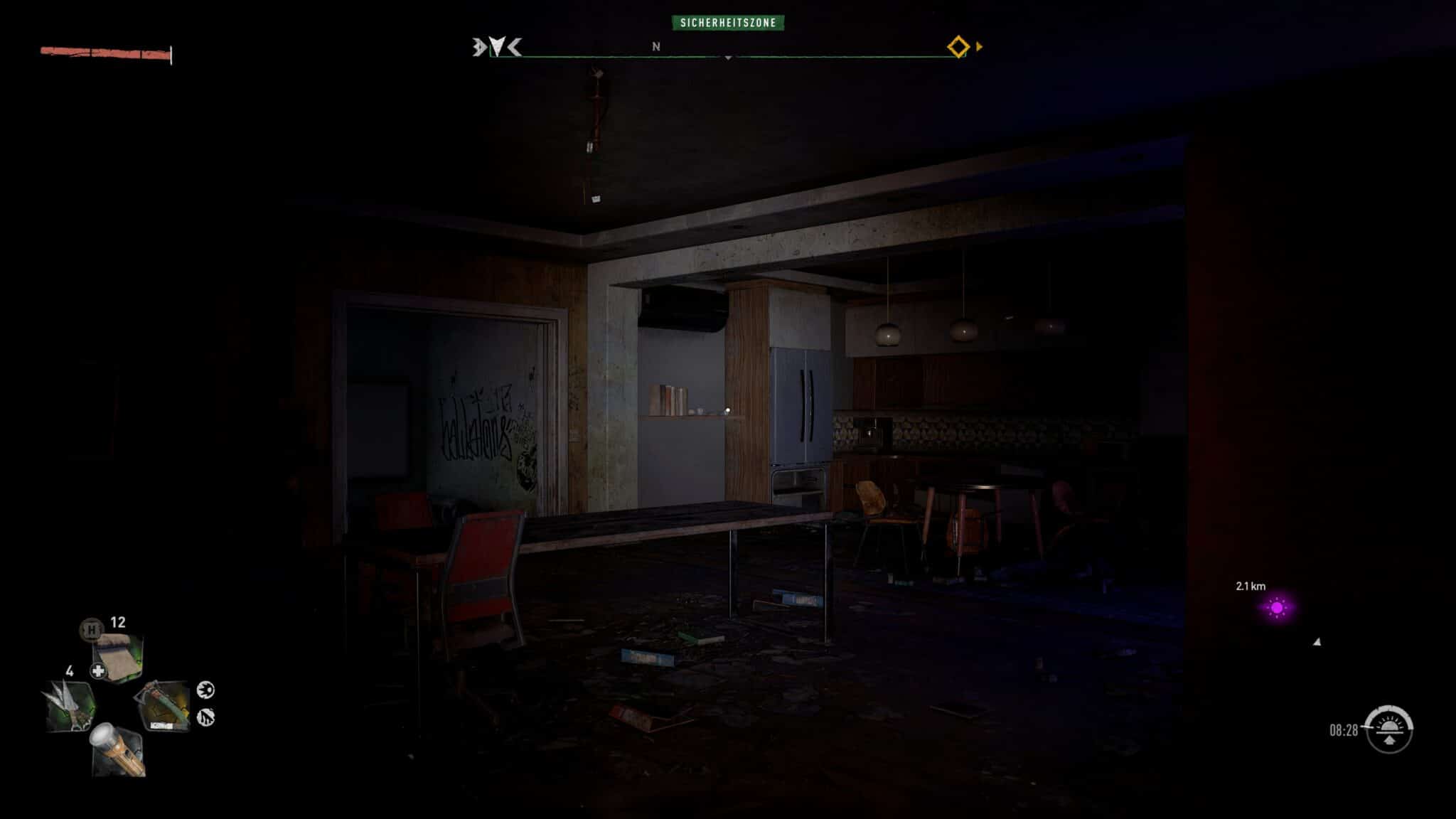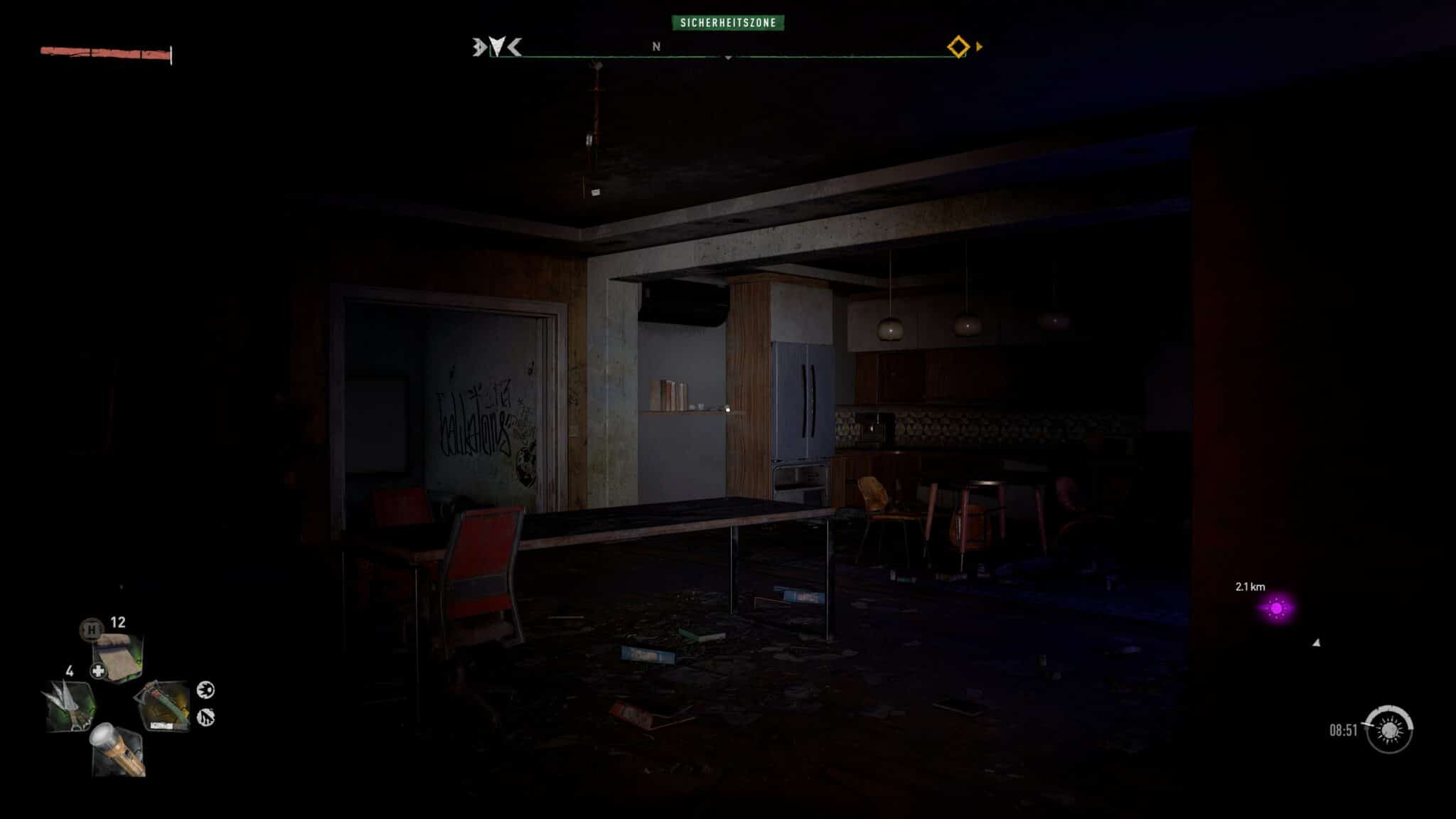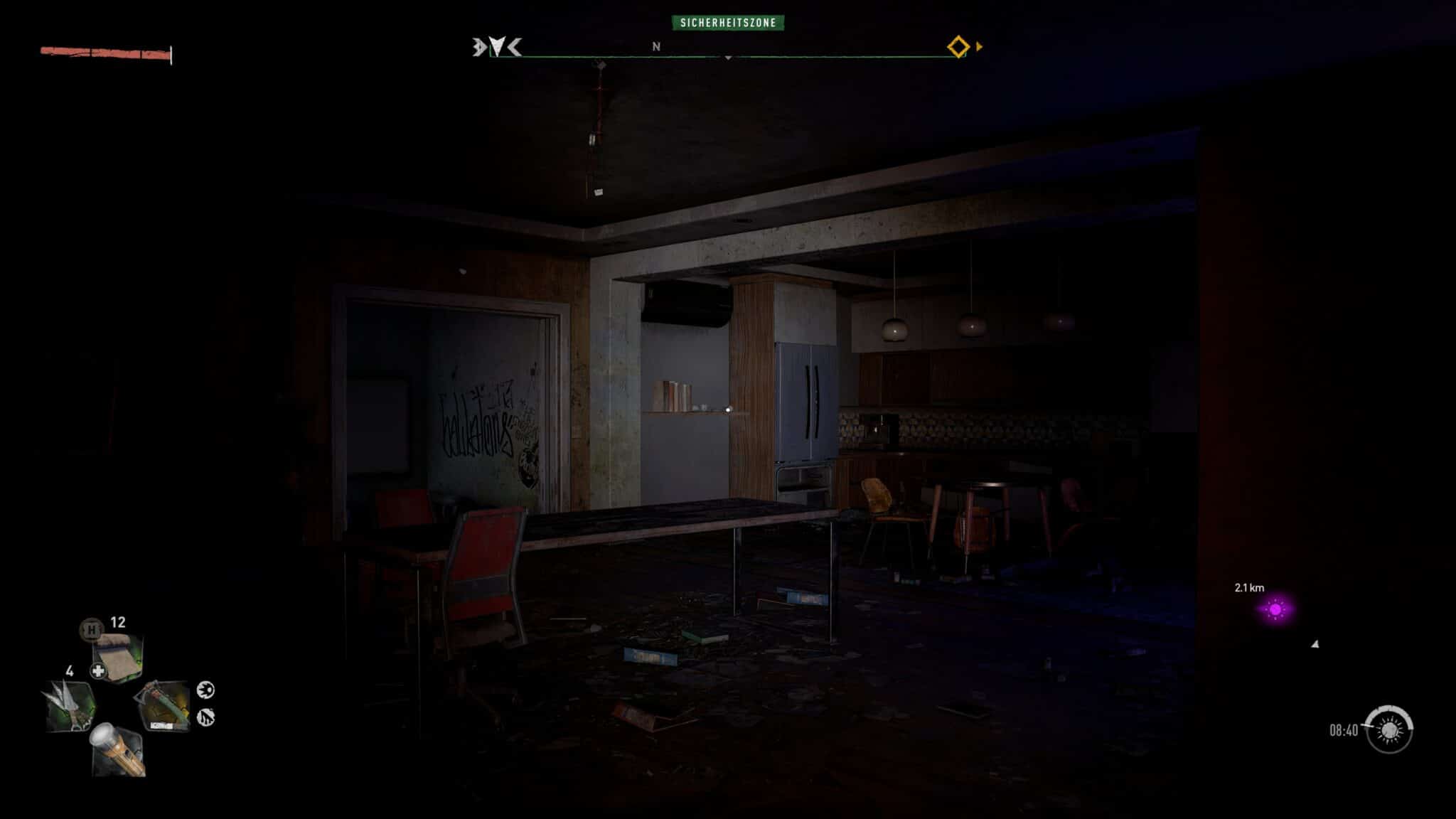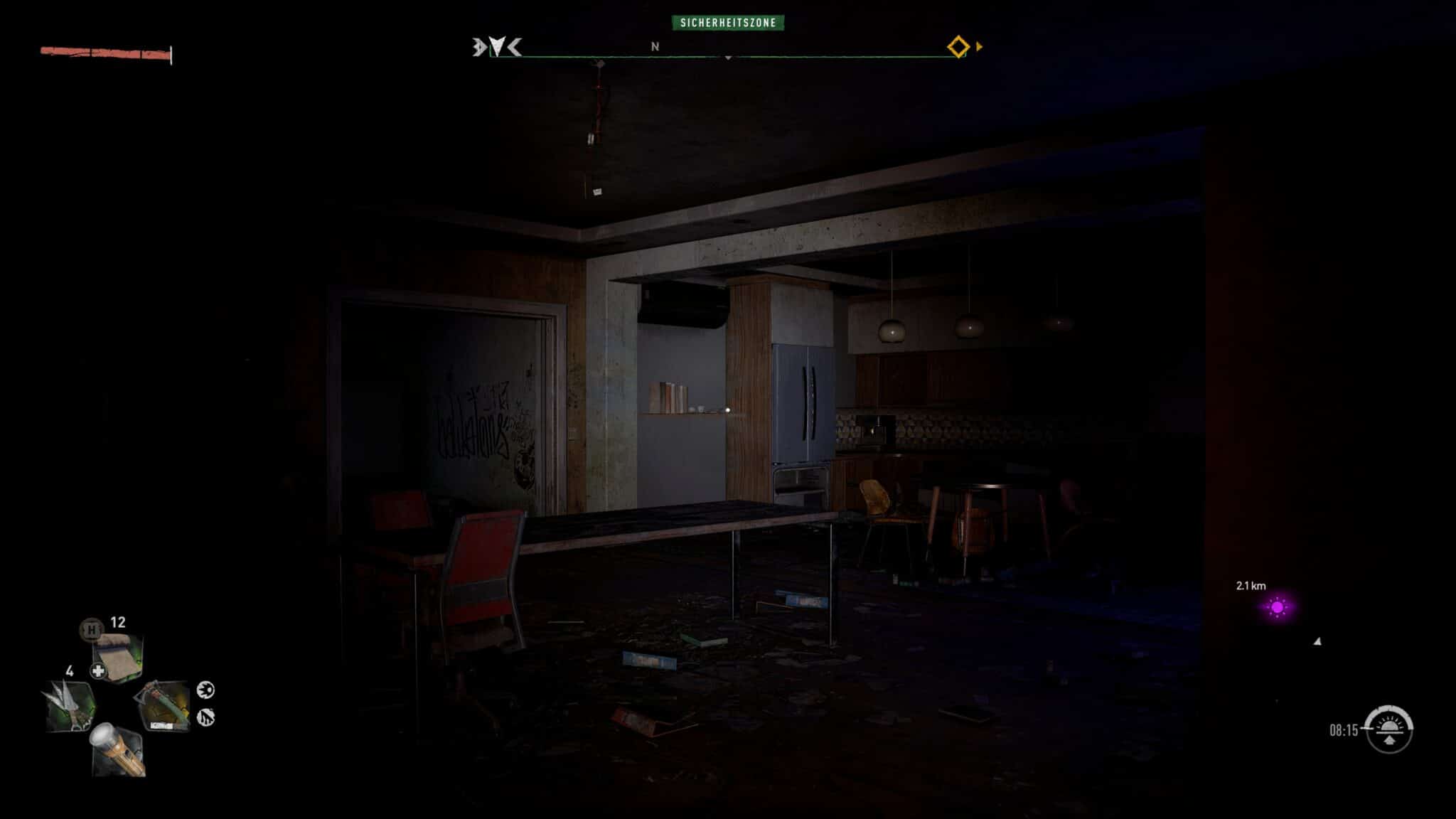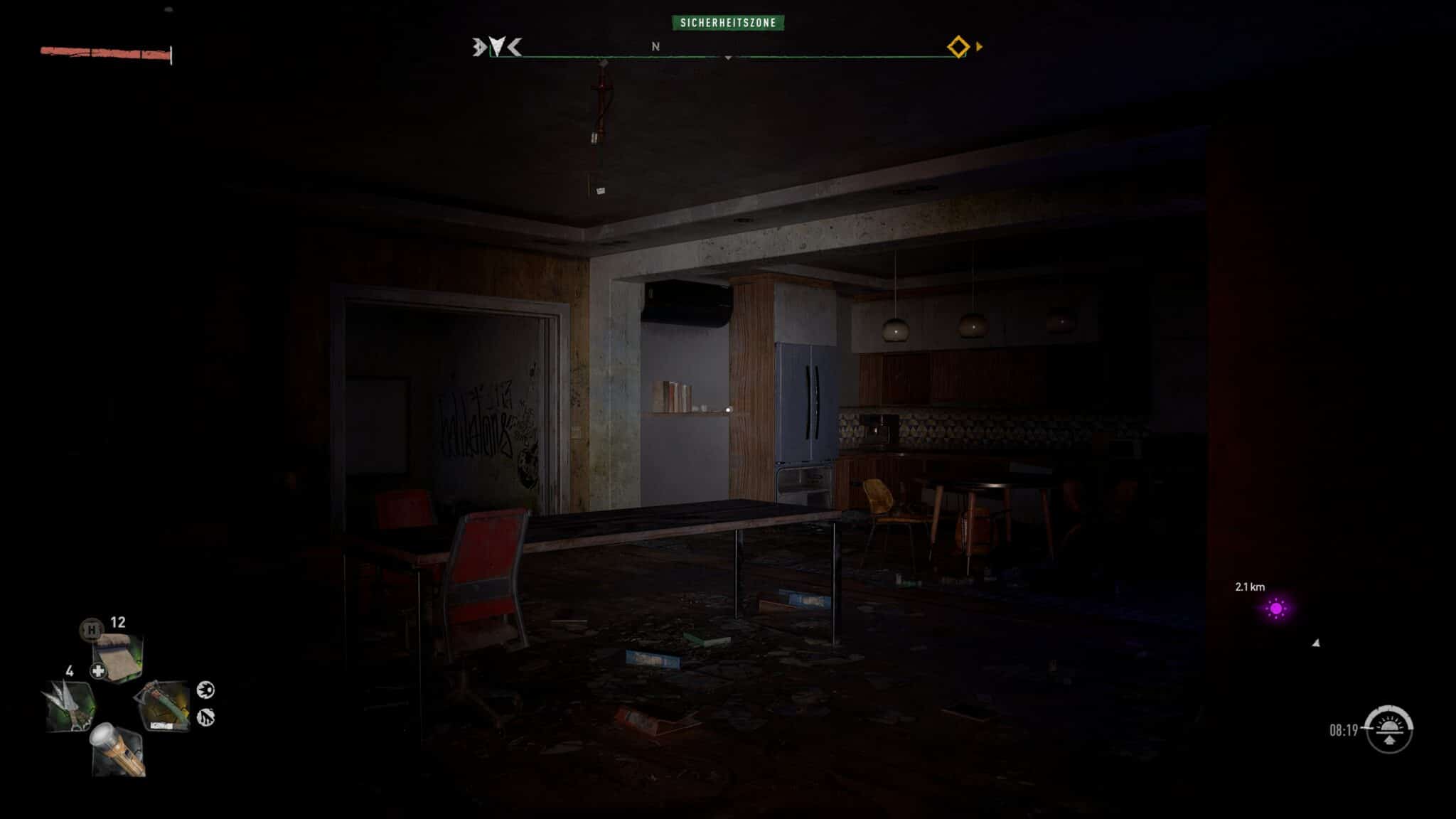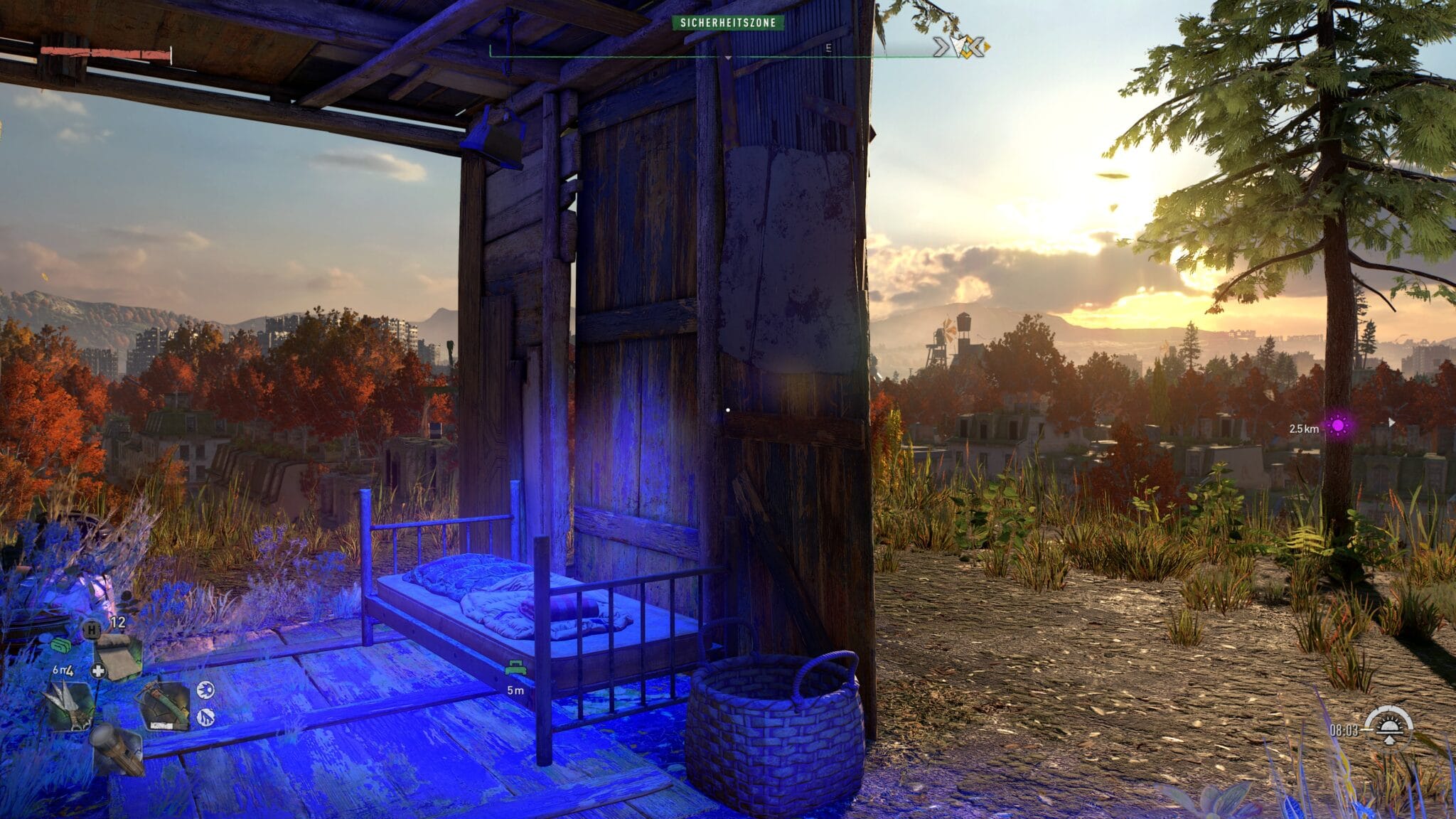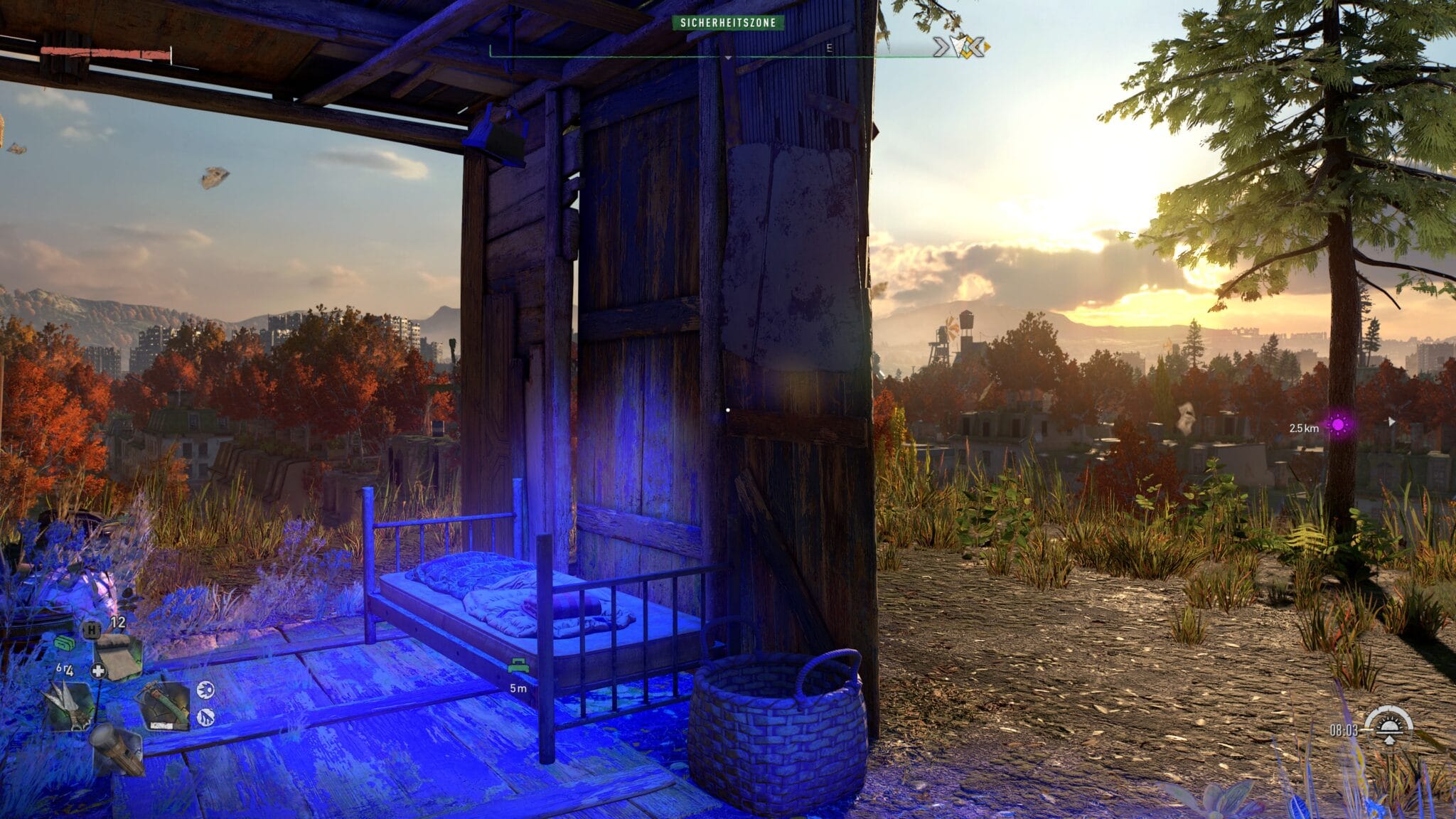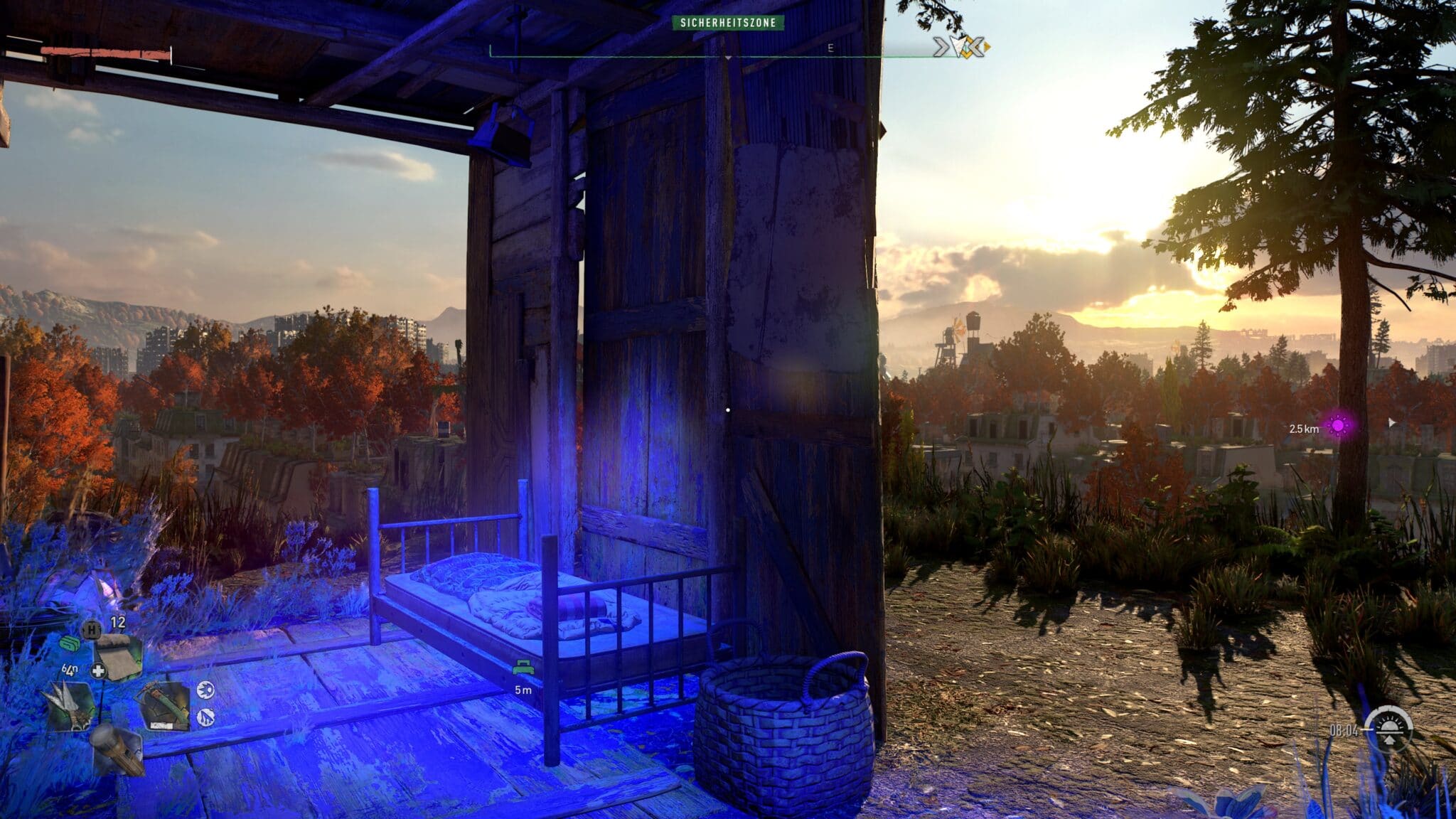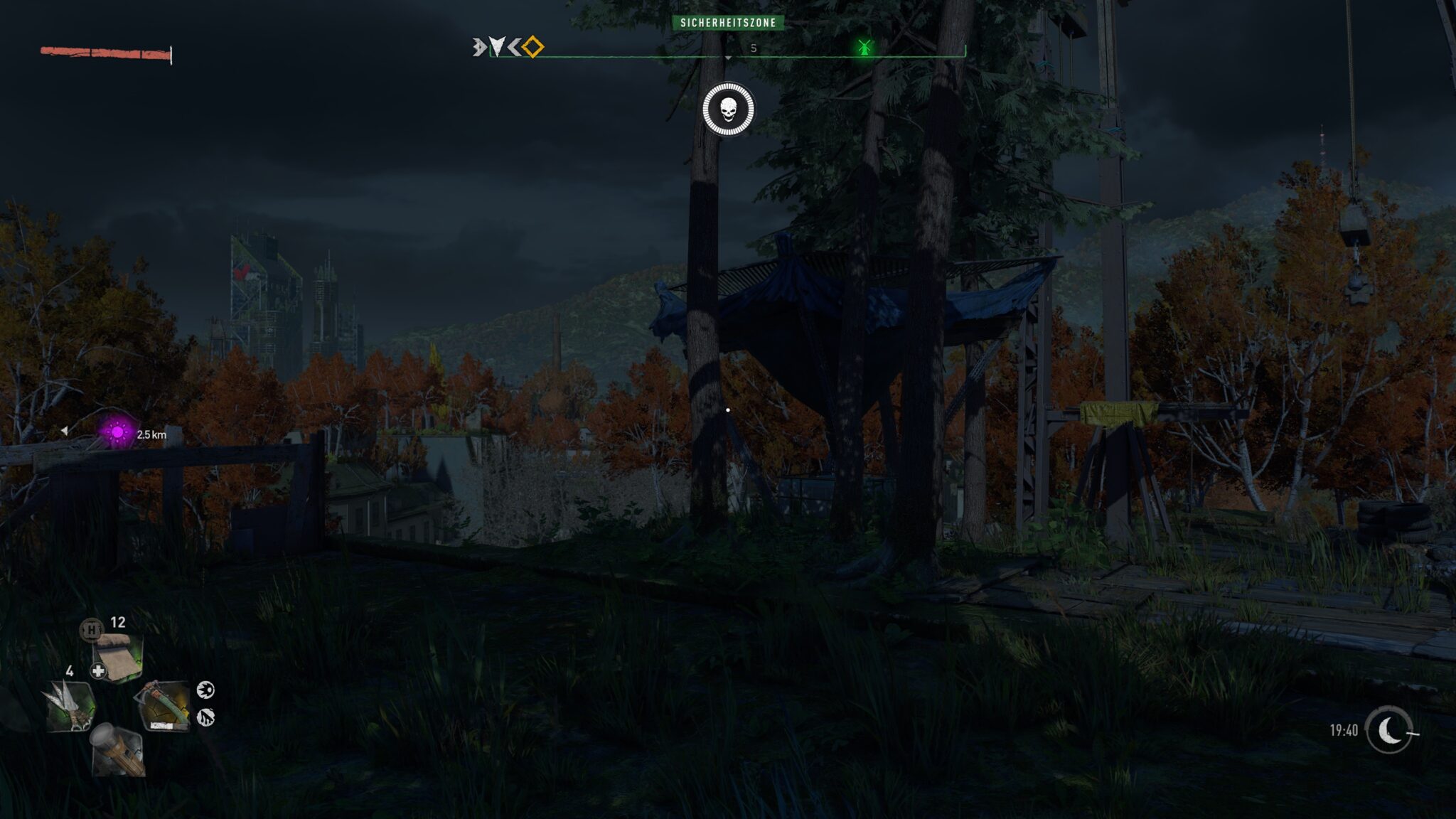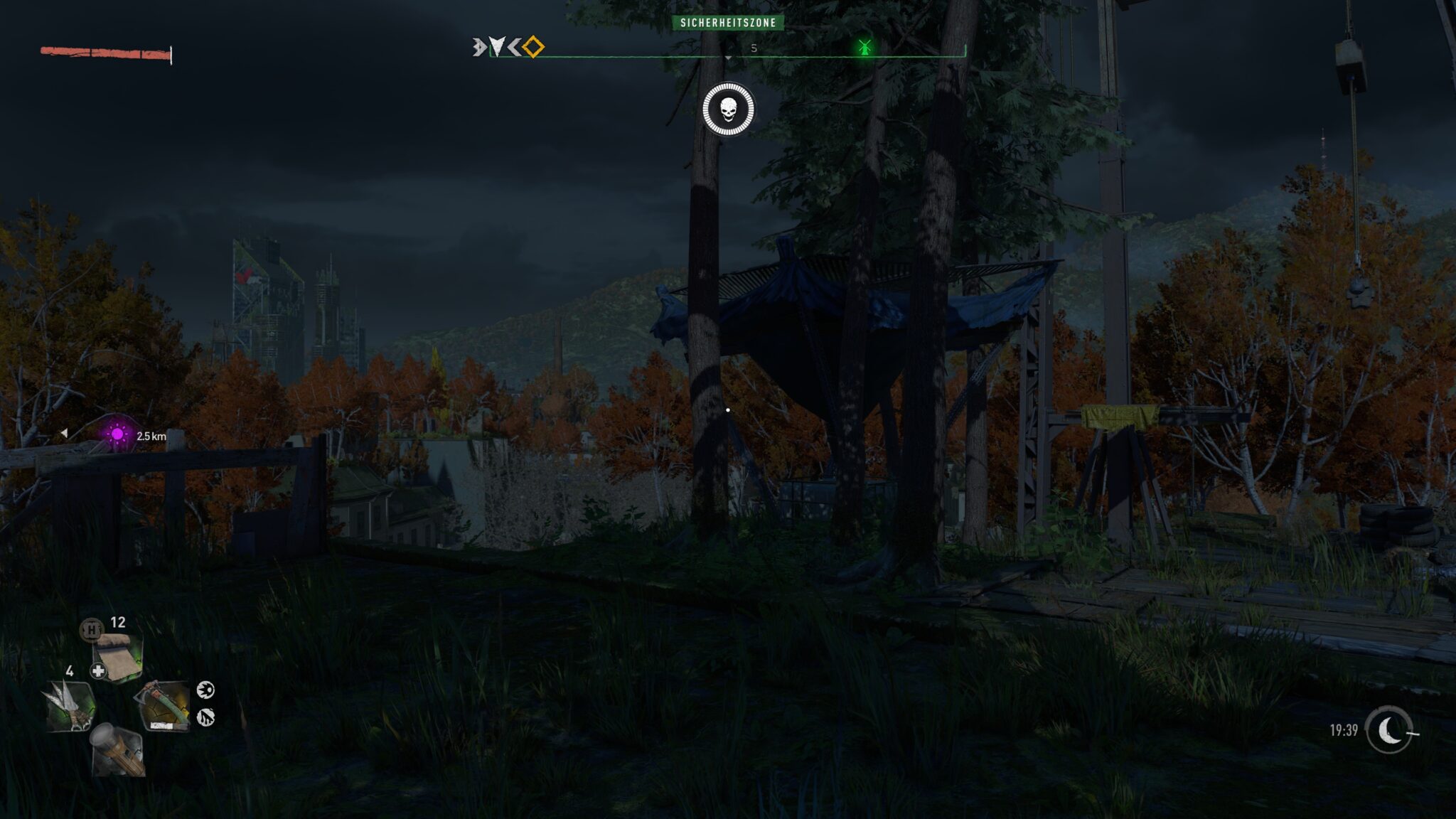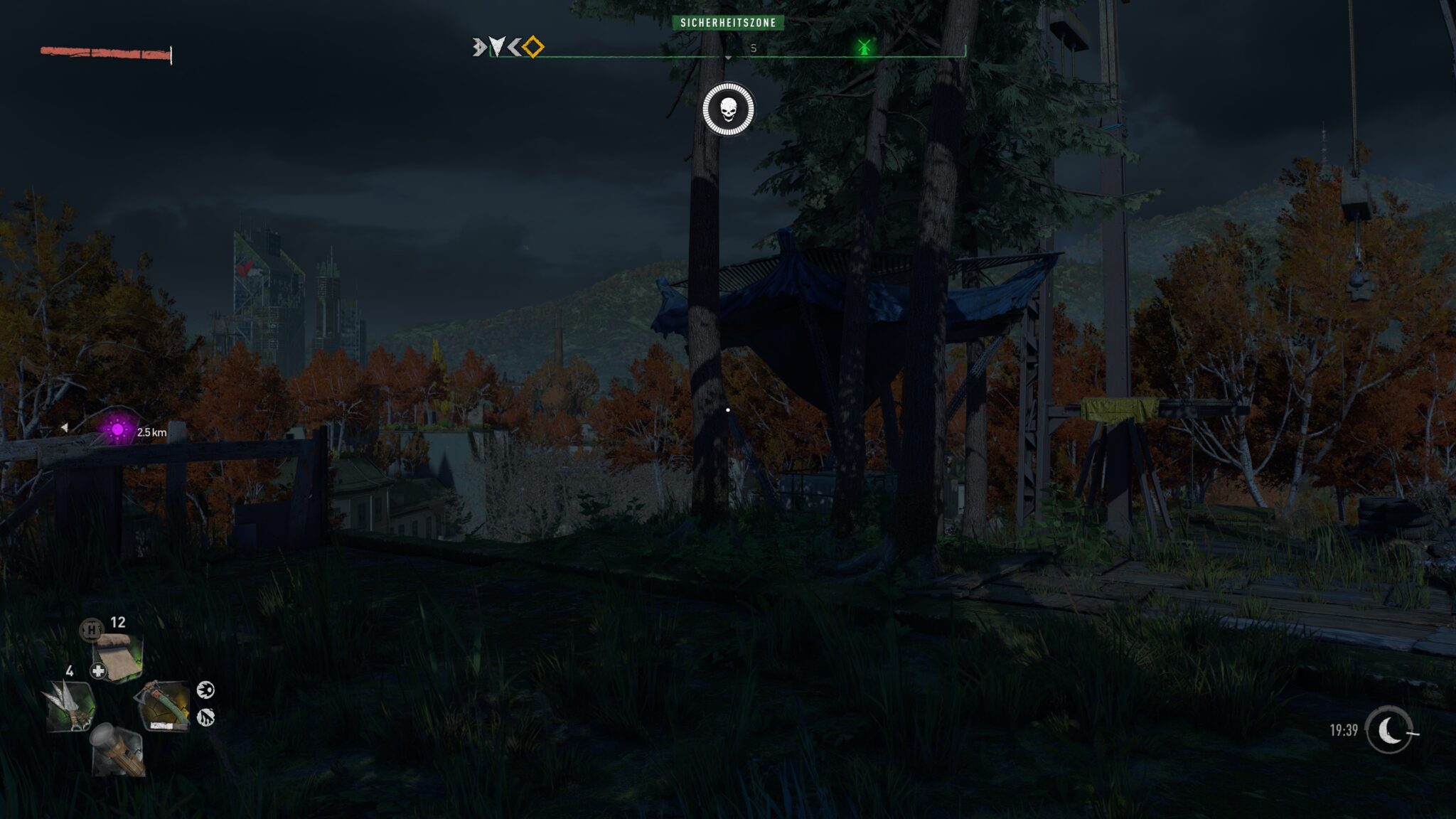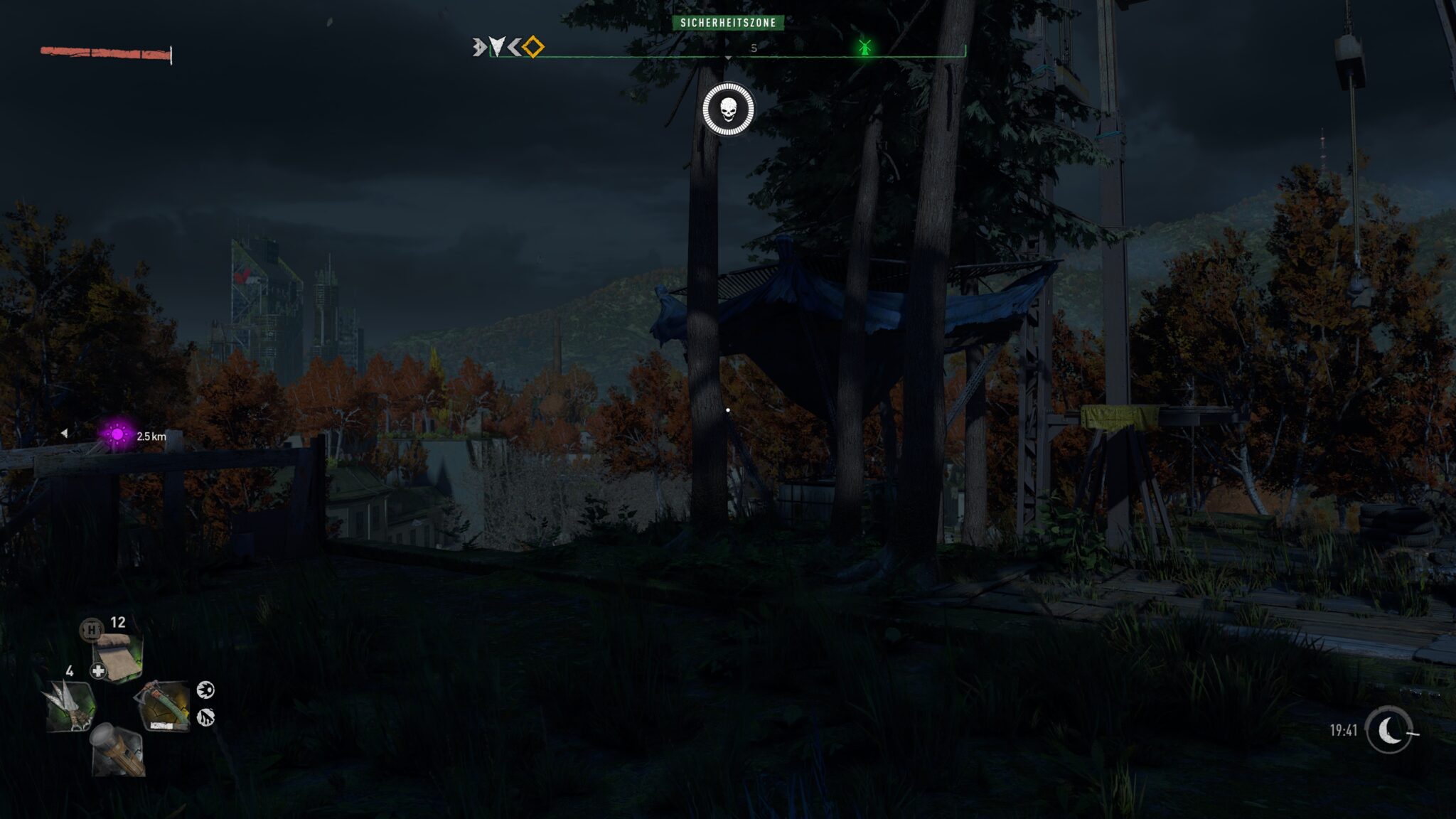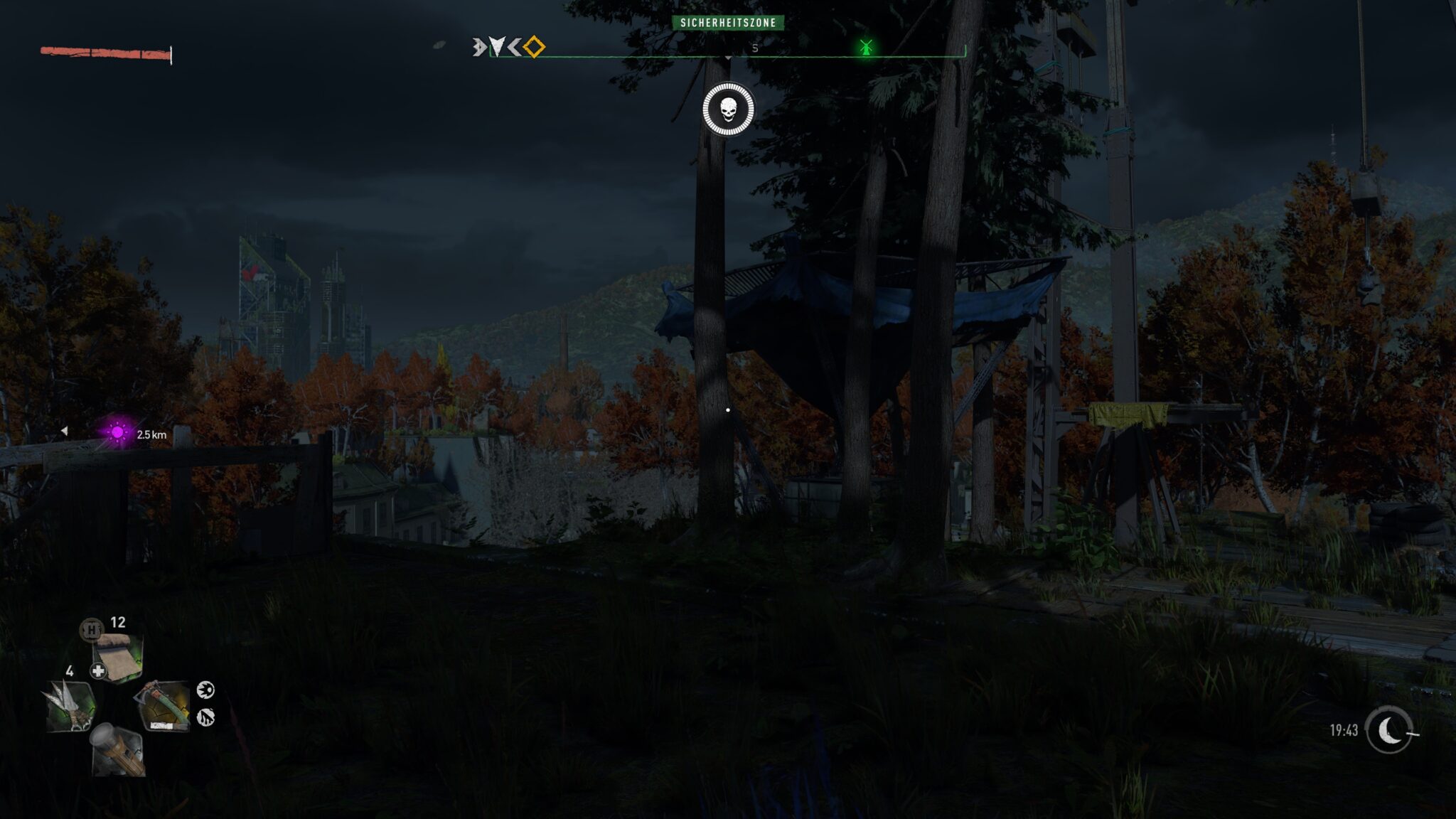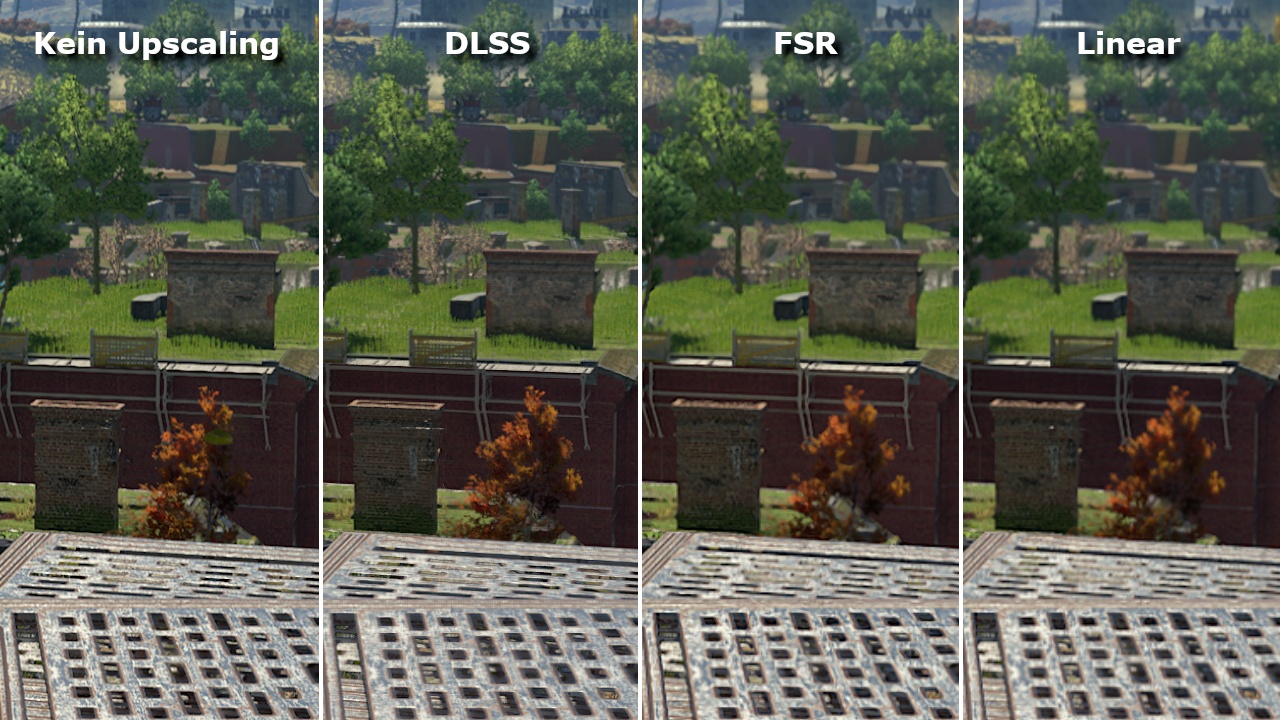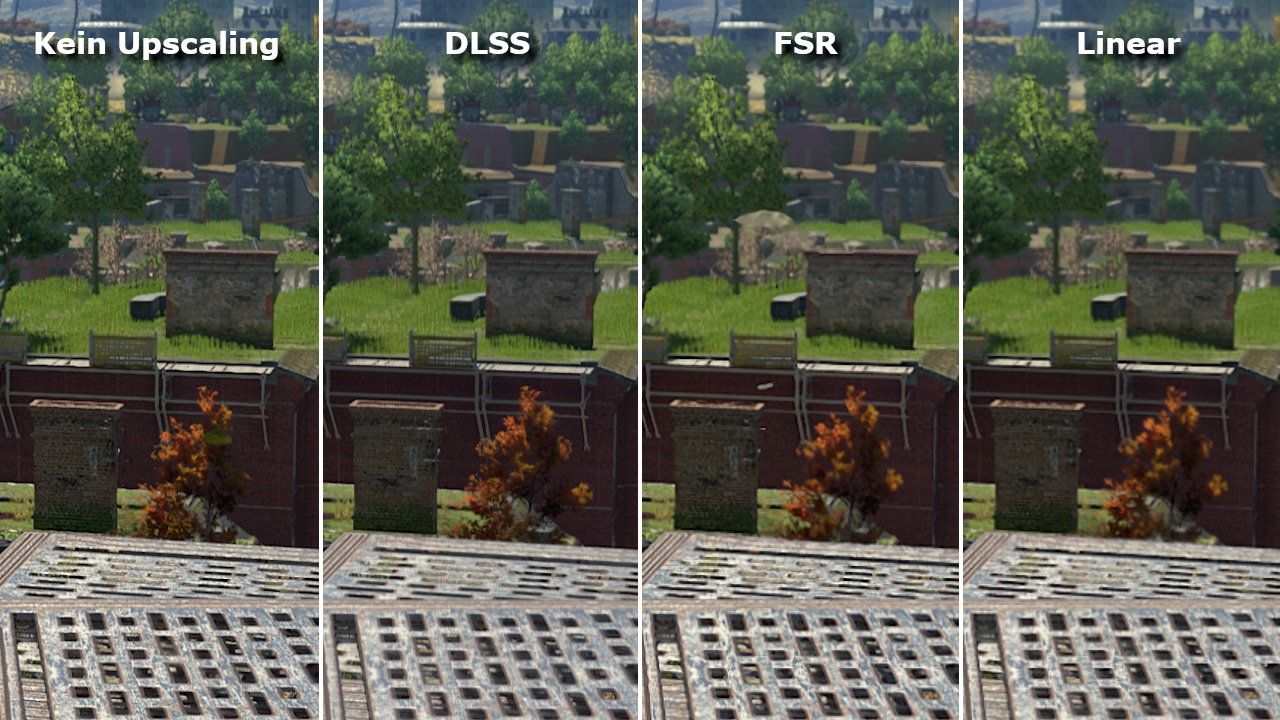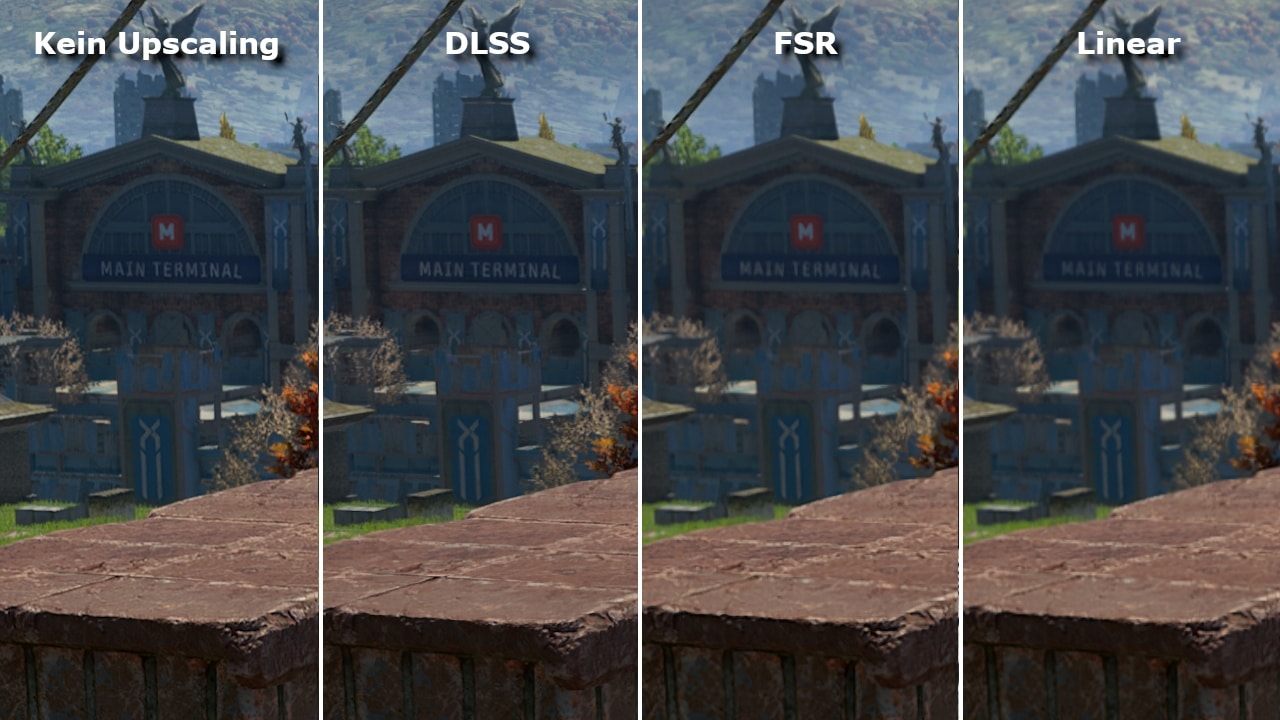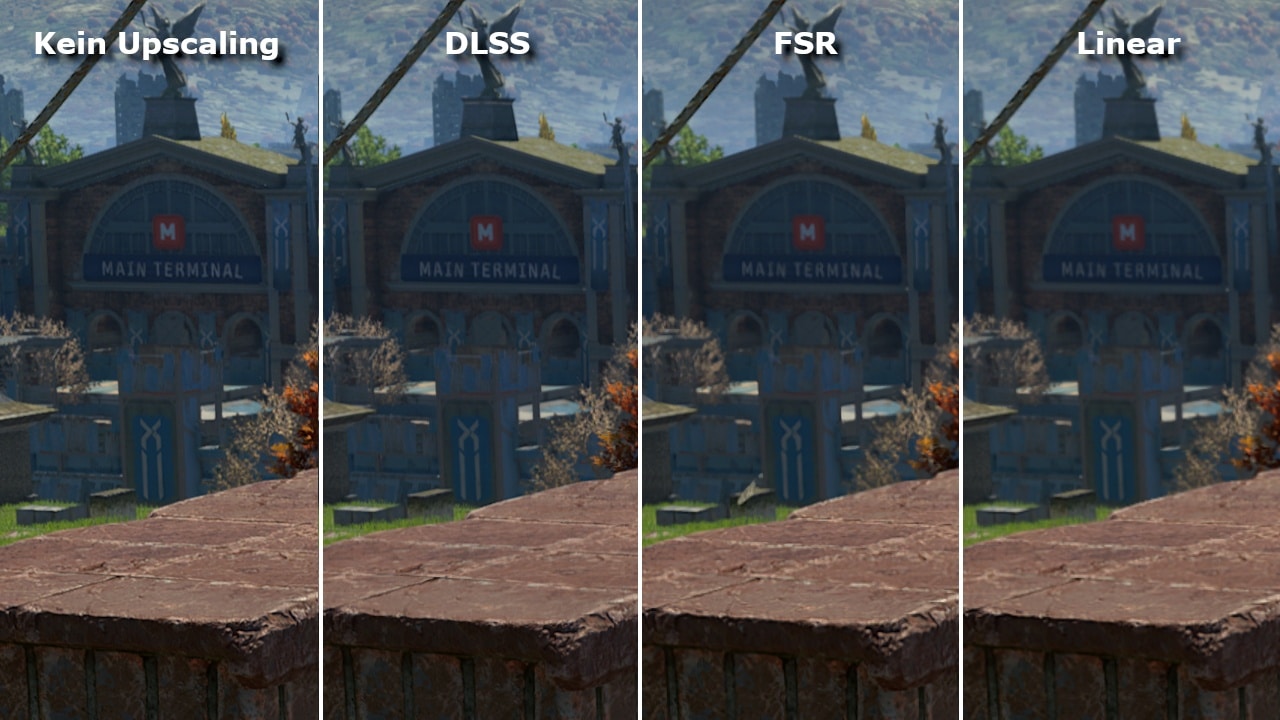Dying Light 2可以把硬件当早餐吃。我们的调整技巧告诉你提高FPS的最佳方法,而不使图形受到太大的影响。
《毁灭之光2》以其跑酷元素提供了快速的游戏性,在我们的测试中也表现不错。因此,表演的正确性就更加重要了。谁想成为僵尸的炮灰,只是因为FPS又一次太低?
对硬件的相对高要求使事情变得更加困难。正如我们对系统要求的检查所显示的,官方规格非常准确,但也非常苛刻,特别是在与光线追踪相结合的情况下。
这就是我们的调校指南发挥作用的地方。我们进行了大量的测量和截图,以便能够准确地告诉你哪些选项可以最好地调低,以获得更多的FPS而不使图形受到太大影响。
除了手动调谐,我们还看了五种预设的效果,以及DLSS和FSR等升频技术给游戏带来的影响,以及它们看起来有多好。
最小的FPS应该是多少,如何测量FPS?
为了获得流畅的游戏体验,你应该可靠地达到每秒60帧以上的数值。如果你有一台刷新率特别高的显示器,如144赫兹,甚至三位数的FPS值也是可取的。然而,并不是每个人都能在相同程度上感受到与两位数范围内的价值的差异。
如果你通过Steam游戏,可以直接通过设置显示游戏中的FPS。在选项中选择游戏内条目,在游戏内FPS显示下拉菜单中选择四个位置之一。使用MSI Afterburner等工具的替代方法在《FPS & Display PC load – Setting up on screen display in games》一文中有所描述。
Table of Contents
对于没有耐心的人来说:我们的调音层列表
让我们直奔主题。下表将所有图形设置分配到三个不同的类别中的一个:
。
- 数字一(高FPS收益而无太大视觉损失)
- 可选的设置(可管理的收益,其中一些是情境性的)
- 几乎不值得(带来很少的FPS和/或使视觉效果下降太多)
我们指的是高级图形菜单的选项。你可以通过按视频设置中的F键来访问它。
为了评估各种选项的调整潜力,我们测量了最高和最低设置之间的最大性能增益(也见下图)。
最高的设置是使用光线追踪,而最高的设置是不使用光线追踪。毕竟,不是每台PC都有支持光线追踪的显卡(Geforce RTX 2000/3000,Radeon RX 6000)。我们的测量结果导致了以下分类:
。
https://www.global-esports.news/wp-content/uploads/2022/02/Our-measurements-lead-to-the-following-classification.png
在我们更详细地讨论分类的原因之前,有一个重要的说明:结果可能会因具体的场景和硬件而有所不同。因此,考虑我们的数字作为一个粗略的指导,而不是作为一个保证的FPS增益在各自提到的百分比范围。
第一调音中心
质量的反射
随着FPS收益在大约6%到14%的范围内,反射是最有希望的调整选项。由于《毁灭之光2》中的反射面数量有限,这一点就更加真实了,根据我们的经验,无论如何,在快节奏的游戏中你很难注意到这种差异(也见下图)。
雾气质量
。
我们测量到一个相当显著的性能增益,大约为百分之八到十。当体积雾气可见时,在最低层可能会有轻微的图像误差,但这并不是每个人都能同样注意到的,而且取决于场景。我们的建议是:从 “中 “开始调整,如果你想获得更大的FPS增益,可以把选项降到 “低”。
某种特殊情况是以异步计算为代表。它们只适用于DirectX 12和DirectX 12 Ultimate,并将FPS提高约5%。
然而,这个选项应该是默认激活的,所以通常不可能进行额外的调整。快速检查一下异步计算是否如愿以偿地被激活也无妨。
可选的调谐设置
。
环境覆盖质量
。
当光线追踪普遍关闭时,我们测量到相当值得注意的FPS增益为百分之七。然而,对于光线追踪,当切换到最低水平时,增益下降到大约2%。因此,这个选项特别适用于不支持光线追踪的PC,或者由于其他原因你想不做光线追踪。
Raytracing for the torch
这个设置只在你使用火炬时提供更多FPS。但是,我们仍然测量了一个在8%范围内的业绩加成。由于光学差异同时受到限制(见下图),我们建议停用这个选项。它也不会改变火炬投下的阴影的缺乏。
运动模糊的质量
运动模糊是许多人在游戏中普遍关闭的选项之一,因为他们不喜欢这种效果。禁用它可以使《毁灭之光2》中的FPS提高6%到8%,但这只在非常快速地改变观看方向和切入场景时才会发挥作用。
∮
∮∮勉强值得∮∮
∮∮
以下设置仅能带来百分之一的小幅FPS收益,因此对于FPS调整来说并不重要,或者只与非常慢的硬件有关:
- 抗锯齿质量
- Particle quality
- contact shade quality
最后但并非最不重要的是,这两个光线追踪选项在这个类别中占据了特殊的位置:
Sunshade Quality
如果没有光线追踪硬件,你在这里没有选择,只有PCF设置可用。有了光线追踪硬件,你还可以选择PCF而不是光线追踪,这几乎可以将FPS提高两位数。然而,许多阴影被丢失了(特别是在植被中,见下图),出于视觉上的原因,我们不能推荐这种方式的调整
。
全球照明质量
。
从图形上看,如果你有光线追踪硬件并能选择适当的选项,这个设置对游戏的影响是最大的之一。有趣的是,对FPS的影响非常小,不到2%,无论是有还是没有光线追踪。因此,我们建议把这个选项放在可选择的最高级别。
以图示方式说明性能收益
。
下图显示了我们为不同选项测量的性能提升,包括有无光线追踪。
如果光线追踪被停用,那么火炬的异步计算、日影质量和光线追踪等选项将被省略,因为它们在没有技术的情况下无法选择,或者只有一个级别可供选择。
性能提升:
光线追踪从最高质量水平切换到最低质量水平时,FPS增加。
关闭射线追踪
从最高质量水平切换到最低质量水平时,FPS增加了
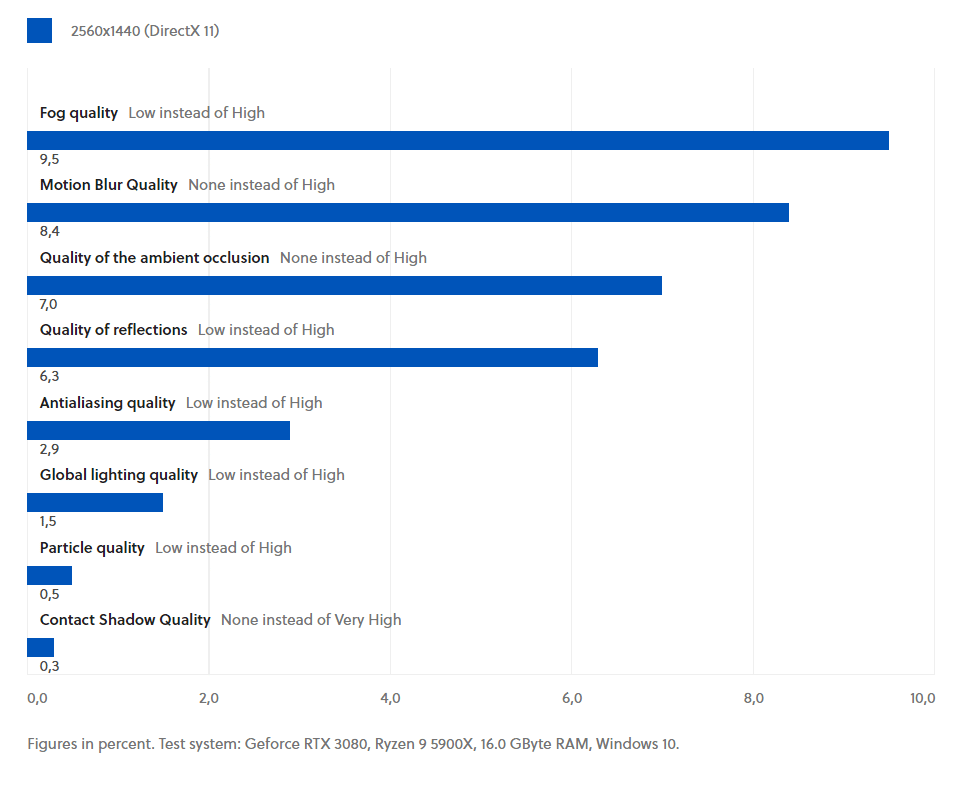
通过预设在快速模式下调谐
如果你不想在《毁灭之光2》中摆弄个别选项,你可以使用总共五个不同的图形预设中的一个进行快速调整:
- 低
- Medium
- 高
- Raytracing
- Raytracing High
你可以在一个图形菜单中按数字键1(上一个预设)或3(下一个预设)来改变预设。
毫不奇怪,当你从有光线追踪的预设之一切换到没有光线追踪的三个级别时,性能收益最大。然而,只有当你拥有Nvidia的RTX显卡或AMD的RX 6000显卡并支持DirectX 12 Ultimate时,你才能玩到光线追踪。
对比中的预设
。
Geforce RTX 3080, Ryzen 9 5900X, 16.0 GB RAM, Windows 10.
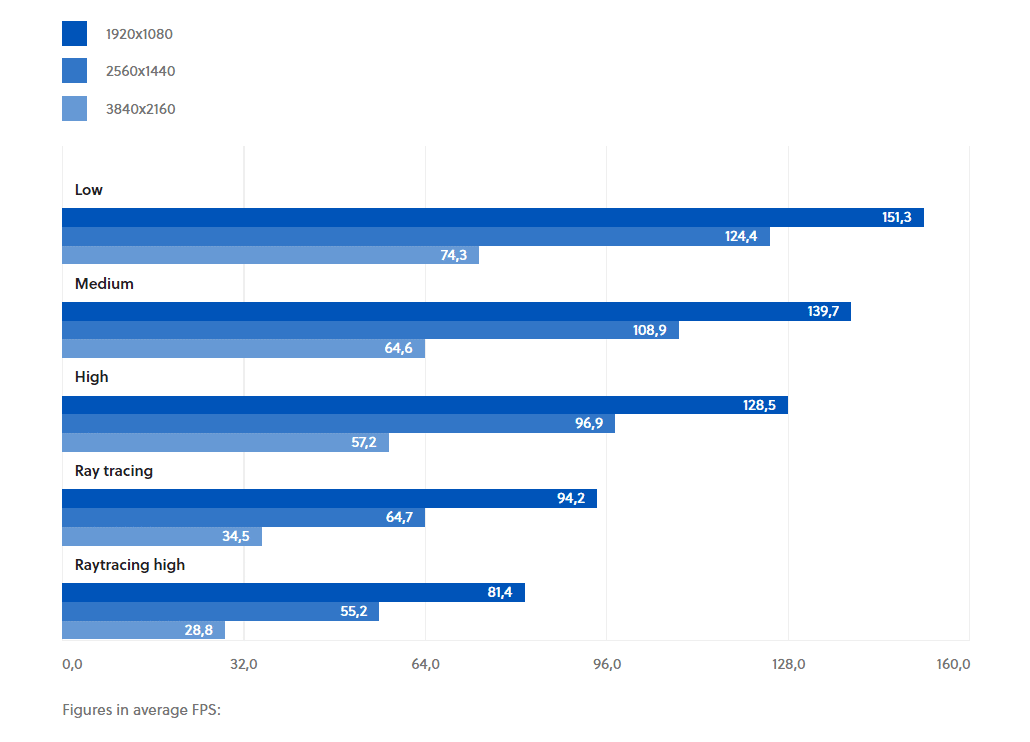
正如上面的基准所显示的,当切换到较低的预设和较高的分辨率时,FPS增益增加。这是由于大多数选项倾向于加载显卡而不是CPU–而且分辨率越高,对GPU的负载就越大。
图形比较中的预设
从视觉上看,当你从光线追踪预设切换到其他预设时,效果也是迄今为止最大的。另一方面,在 “高”、”中 “和 “低 “之间,只存在微小的图形差异,例如在某些情况下表面不那么尖锐。
比较场景的最好方法是下载原始尺寸的4K图像。要做到这一点,请点击图片并选择左下角的相应选项。
与其他许多作品相比,在《毁灭之光2》中,最低预设是一个合理的选择,可以从游戏中获得更多的FPS。更多预设的对比图片可以在文章末尾找到。
FPS提升与DLSS和Co
。
除了通过手动或预设降低图形设置外,还有一种方法可以提高《毁灭之光2》的FPS。更具体地说,有以下三种升级方法:
。
- DLSS(深度学习超级采样)
- FSR(Fidelity FX超级分辨率)
- Linear
DLSS只适用于Nvidia的RTX显卡,但这三种方法的基本思路是一样的:游戏在内部以较低的分辨率渲染,然后尽可能无损地放大到实际设定的分辨率。
根据不同的升级级别,渲染分辨率会从质量到平衡再到性能递减。FPS增加多少也取决于所选的分辨率。在《毁灭之光2》中,和其他游戏一样,分辨率越高,通过升频带来的性能提升就越大。
升级技术。模式质量
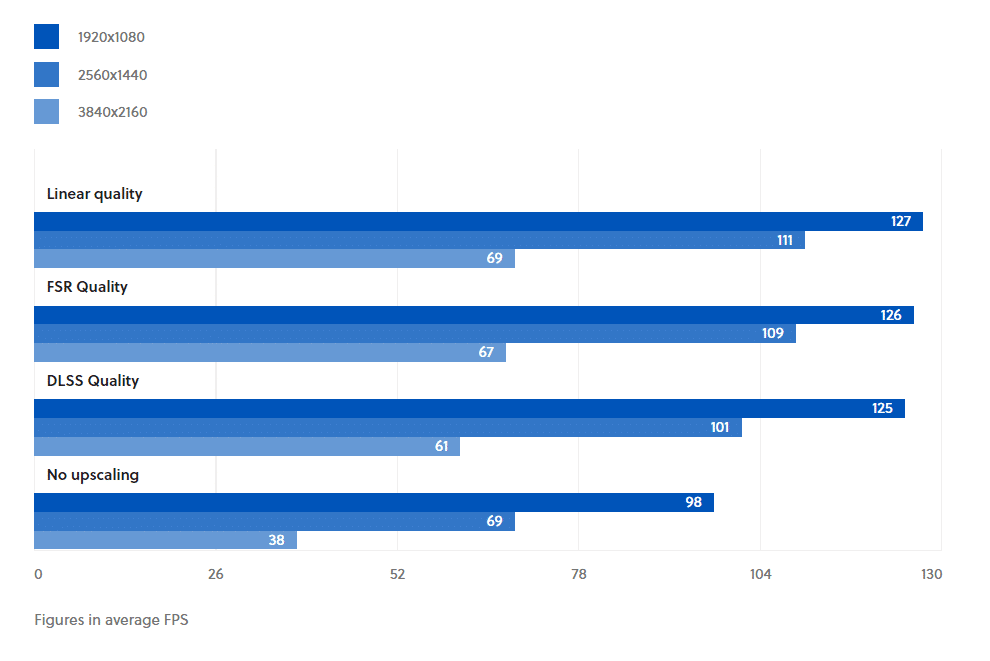
Balanced mode
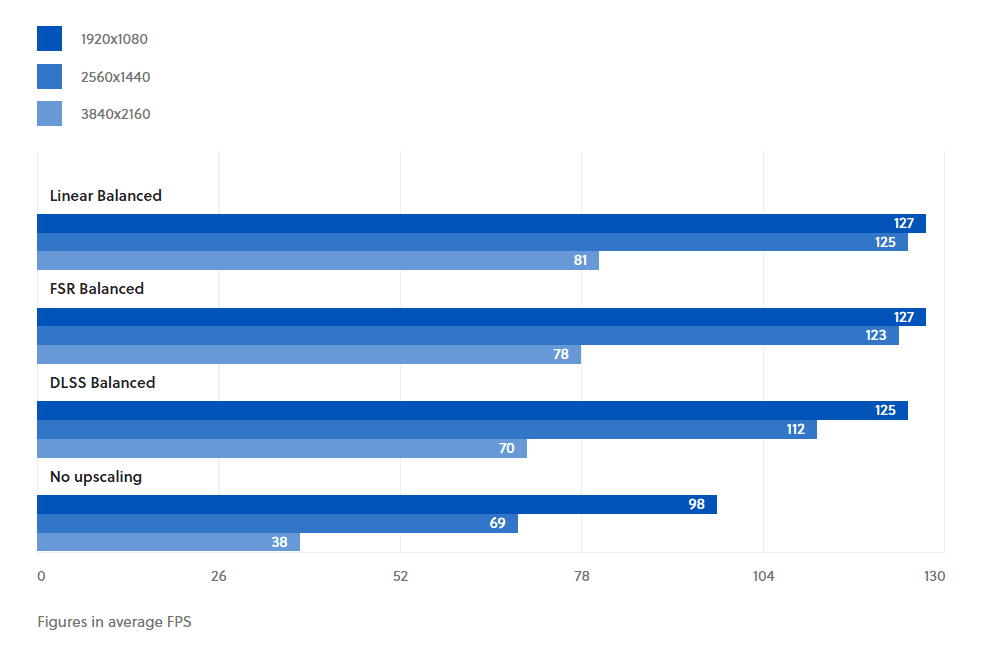
电源模式
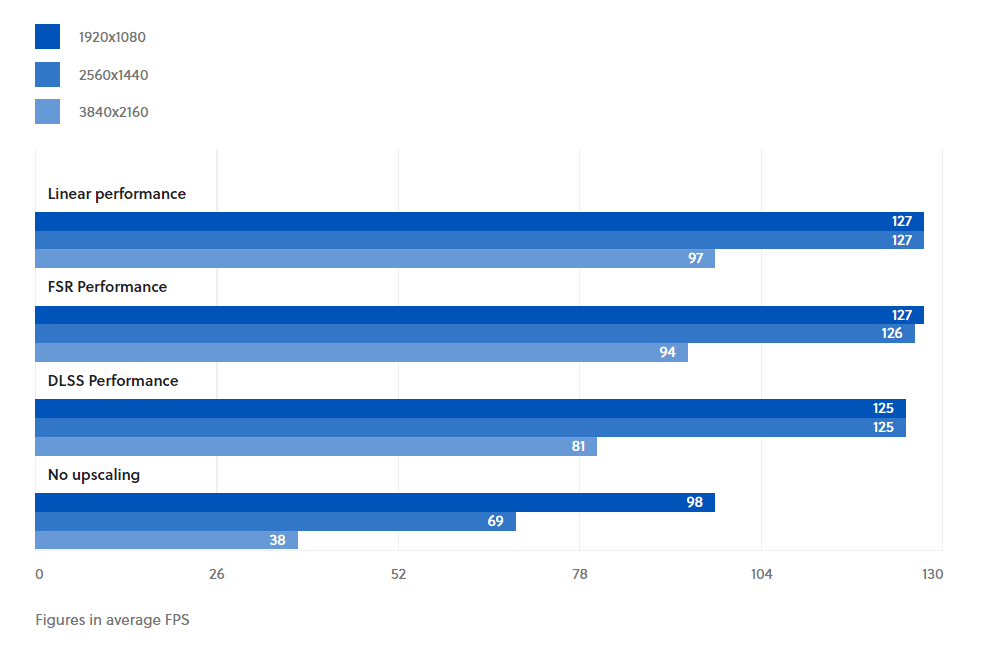
DLSS总体上提供了最好的图像质量(下面会有更多介绍),但FPS的增加略低于其他两种方法。另一方面,FSR和线性变体在性能上基本持平。
在图形比较中的缩放方法
扩大规模有其代价,即使有DLSS和通过RTX显卡的张量计算核心额外使用AI支持的计算。这尤其影响了图像的清晰度,正如以下与质量水平的对比图像所显示的那样。在本文的结尾处,可以找到与其他升级级别和额外场景的进一步对比图像。
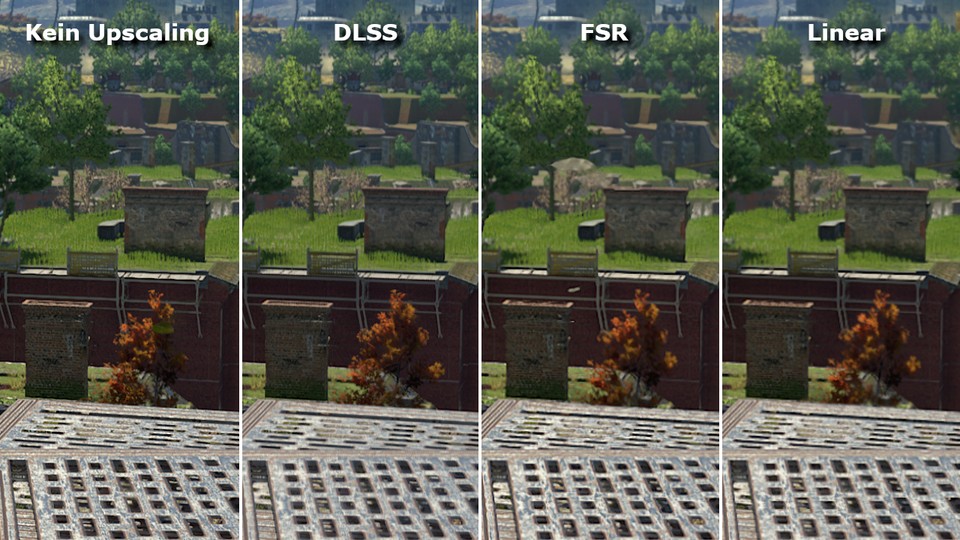
正如预期的那样,DLSS在提高图像的比例方面最成功,这在图像中心的小栅栏的例子中可以很好地看到。只有在DLSS的情况下,个别的差距仍然可以感觉到,而在FSR和线性方法的情况下,过渡期几乎完全被抹去。
由于FSR在质量级别也会导致轻微的图像错误,而且线性缩放一般来说对我们的口味来说太模糊了,我们建议在质量或平衡模式下使用DLSS。如果你的硬件不支持DLSS,质量模式下的FSR也是一种可接受的调整措施。
DirectX:应该是哪个版本?
如果要使用光线追踪,你别无选择。相应的选项只支持DirectX 12 Ultimate。没有光线追踪,这取决于你的硬件。
到目前为止,我们已经测出Radeon显卡在DirectX 11下有轻微的优势,而Geforce型号则正好相反,所以在这里DirectX 12正好领先。此外,DirectX 12,正如通常的情况一样,对相当少的VRAM(6.0 GByte或更少)反应更敏感。如果你的GPU没有那么多显存,DirectX 11也是更好的选择。
然而,由于界面的选择受到许多因素的影响,如显卡、CPU和VRAM的数量,一般来说,最好是自己测试一下哪个界面在你的电脑上运行得更好。
预设对比:所有对比图片
。
注: 如果你下载图片的原始尺寸,你可以看到最好的差异。要做到这一点,请点击相应的屏幕截图,并在左下角的放大图中选择显示原始尺寸的选项。
Scene1
场景2
。
场景3
。
场景4
。
场景5
。
#
#上升比例的方法。所有对比图片
Scene1
场景2
。